-
-
-
- Still have questions? Submit a ticket to our support team. Contact Us Or Call Us
-
-
-
These effects will stretch and push the clips they’re applied to into new shapes.
This effect creates or corrects fisheye lens distortion, a common issue with action camera footage. FilmoraPro has presets for correcting or simulating specific GoPro models.
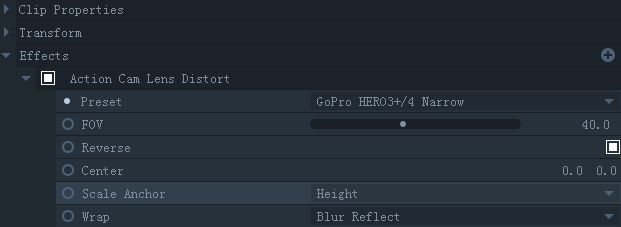
FOV: Use this to adjust the amount of distortion.
Center: Change the distortion’s center. Usually you want to keep this at 0,0.
Here’s what fisheye distortion looks like.

Fold your footage into new shapes. You can fold any or all of your footages four corners.
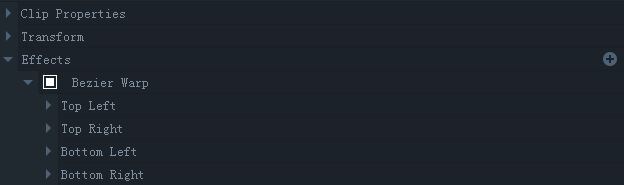
Click on a corner in the Viewer and drag it to start distorting. You can also input values into the Initial Point, |Tangent|, and -Tangent- fields but it is much easier to make changes in the Viewer.
Here’s an example of what this effect can look like.

This effect rotates your footage as if it existed in a 3D environment. You can use the X and Y Wrap tools to choose what happens in the space outside your frame (i.e. if you tilt your image and empty space is created). You can chose to leave this space black, or to fill it with a tile or reflection of your image.
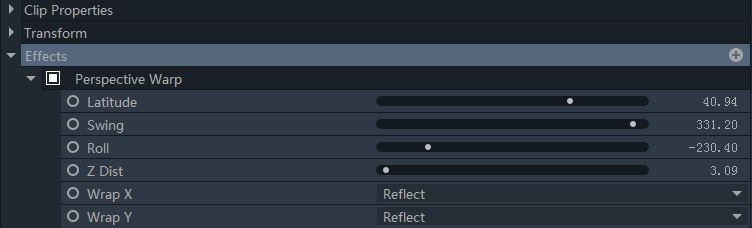
Here’s an example of what this effect can look like.

The Polar Warp wraps your footage into a circle. You can control how large the empty space in the center is with Start Radius and how far out the edge of the circle is with End Radius.
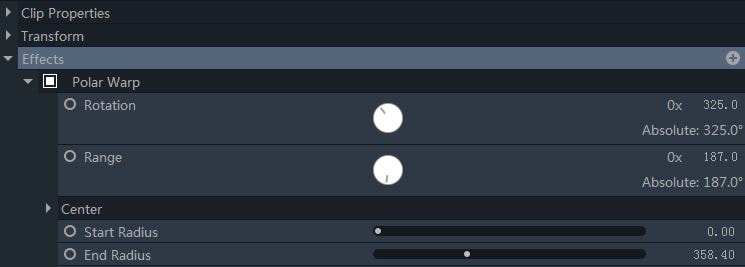
Rotation: This tool rotates the circle.
Range: Use this tool to choose what part of your image is included in the circle. Rotating clockwise will result in less of your image being used and rotating counterclockwise will result in more being used. You can achieve a tiled effect by rotating counterclockwise.
Here’s an example of how this effect can look.

This effect allows you to drag the corners of your footage to new locations in the Viewer.
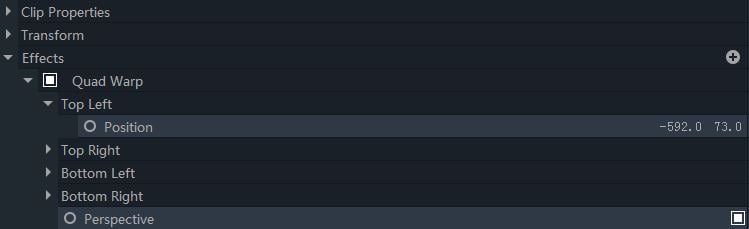
Here’s an example of what this effect can look like.

This effect produces the appearance of a spherical lens, as if the footage is wrapped over a concave or convex surface.
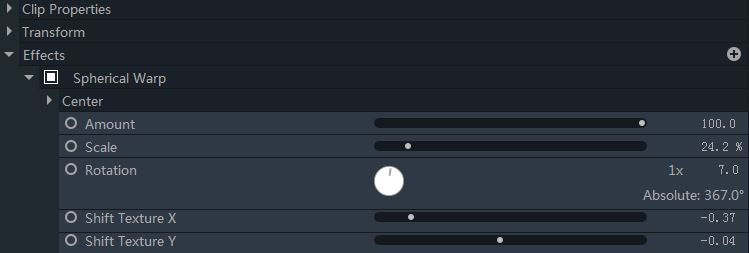
Amount: Choose how pronounced the sphere effect is.
Scale: Use this to zoom in or out on your image.
You can use Shift Texture X and Shift Texture Y to rotate the sphere.
Here’s an example of how this effect can look.
