-
-
-
- Still have questions? Submit a ticket to our support team. Contact Us Or Call Us
-
-
-
The effects found under Stylize are color grading options that change your videos more drastically than regular color grading.
Go to the Control tab with a clip selected in your timeline and click the Plus icon next to Effects. Choose Stylize.
Smooths colors and extends lines over edges to create a drawn cartoon look. You can make adjustments to the amount of detail as well as the size and color of the edges.
You can also make adjustments to the brightness and saturation (how bright the colors are) of your image from this effect.
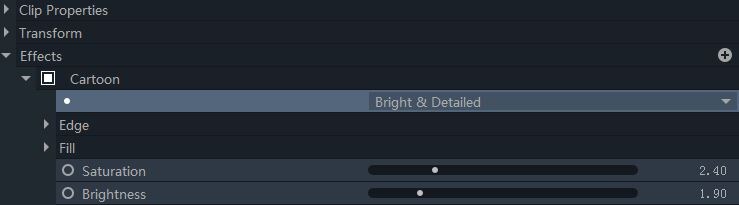
Here’s what it looks like:

This effect creates the look of a clay imprint.
The Direction control will adjust where details are added to the image.
By turning down the Blend Amount you can bring some of the original color back into your image.
Turning up the Contrast will make it look like the lines in your image are deeper.
Turning up the Edge Width will make the lines thicker.
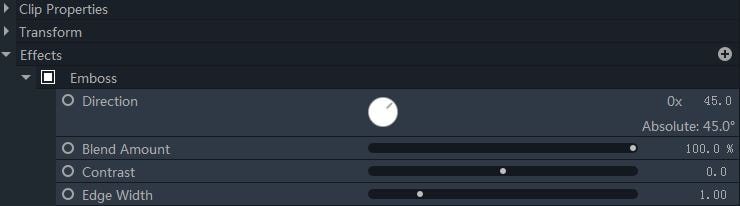
Here is a display of the effect
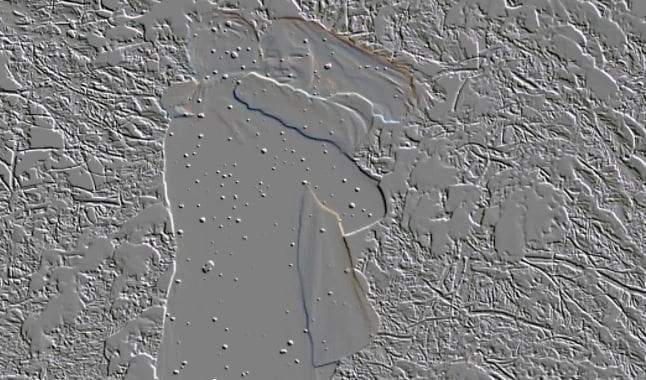
This effect keeps only the edges of your image.
You can use Invert to switch from a black background and original edge colors to a white background and inverted edge colors.

Here’s what it looks like:

This effect adds a glow effect to the dark areas of your image. There are adjustments for the intensity of the effect, and you can even adjust individual color channels.
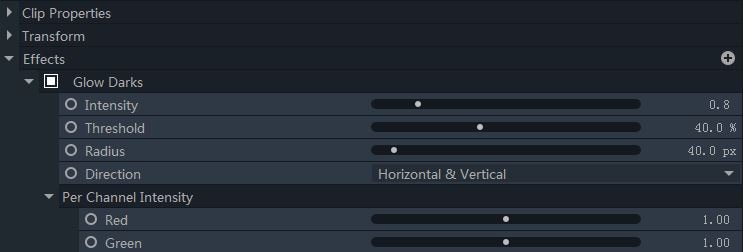
Here’s what it looks like:

This effect desaturates your image, except for one color which you choose.
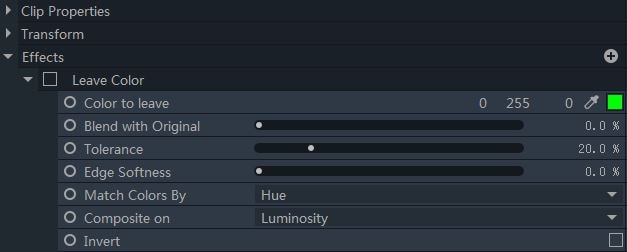
Here’s what it looks like:

This effect makes your image look like an oil painting.
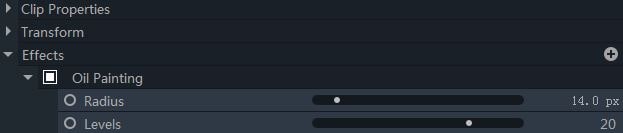
Here’s what it looks like:

This effect lets you choose between 4 different types of photo distortions.
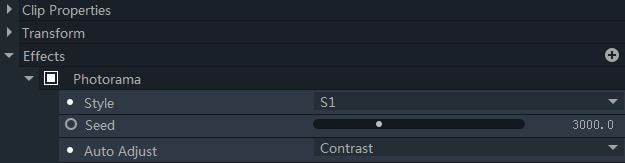
Here’s what it looks like:

This effect reduces color detail to create blocks of color instead of a gradual shift between tones. There are a number of settings you can use to adjust the intensity of this effect.
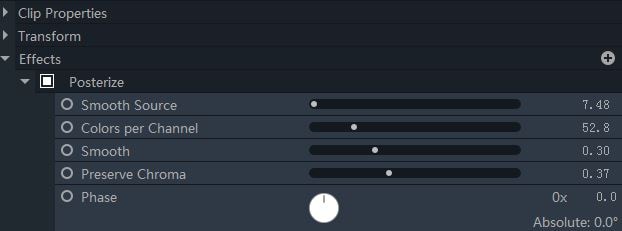
Here’s what it looks like:

This effect looks like a film negative that’s been exposed to light.
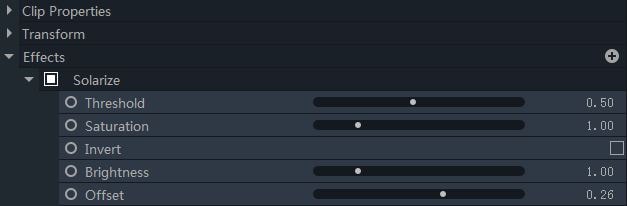
Here’s what it looks like:

This effect reduces your image to color 1 and color 2 (they are white and black by default, but you can change them).
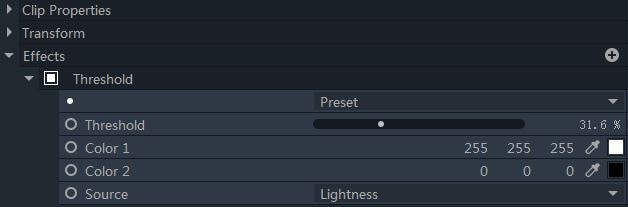
Here’s what it looks like:

This effect shifts dark and light areas of your image towards colors you choose.
Amount to Tint: Dragging this slider will adjust the tint level.
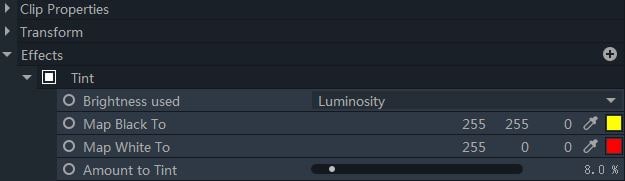
Here’s what it looks like:
