-
-
-
- Still have questions? Submit a ticket to our support team. Contact Us Or Call Us
-
-
-
FilmoraPro is equipped with a considerable amount of visual and audio effects that can be used to enhance the sound and images of videos. The Effects Panel can be easily accessed from the software’s application window contains all effects the software has to offer.
All effects in FilmoraPro are grouped in folders, so if you’d like to use one of the 360-degree effects or to add a transition to your project, you simply have to locate the folder in the Effects panel that contains that particular type of effect. All the effects can be added to the timeline directly from the Effects Panel.
Searching Effects
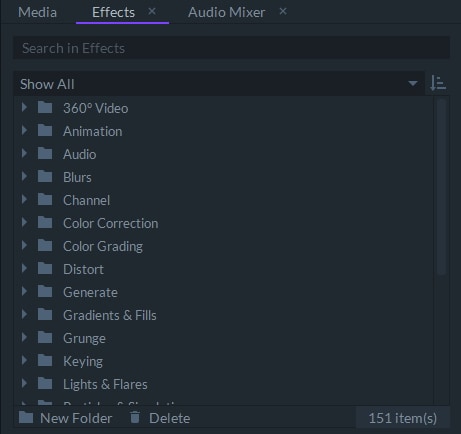
Browsing through the software’s collection of effects each time you want to add a new effect to your project can be a time-consuming process. That’s why the FilmoraPro’s Effects Panel features a search bar that enables users to gain access to an effect they want to use. As you type the name of the effect, all effect folders that contain the word you typed in will appear on the screen.
The Show All menu, that is located below the search bar allows you to filter out effects, by selecting one of the options that are available in the menu.
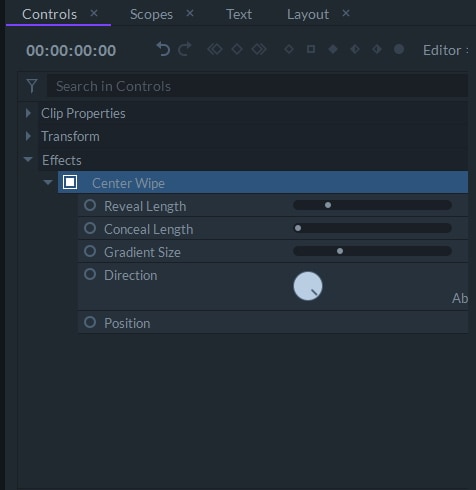
Once you’ve located the effect you’d like to add to your project, you can just click on it to select and then drag and drop it to a specific location on the timeline. After you applied the effect to a video clip, you can adjust its properties in the Controls Panel.
Before you can start adjusting the settings of an effect, you must first make sure that the clip to which the effect was applied to is selected on the timeline. Clicking on the Effects menu in the Controls Panel will show you the list of effects applied to a particular clip. You can then click on an effect you’d like to adjust and alter the existing values for all displayed properties by either entering a new value manually or by dragging sliders or rotation wheels.
A combination of two or more effects can be saved a preset. All 3D or 2D Standard Presets can be used on multiple clips within the same project or on each new project you create in FilmoraPro.
Most videos contain a lot of different video clips, which often don’t perfectly fit next to each other. Transitions that can be found in the software’s Effects library enable you to blend two clips seamlessly.
You just have to select a transition you’d like to add to your project and drag it from the Effects Panel to the desired location on the timeline. Transitions are commonly applied between two adjacent video clips or at the beginning or the end of a clip. FilmoraPro’s users can adjust the duration of a transition by selecting it on the timeline and dragging one of its end left or right, while all other properties can be adjusted from the Effects menu in the Controls Panel.