-
-
-
- Still have questions? Submit a ticket to our support team. Contact Us Or Call Us
-
-
-
Grunge effects are used for making a certain video appear damaged or old.
Create a realistic grain based on 8mm, 16mm and 35mm film stock.

Film Size: concerns the size of the film stock that will be simulated. You can choose from 8mm, 16mm and 35mm. Lower values result in a much grainier effect, while higher values make the grain appear less intense.
Grain Strength: determines the strength of the film grain effect.
Seed: generates different results using the same overall settings.
Monochrome: switches between black & white and colorful grain.
This effect allows you to control the size of the grain.

Amount: moving this slider to the right will create more grain.
Size: moving this slider to the right will make the grains larger.
Monochrome: switches between monochrome and colorful grain.
Seed: creates a new pattern for the grain effect.
This option turns the currently selected layer into a half tone image, which has the look of black and white newspaper print – black dots on a white background.

Resolution: dragging this slider right will result in more, smaller, dots, which will make it easier to see details in your image. Dragging this slider to the right will result in more, larger, dots and a more abstract image.
Angle: adjusts the dot pattern by rotating the dots.
Dot Color: change the color of the dots.
Background Color: change the background color of the image.
Shift X/Y: moves the pattern of the dots on an X-Y axis.
Offset: dragging this slider to the right will result in more ‘background color’ while dragging it left will result in more dots. Dragging the slider far enough to the left will cause the dots to merge, potentially into one large block of color.
Smooth Source: smooths the source image. Higher values will make the image appear more blurred.
While the regular Half Tone effect looks like black dots on a white background (unless you change the colors), the Half Tone Colour effect creates a similar dotted look while maintaining the color from the original image.

Type: allows you to pick the color space of your pattern. Your options are CMY or RGB.
Resolution: dragging this slider right will result in more, smaller, dots, which will make it easier to see details in your image. Dragging this slider to the right will result in more, larger, dots and a more abstract image. Angle: rotates the dot pattern at an angle.
Offset: dragging this slider left will result in a darker image and dragging it right will result in a lighter image.
Smooth Source: smooths the source image. Higher values will make the image appear more blurred.
Color shifts (Red/Cyan, Green/Magenta, and Blue/Yellow): allows you to shift between different color channels individually.
This option shuffles the order of the frames and creates glitches in video playback.

Frame Group Size: adjusts the duration between jitters. Low values make the video constantly jitter, while high values allow for breaks in-between jitters.
Jitter Amount: determines the amount of jittering.
Seed: concerns the pattern of the jitters.
Adds noise to your image. Some people consider noise as being the picture equivalent of film grain.

Amount: determines the amount of noise in your image. Lower values result in a small amount of noise grain, while higher values will increase the amount of noise grain.
Monochrome: switches between black & white and colored noise.
Seed: creates new patterns for the noise.
Scan lines refer to horizontal lines of pixels in raster scanning patterns that appear on certain projectors, such as televisions or computer monitors. Using this effect will create scan lines that you sometimes see on old and low resolution computer monitors and televisions.

Frequency: determines the number of scan lines present, as well as their thickness. Lower values decrease the number of lines and make them thicker, while higher values increase the number of lines and make them thinner.
Sharpness: determines whether the scan lines appear crisp or blurred.
Angle: rotates the scan lines.
Shift: change the positioning of the scan lines.
Channel Shift (Red, Green, Blue): these sliders add color to the lines.
Color: changes the color of the scan lines. Brightness: determines the luminosity of the effect.
Offset: dragging this slider left will result in a darker image and dragging it right will result in a lighter image.
Gamma: adjusts the midtones of the image.
Saturation: change the intensity of the colors in the image and the scan lines.
Smooth Source: smooths the source image. Higher values will make the image appear more blurred.
This effect adds camera shake to your footage and can be used to make your video look like it was shot with a handheld camera.
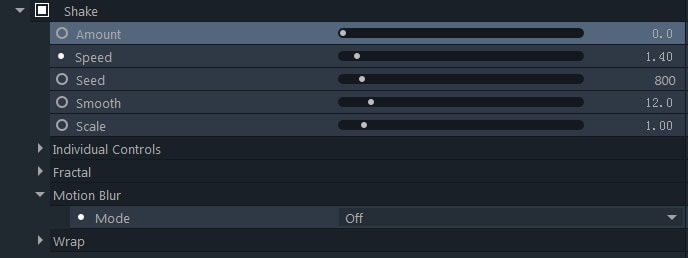
Amount: adjusts how much the camera shakes.
Speed: adjusts how quickly the camera shakes.
Seed: changes the shake pattern.
Smooth: determines how smooth the camera shake is. Lower values make the movement jerkier, while high values make it smoother.
Scale: shaking your image will cause it to move partially out of frame, and FilmoraPro will fill the space with a duplicate of your footage. You can use the Scale slider to zoom in and hide these edges.
Individual Controls: allows you to tailor the XY positioning of the effect, and to tilt your image left or right.
Fractal: adds noise to the shake via additional jittering. The Temporal Shift property alters the randomness of the jittering.
Motion Blur: makes the image blur when it shakes.
Wrap: choose what happens when the image shakes far enough that the empty space past the edges becomes visible. By default it will be filled with a reflected image, but you can also choose to use a tile of your image or to leave the space black.
Lower the number of frames to make it look like your video keeps freezing.

Freeze Frames: sets how many frames are subtracted from the original amount.
Frame Start: determines the frame in which the effect will start.