-
-
-
- Still have questions? Submit a ticket to our support team. Contact Us Or Call Us
-
-
-
All text properties in FilmoraPro can be controlled from the Text Panel. However, in order to make any adjustments to the text, you must first make sure that the text you'd like to edit is properly selected in the Viewer Panel using the Text tool (to add any text, you will need to select this tool under the video preview and begin typing over your video. You cannot create text using the Text Panel). The changes you make in the Text Panel affect all text you add to your project in the future, which means that each text overlay must be optimized separately if you want to use different colors, text sizes, fonts, etc.
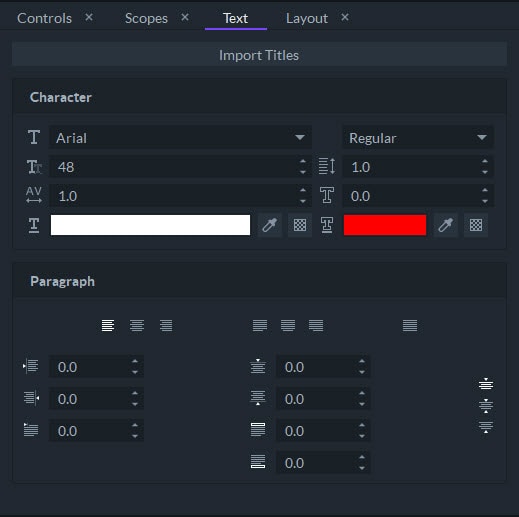
The following properties can be controlled from the Text Panel:
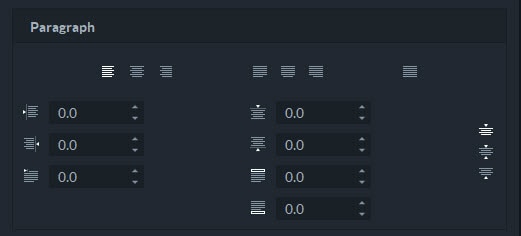
All text you add to a project can be centered or aligned right or left.
At the top of the Text Panel you will see the Import Titles option where you can find multiple text templates including lower thirds, titles, and more. Choose the text template you want to use and click “Import”. The template will be added to Media panel. To apply a template to a clip in the timeline, just drag and drop onto that clip. You can also customize the font, color, and position of the template in the Text Panel.
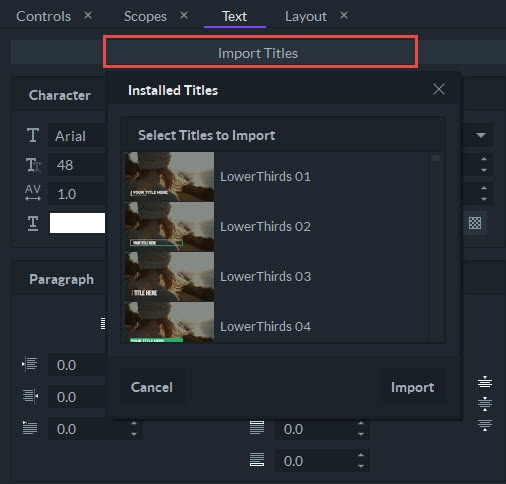
You can add effects to your text from the Controls panel.
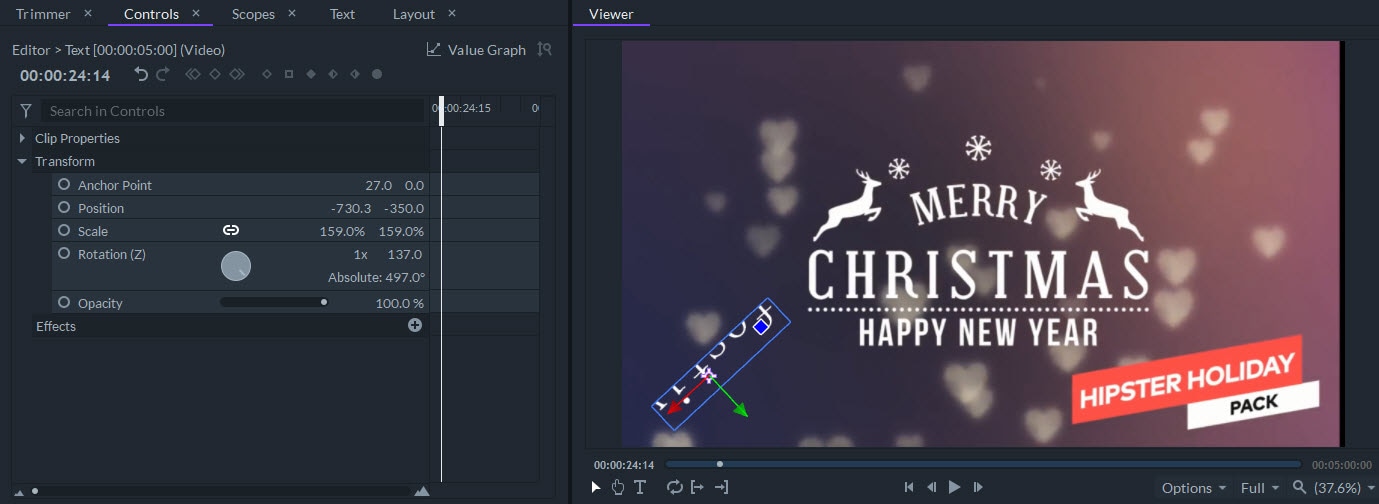
Clip Properties:
Transform
You can control the alignment and positioning of the Text by adjusting the textbox in Viewer, or through Anchor Point, Position, Scale, Rotation, and Opacity in Controls panel.
Effects
Click the "+" button to choose the effects you want to apply to the text.