-
-
-
- Still have questions? Submit a ticket to our support team. Contact Us Or Call Us
-
-
-
Each of the visual and audio effects featured in FIlmoraPro’s Effects library can be used as many times as you want on one or more clips. There are several different ways to apply an effect to a video clip, but the fastest method is to simply drag an effect from the Effects library and drop it onto a clip you previously placed on the timeline.
Selecting the video or the audio clip to which you’d like to apply an effect and then heading over to the Effects menu in the Controls Panel where you can browse the entire software’s collection of effects is an alternative method of adding effects to media files you use in your projects.
Perform one of the following actions to apply effects to a clip:
Audio effects can be applied to audio clips, by dragging and dropping the desired effect to the preferred location on the timeline’s audio track. All effects you applied to video or audio clips can be adjusted from the Controls Panel. Simply click on the Effects option in the Controls Panel, and then click on the triangle icon next to an effect to gain access to its properties. You can then alter the effect’s default settings.
If for whatever reason you don’t like how the effect you applied to a clip, you can remove it in just a few clicks.
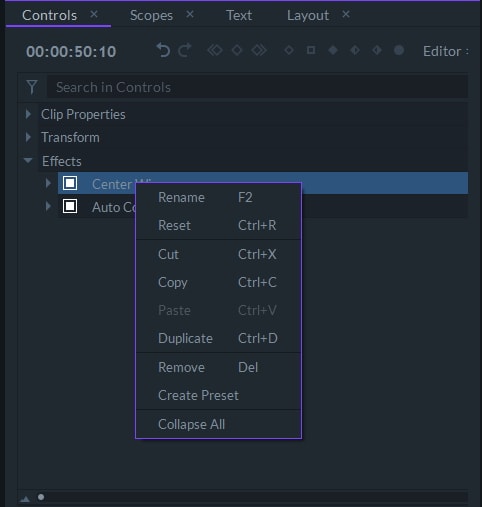
Right-click on the clip on the timeline, and then select the Remove Effects option. All effect will be automatically removed from that clip and all settings of the effects you applied to the clip will reset to their default values.
