- for Windows
- for Mac
Text and titles-filmora
Filmora makes it easy to create text & titles that match your style. You can even add animated text effects like dialog balloons. Captions, lower 3rds,subtitles, openers, and end credits are among the text options available in Filmora.
In this guide you will learn how to:
1. Add Text Effect
You can add a title to your video easily using one of the customizable premade Title effects in Filmora.
Double click on Titles you’re interested in to see what they look like in the Preview window before adding them to your video. To add a title to your video, drag it from the Titles library and drop it into the timeline panel. You can also right click on the title effect you want and select Apply to add it to the timeline.
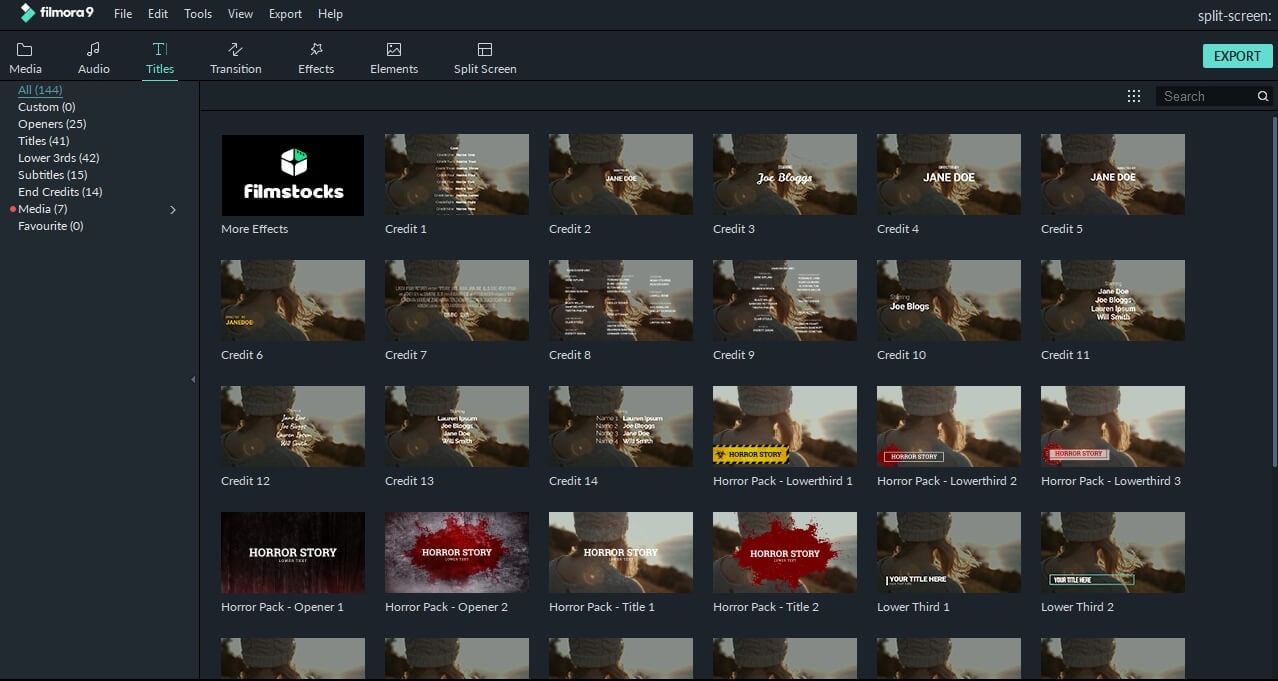
You can add titles to your Favorite menu to find them again easily. To favorite a Title effect, right click the target title and select Add to Favorite.
To Apply Openers and End Credits
To add an Opener (also called an Intro) go to the Opener menu under Titles and right click on the Opener you want to add. Select Apply and the Opener will be added to a new video track.
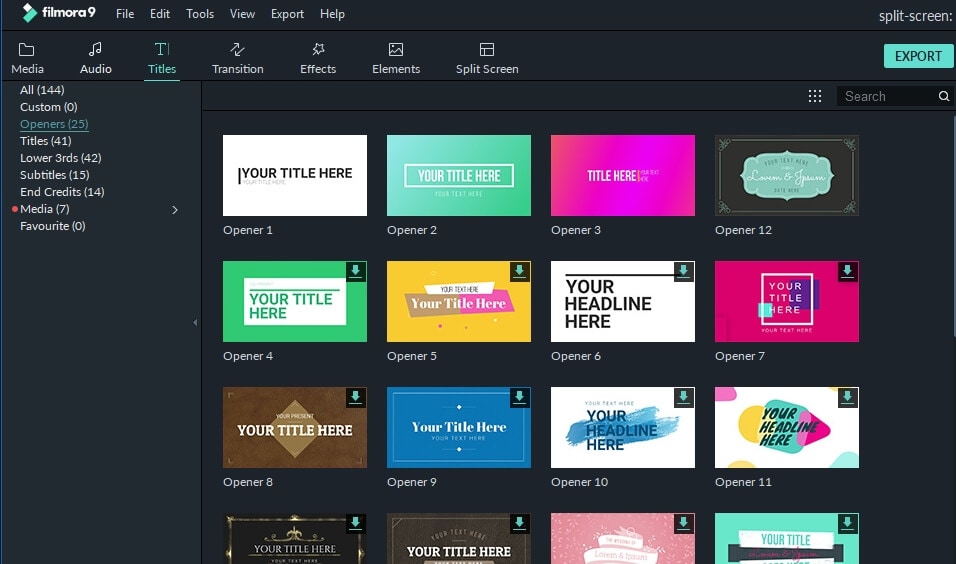
To add End Credits, go to End Credits under Titles and right click on the credits you want. Then, select Apply from the submenu.
2. Edit Title Effects
The default duration of a text effect is 5 seconds. To change the duration of a text effect, drag one of its edges in the timeline. If you prefer, you can also select the text in the timeline and click the duration icon ![]() to enter a new duration.
to enter a new duration.

To change the default duration of all effects, go to File-> Settings -> Effect Duration.
To edit a title effect, double click on it in the timeline to open the Text editing panel. From here you can change the style (font, size, color, alignment, etc) and animation of your text.
To Change the Style (Font, Size, Color, Etc.) of Text Effects
In the Style tab you can change the font of your text, type in your message, and adjust other settings.
Filmora can recognize any font installed on your computer, including new fonts you might have downloaded from websites like Google Font. If you install a new font while Filmora is open, you will need to close and re-start Filmora to see it.
Besides choosing a font in this menu, you can make titles bold, italicize them, add boarders or shadows, and adjust the placement and alignment of your text.
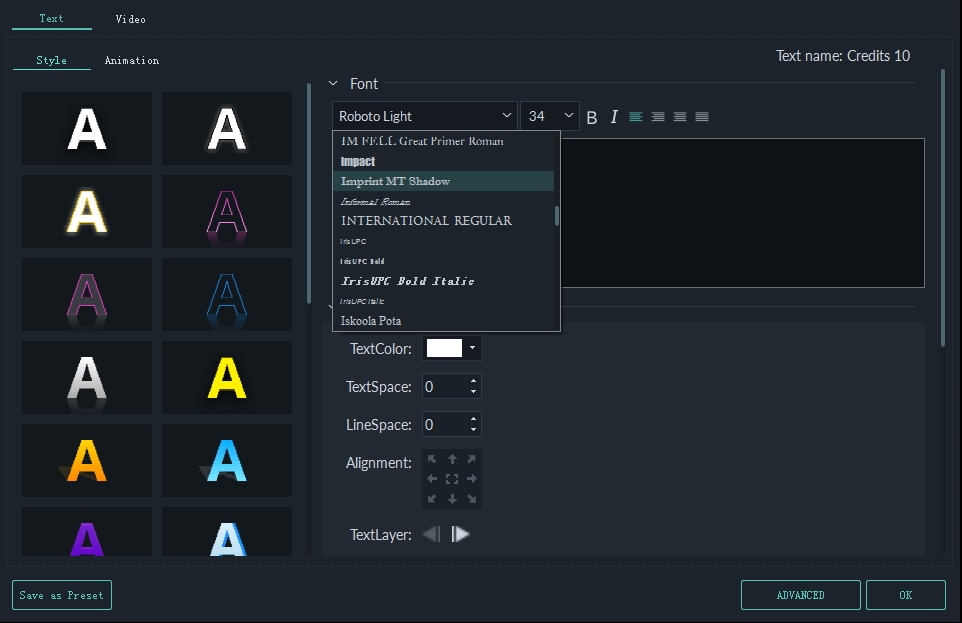
To rotate a title, go to Transform and then drag the Rotate slider or enter a numerical value to rotate the title to any angle.
To resize a text box, drag the circles around or change the Scale settings under Transform.
To change the title position, you can drag the text box in the Preview window to any position, or enter values for the X and Y axis in the Transform section.
To Apply Text Animations
There are 80+ animation presets available in Filmora. Switch to the Animation tab in the Text Editing panel, double click on the animation you want to try, and watch the Preview window to see what it looks like. Click OK to apply the animation to your title.
Advanced Title Editing
To edit your text in even more ways, click the Advanced button to enter the Advanced Text Edit panel.
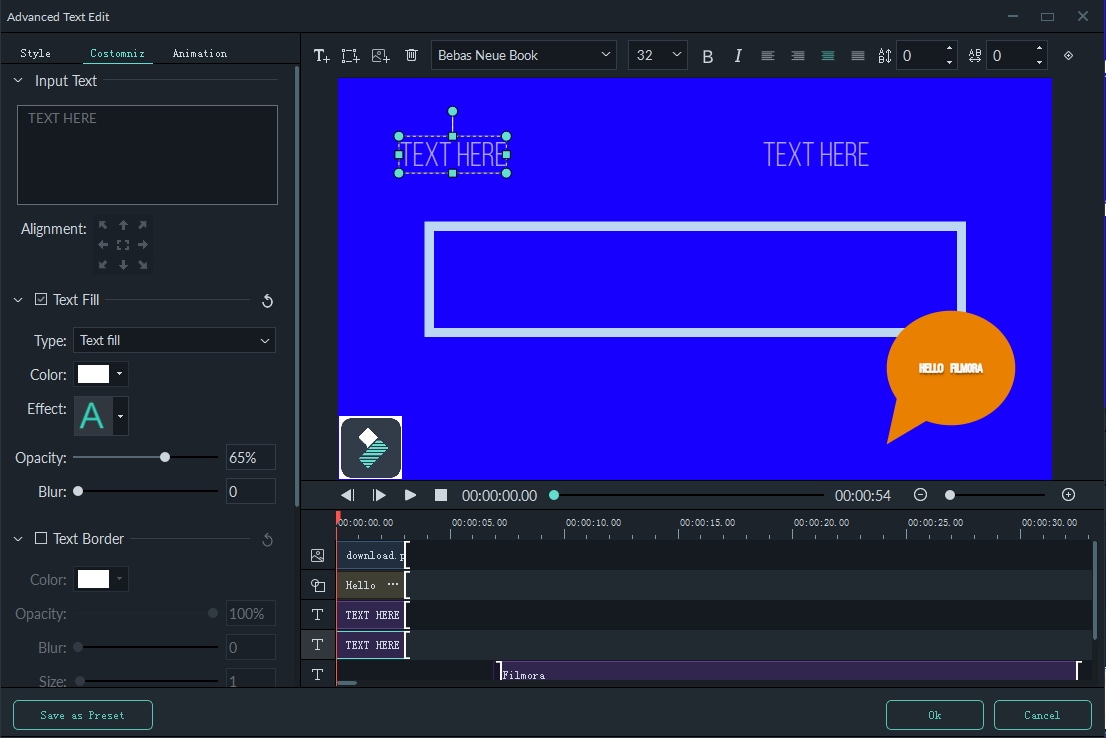
In the Advanced Text Edit panel, you can add more elements to a premade title effect such as new text boxes, shapes, or images.
In the left upper corner of the preview window in the panel:
- Click the
 icon to add a new text box.
icon to add a new text box. - Click the
 icon to add a shape such as an arrow, light bulb, circle, or triangle.
icon to add a shape such as an arrow, light bulb, circle, or triangle. - Click the
 icon to add an image.
icon to add an image.
To change the duration of any type of element you add, drag its edge in the Advanced Text Edit timeline.
You can customize your text effects in the Advanced Text Edit panel in the following ways: font, color, animation, opacity, fill, border (color and size), and shadow (style, color, and size).
3. Save Customized Text Effects as Presets
Filmora allows you to save customized text effects as presets for quick use in the future from both the Text Edit panel and the Advanced Text Edit panel.
- In Text Edit panel, after customizing your text (changing the font, size, color, position, or animation), click Save as Preset.
- In the pop-up Preset Dialog window, enter a name for your new preset and click OK to save it.
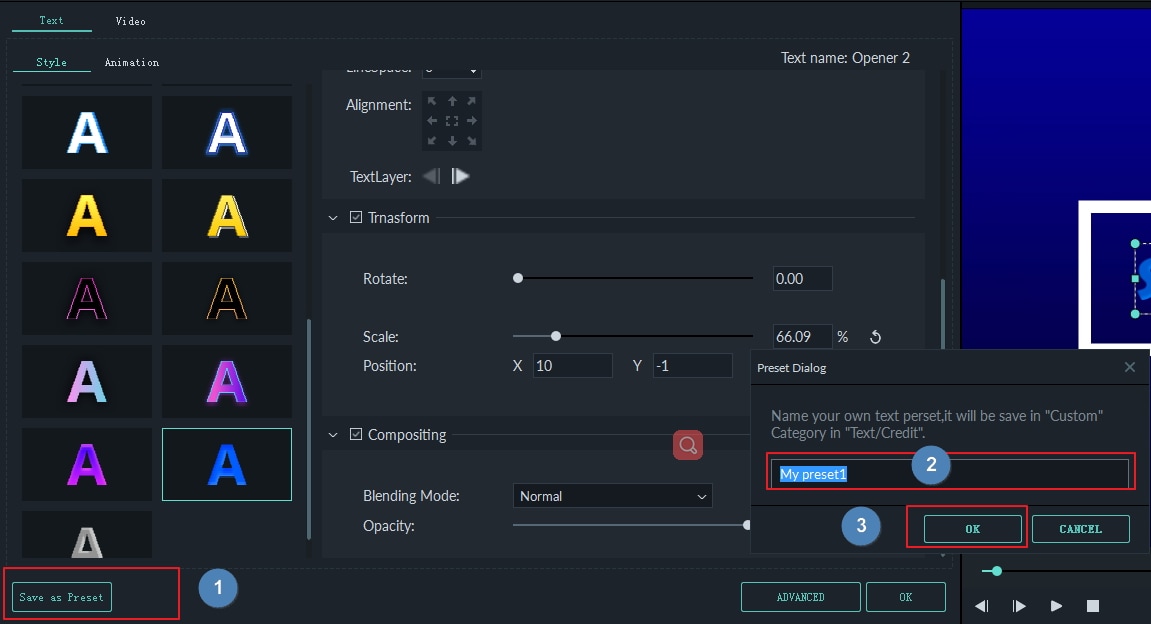
- The preset will be saved in the Custom folder under Titles.
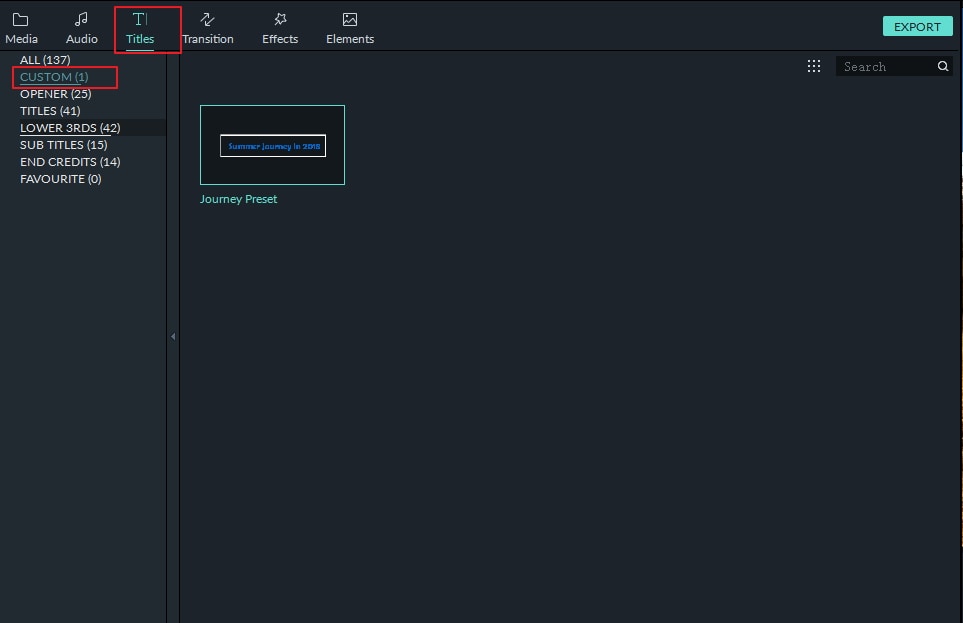
While in the Advanced Text Edit panel, you can save presets the same way: by clicking the Save as Preset button.
4. Remove a Title
To remove a title effect, just select it in the timeline and hit the Delete key on your keyboard. , You can also click the delete icon  in the toolbar, or right-click on the title and choose Delete.
in the toolbar, or right-click on the title and choose Delete.