In this tutorial we are going to show you how to add motion effects to video clips, still images or pre-animated graphic elements in Filmora9.
Exploring the Filmora9’s Motion Tab
The footage you’re using to create a new video can sometimes seem static, and adding motion to it can make the final version of that video more dynamic.
Drag and drop an image or a video clip to which you would like to add a motion effect to the timeline. If you are adding a photo that should overlay the background video, you must ensure that the photo is correctly positioned.

Double-clicking the photo will grant you access to the Filmora9’s Edit window where you can easily resize or reposition a picture.

Once the Edit window appears on the screen you should click on the Transform menu that is located in the Video tab. The Scale slider enables you to define a picture’s size precisely. The X and Y boxes next to the Position option allow you to move an overlaying picture, video or any other visual element horizontally or vertically within the preview window. Optionally, you can just drag an image to a new location in the preview window if you want to reposition it.

When done, head over to the Motion tab where you can choose from a variety of pre-animated motions. Hover your mouse over the motion to preview a motion effect or double-click on it if you want to apply it to the image.
If you would like a photo to appear on the screen suddenly while the background video is playing you should choose the Boom! motion effect, while the Fade Zoom In effect will introduce a picture more gradually.

Applying the Move to Left or Move to Right motion effects to a video clip will enable you to simulate the horizontal camera movement. You just have to adjust the scale of the video clip in order to create space for your frame to move.
Filmora9’s Motion tab contains a number of zoom in and zoom out effects that allow you to recreate the motion of a camera zooming in or zooming out.
Adding motion to Filmora9’s Animated Elements
Besides photos and videos, motion effects can be applied to both animated and non-animated graphics elements. There are hundreds of graphic elements to choose from in Filmora9’s Elements tab, so you just have to select an element you want to use in your project and then add it to the timeline.
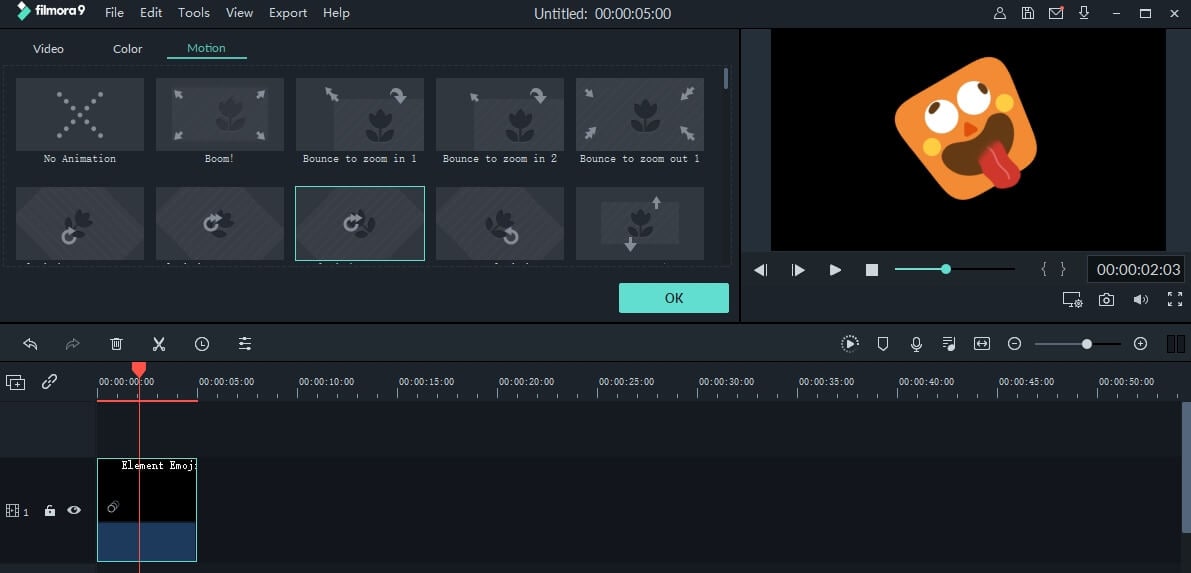
Double-click on the element you placed on the timeline to bring up the Edit window and head over to the Motion tab. Choose the motion effect you want to apply to the graphic element and click the play button to preview the results.

