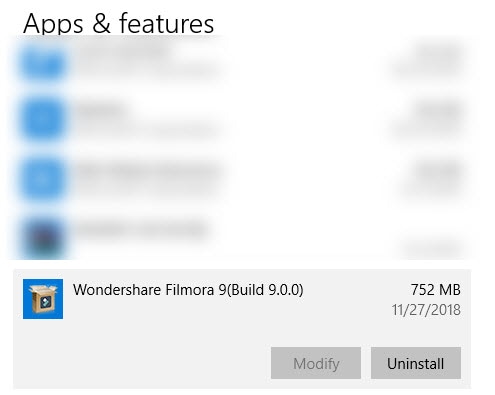- for Windows
- for Mac
Download/Install/Register/Update/Uninstall(win)-Filmora
- Download & Install
- Log in to your Wondershare ID / Create a Wondershare ID
- Updating Filmora
- Uninstalling Filmora
Download & Install
If you don't have Filmora yet, click the button below to download it. Choose Mac or Windows depending on your OS, and then follow the instructions to finish the installation process.
Log in to your Wondershare ID / Create a Wondershare ID
After installation, open the program and choose New Project.

Click the Account icon in the upper right corner of the interface and then log in to your Wondershare ID with your email and password. You can also log in with Facebook, Google+, or Twitter. With Wondershare ID, you can get access to Filmora's resources, keep track of your product's activation status, and manage your purchases.
If you don't have a Wondershare ID yet, read this guide to learn how to create a Wondershare ID.
Note: You can use Filmora without logging in, but unless you are logged into a Wondershare ID that has a paid license associated with it there will be a watermark in your exported videos.
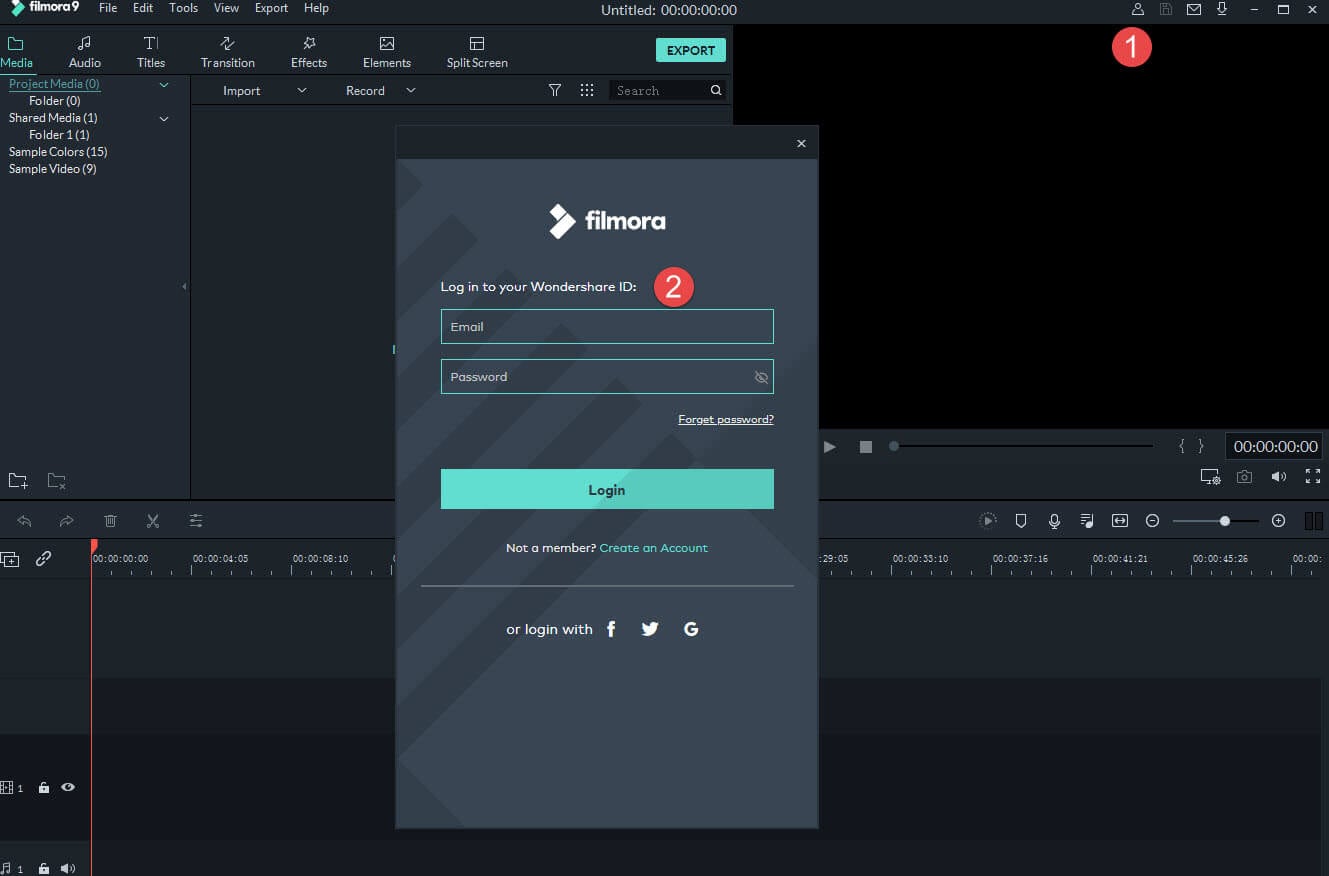
When you have successfully logged in you will see the following message.
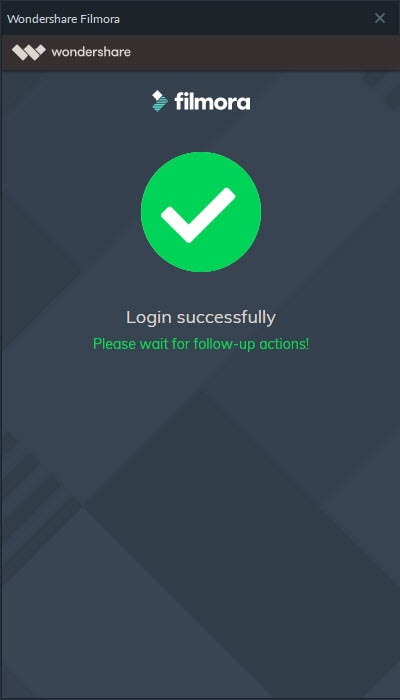
Updating Filmora
There are two ways to keep Wondershare Filmora up to date: checking for updates automatically and checking for updates manually. Follow the steps below to automatically check for updates:
- Choose Preferences under File in the top menu.
- Change Check for updates automatically to Never, Every day, Every week, or Every month depending on your preferences.
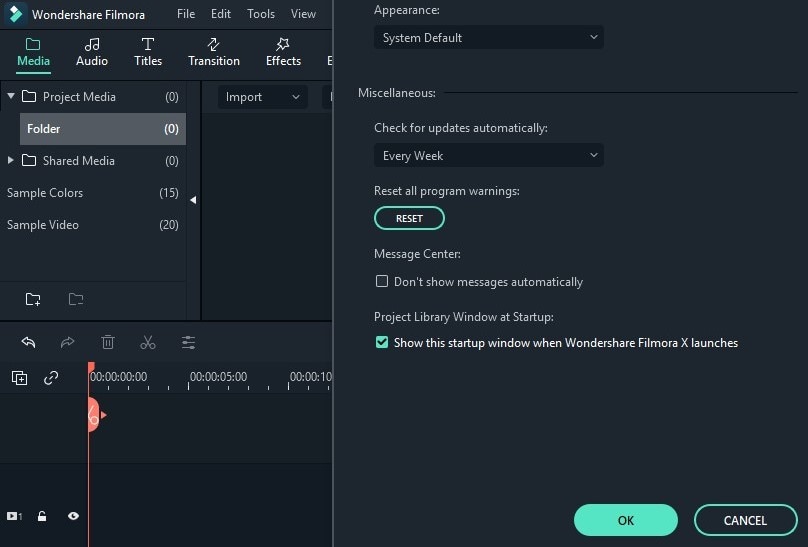
- If there is an update, it will pop up a Live Update window. Select Update Now to download the new version of Filmora.
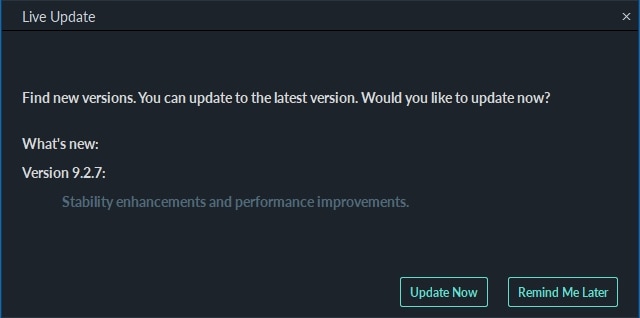
- After downloading the update, click OK to close the program and install the new version. You can also click Cancel to install it next time.
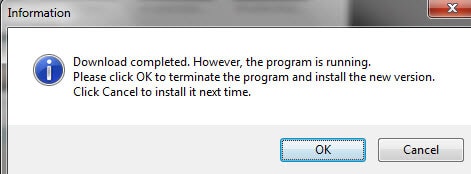
If you would prefer not to be prompted to update, set Check for updates automatically to Never. When you want to update, select Check for update under Help to manually check if there is a new version of Filmora available.
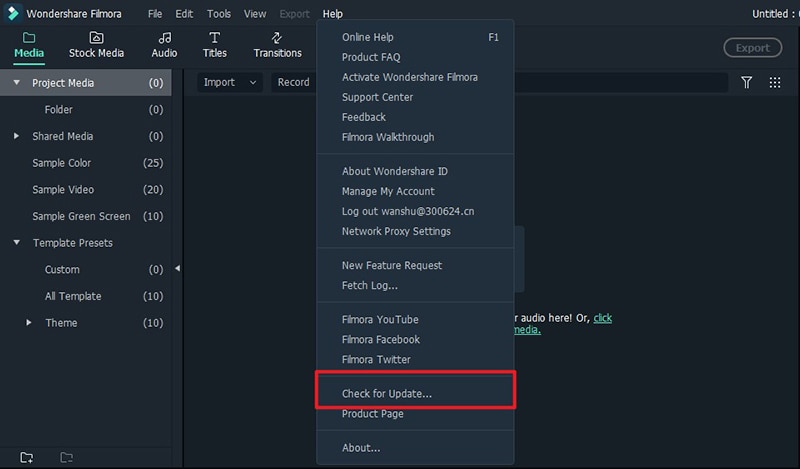
Tips: Please save your project manually before updating Filmora to ensure you never lose your work.
Uninstalling Filmora
Go to Control Panel > Programs and Features > Uninstall or change a program, (Go to This PC > Computer > Uninstall or change a program if you are on Windows 10) and then right-click the icon of Filmora and select Uninstall. Click Yes when asked "Are you sure you want to uninstall Wondershare Filmora?"