In this tutorial, we are going to learn how to manage multiple masks in FilmoraPro. We will learn about Blend Modes and Masking objects.
We can draw several masks on the same layer and each one will have its own options in the Control Panel.
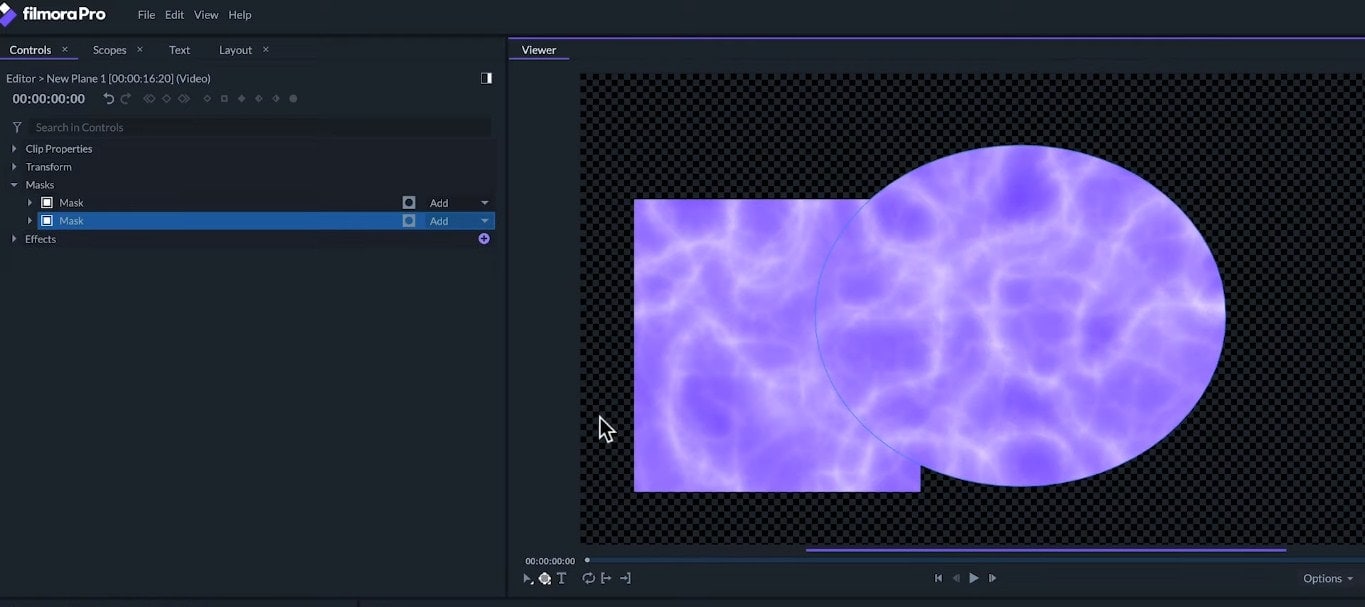
Here, we can right-click on the Mask to rename it so it's easier to identify.
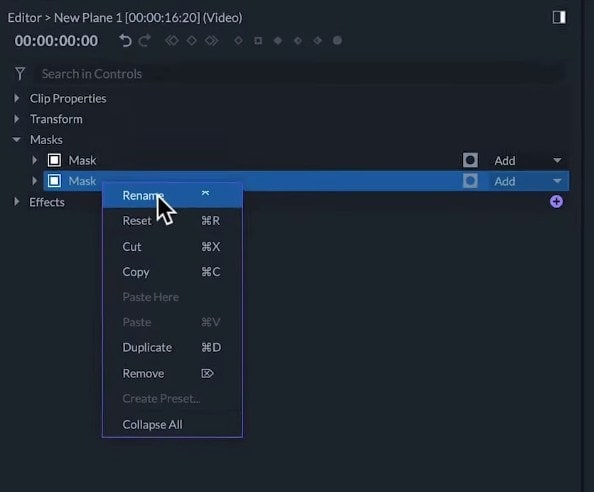
On the box next to the Invert icon, we can select the Blending Mode. This option will affect how the mask's opacity will blend with other masks above it on the controls panel.
The Add Mode will add a new mask, so the area of both masks is visible. Subtract will remove the current mask from the previous mask. So, this will be a negative mask.
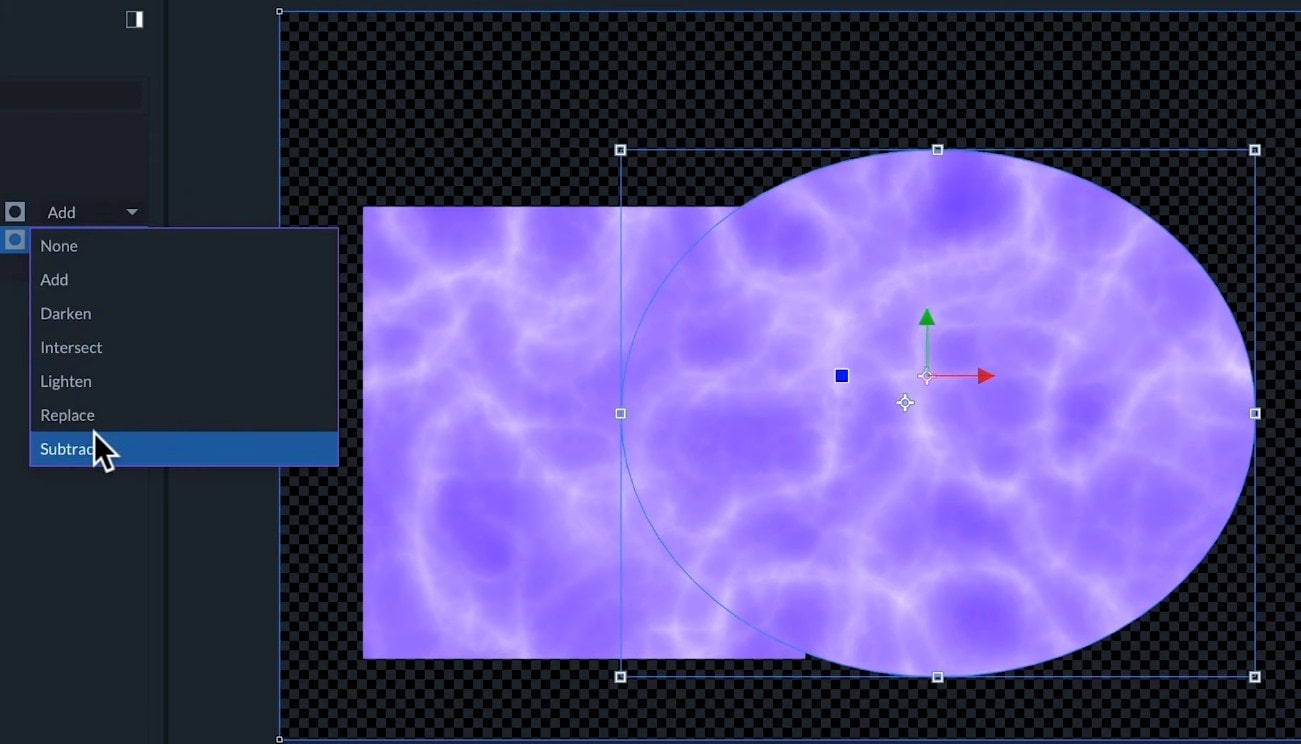
Intersect will only show the intersection or overlapping of the masks and Replace will leave all the masks above Inactive.
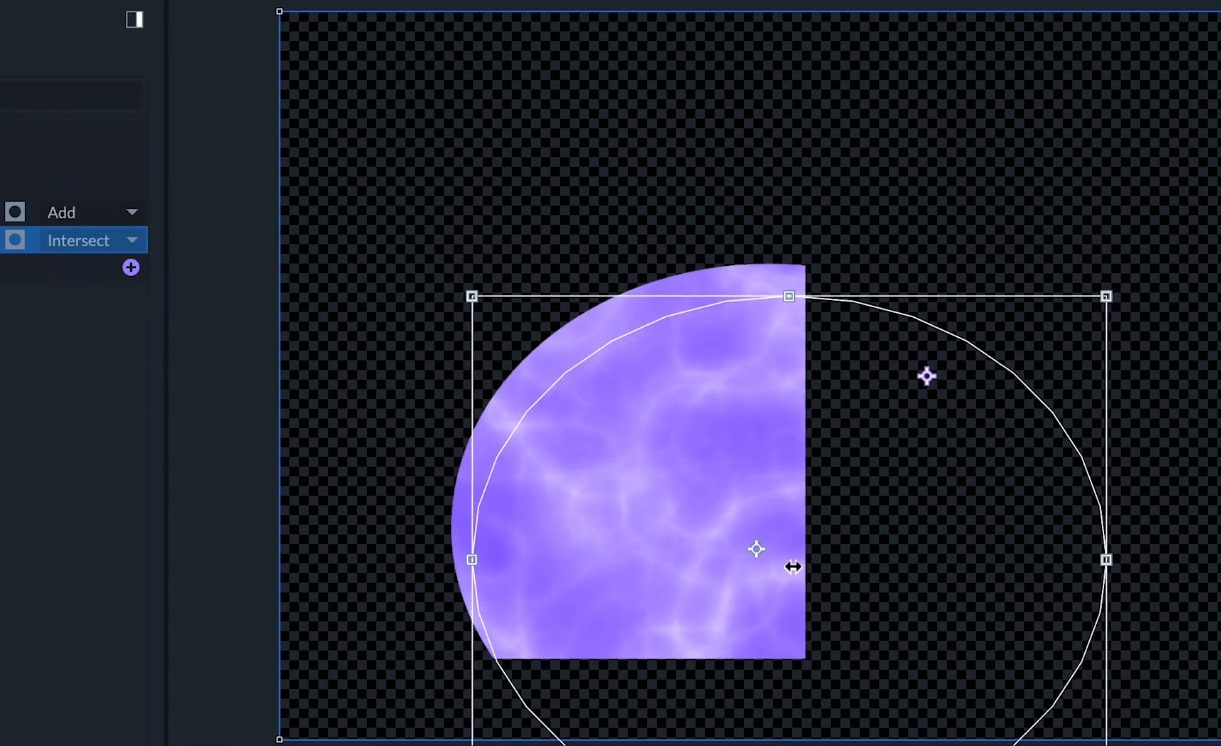
Darken and Lighten will only be used if we are affecting the opacity or the feather of multiple masks. Darken works like intersect but while Intersect adds the Opacity Values where masks overlap, darken compares the overlapping values and uses the highest value.
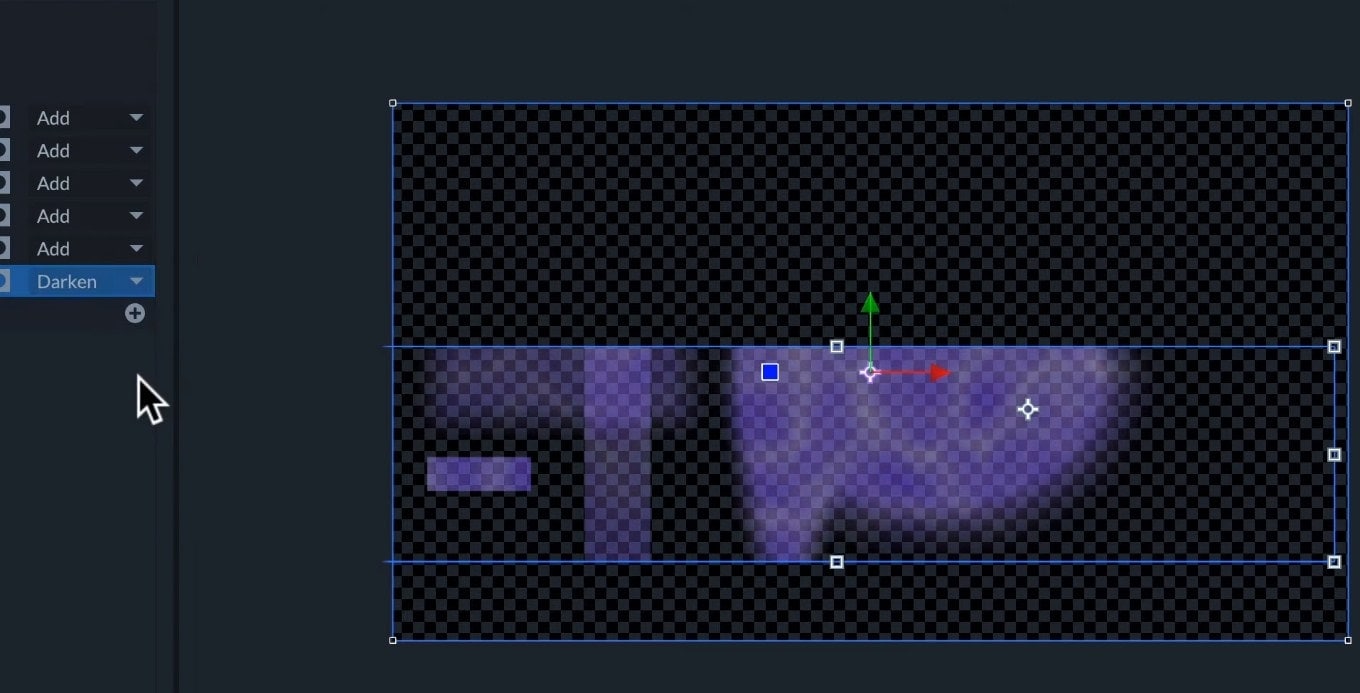
Lighten is like Add but instead of adding the opacity value, it compares both values and uses the lowest one. If we deactivate a mask on the Controls Panel, it will stop affecting the clip. We can still edit the points on the shape of the mask while seeing the complete video.
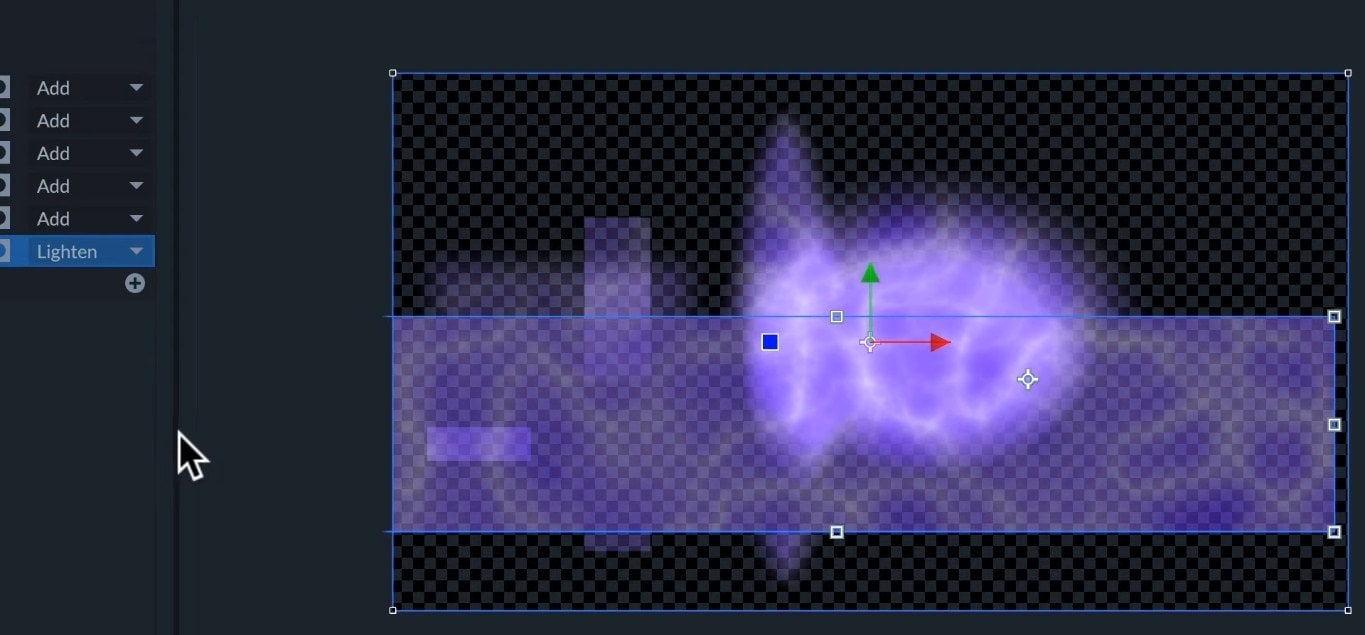
Get In A Little Deeper With The Masks
We can activate the keyframes on the path and keep adjusting the mask overtime to cut out objects as we did with the surfboard in the shot. We can mask complex objects by dividing them into smaller simpler masks.
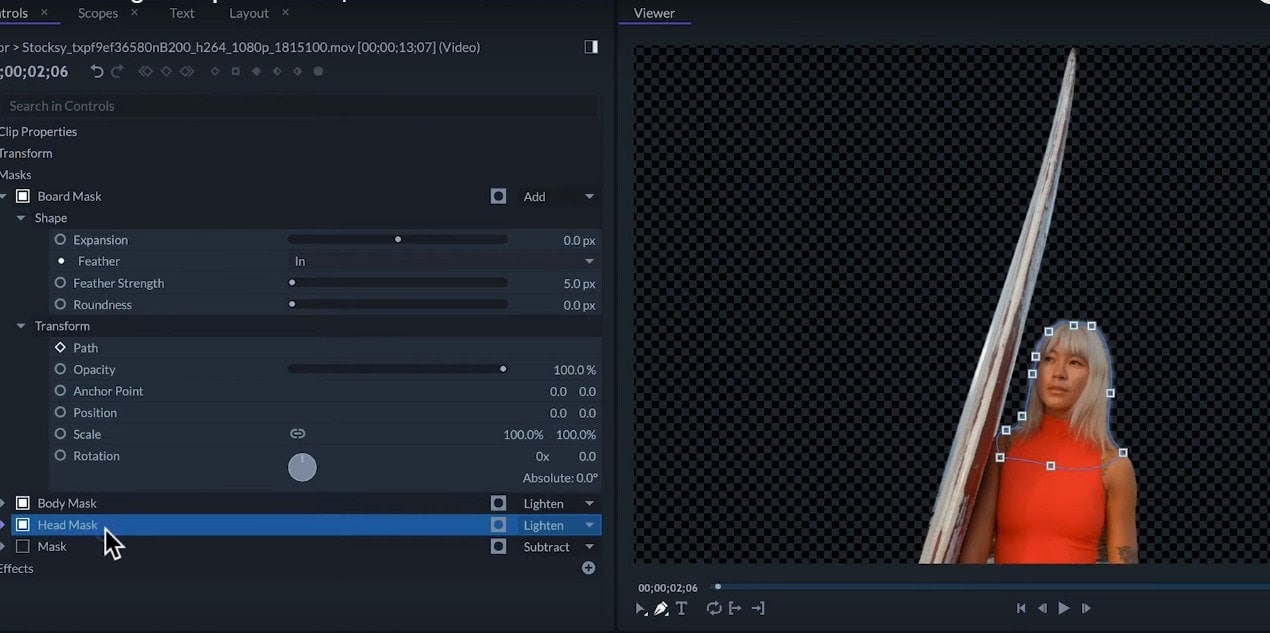
Here in the video, we've used a mask for the body of the surfer and another one for her head. As we've put some feathers on these masks, we can try different blending modes to find the one that works the best. And for example, here we can take advantage of the subtract mode to cut away the part of the mask.
So, that’s how to work with multiple masks in FilmoraPro. To learn more, follow up with other tutorials in the series.

