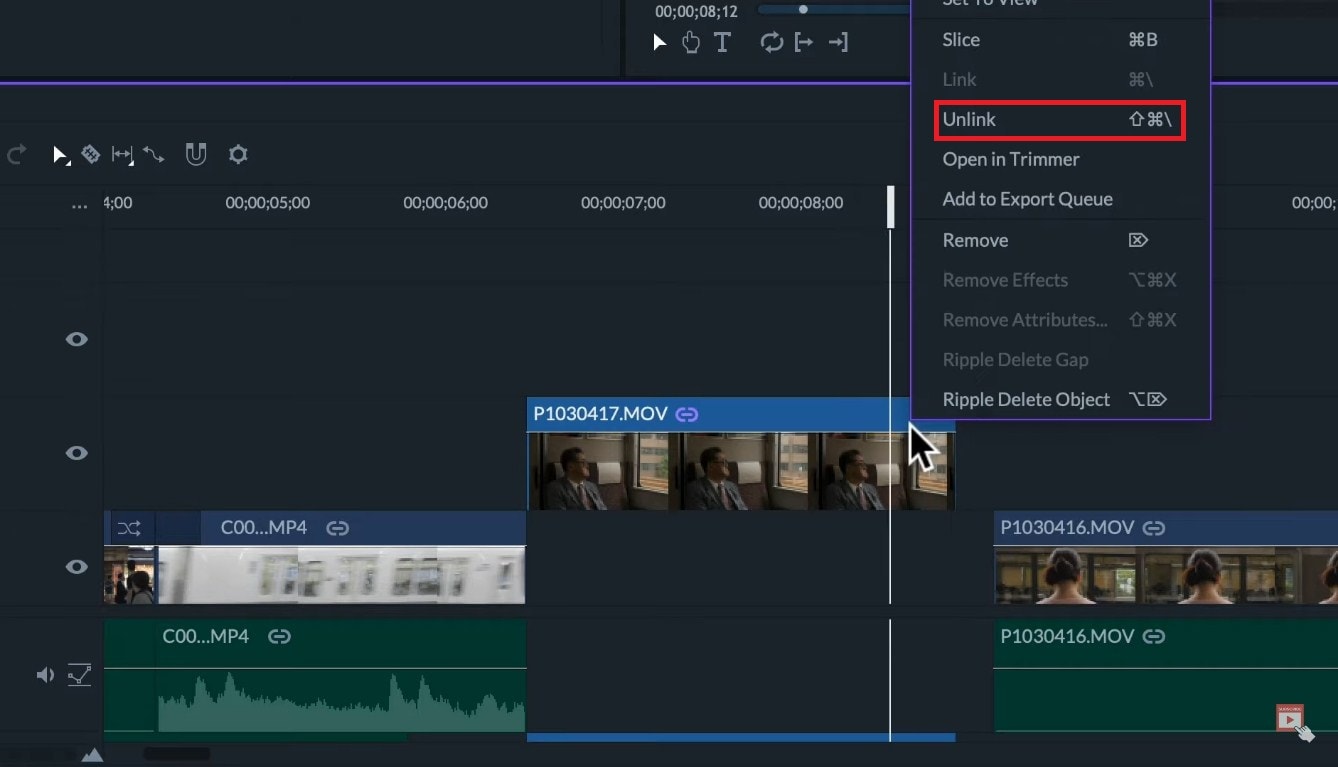In this tutorial, we will get familiar with some editing basic. This will let us arrange footage to tell the story as we want. We will learn how to move, split, delete and trim clips. Once we have created a new project and imported our media, the next step is to start editing. This is where all the fun begins.
Editor Panel
The Editor panel is a place where we will arrange all of our clips to make the final composition. We can see the timecode at the top left corner. Below the timecode, we can see a list of tracks we can use for video on the upper part.
And for audio, the list of tracks is displayed on the lower part. These are layers of clips that we can overlay in a different place. The vertical white line that we see on the timeline is the playhead. Its position will always match the timecode.
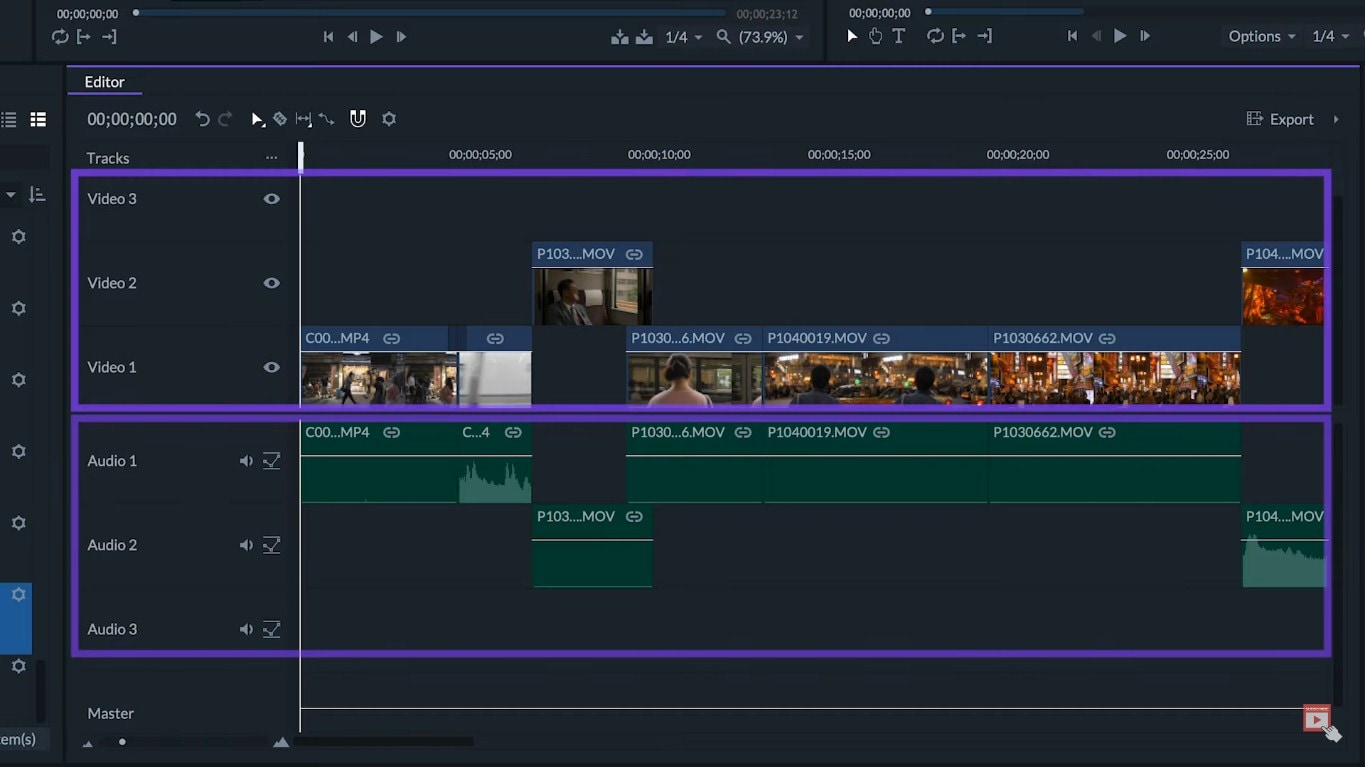
How to Navigate and Trim Like Pro
To navigate in the Editor panel, we will have two vertical scrollbars. The first one is for video and another one is for the audio track. One big horizontal scroll bar is to scroll through our timeline.
And there is also a horizontal zoom slider. We can click and drag clips straight from the media panel to the editor panel. This will import the media full-length clip to the timeline.
But, we rarely used the full-length clip so the next thing we can do is to trim the clip to use only what we need.
One way we can do this is to play our clip on the timeline until the moment we want the clip to stop. If we lay the mouse over the start of the clip, it will turn into a green bracket.
Now, we can click and drag the start of the clip to playhead or another place we want to trim the clip to. If we do the same for the end of the clip, we will have a clip trimmed. You will notice that when we are trimming, the mouse tends to stick to the playhead or the start/end point of the clip.
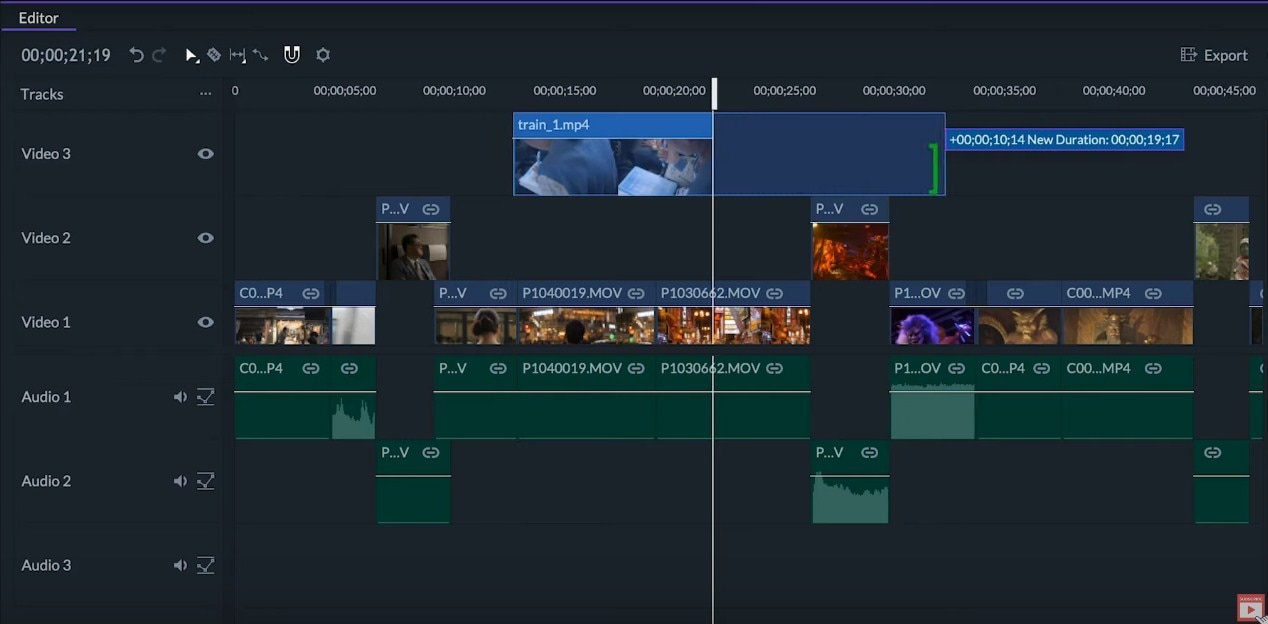
Snapping
There will also be a red line which is a feature called snapping, which helps our cut to match precisely to other clips or playhead.
If you don’t want to this happen, you can unselect the snapping option from the top or you can use the shortcut by clicking on the Shift + S.
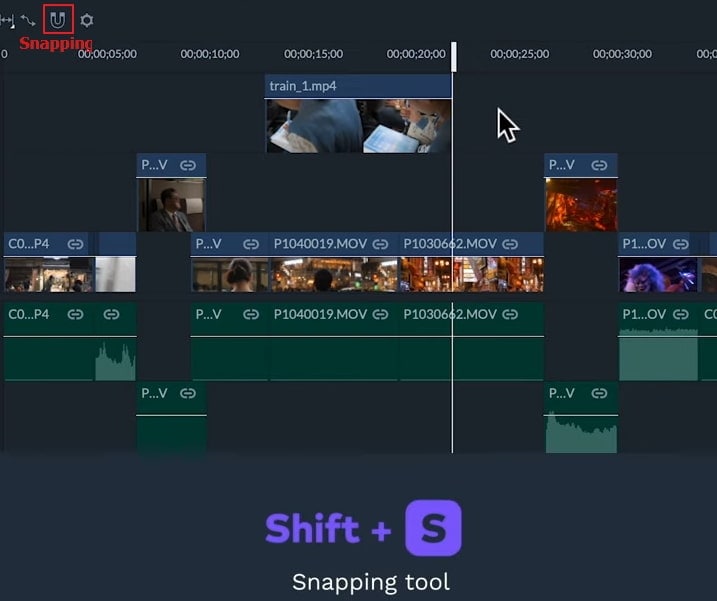
Set the In and Out Points
Another way to trim our clips is to select the clip on the media panel in the trimmer and then set the in and out points.
Click and drag the file from the trimmer monitor to the timeline. This will import all the selected parts of the clip to the place where you want to drag it to on the timeline. If we want to use the audio waveform as a reference to set the in and outs points of the clip, we can switch between use videos and audio options from the trimmer monitor.
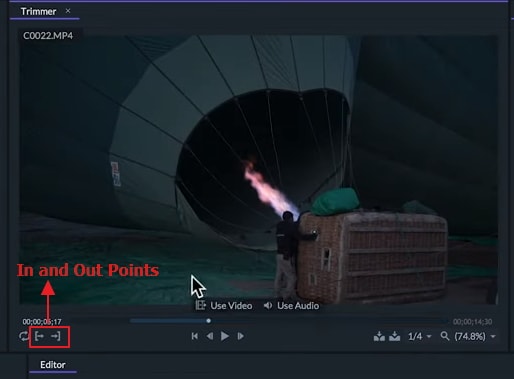
We can click and drag these clips inside the timeline to arrange how they will be played in our final composition. If we have more than one clip at the same time in different tracks, then we will only see the one in the upper track unless we change the opacity or blend mode.
If we drag a clip over another clip, then it will erase the part of the clip that overlaps.
Delete or Splice Clips
To delete the clip from our timeline, we can select it and hit the Delete button. We can split the clip by placing the playhead where we want to split and right-click on the clip and then, click on Slice.
Or you can use the shortcut controls CTRL/CMD + B to splice. We can also use the slice tool or by pressing the C key and clicking on the part of the clip that we want to cut in our timeline. Although don’t forget to change back to the selection tools by clicking on the V key.
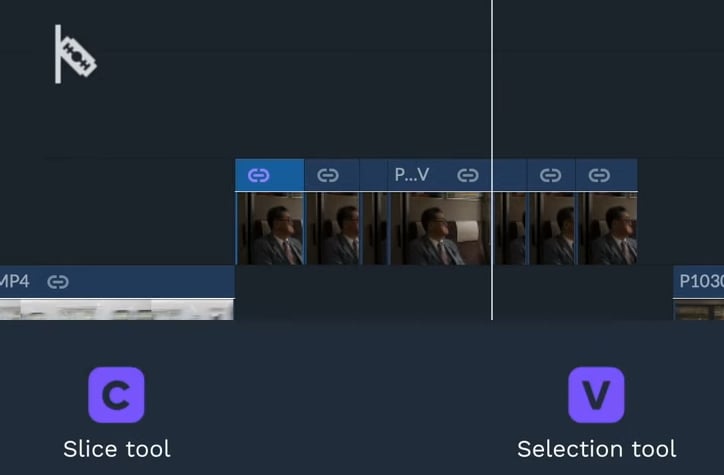
We can work the same way with our audio clips trimming, moving, splitting, and deleting. If the video clip has audio attached to it, the audio tracks will be linked. So, if we modify one, the other one will be affected as well.
We can right-click on the Unlink option to separate them. Now, you can work on independent clips. Using these techniques, you can start importing your videos and making your first edit in FilmoraPro.