- for Windows
- for Mac
At a Glance-Filmora
Get Started with Filmora
Wondershare Filmora is a trendy video editing software that empowers you to produce creative and polished videos in just a few simple steps.
With Filmora, it becomes easy for you to create any new video project. This guide will walk you through the process from importing media files, applying transitions or effects, editing audio to exporting the edited videos on Mac.
Note:
This is the latest user guide for Filmora V11 (for Mac); if you are using versions 9 & X, please check the attached PDF guide.Before you begin:
Prepare your footage/media file: Filmora supports a variety of file formats. You may check if your files are supported by Filmora here . Make sure you save your files on your computer or a storage drive.
Check the system requirements: Check out the system requirements of Filmora and ensure your Mac meets these requirements for the best user experience.
Get started editing
Once the footage/media files are ready, open Filmora for Mac and get started editing.
Create a new project or open a recent project
1To create a new project, choose the aspect ratio of your video and then click New Project.
2To open an existing project, click Open Project.

Import Media File
Import video footage, audio, or other media files.To import media files, you can:
1Click on the “+" icon to browse the local file on your Mac and add files.
2Drag and drop the media file to the Media Library area.
3Import media files from an external device.
4Import with Instant Cutter tool.

Arrange media files on the timeline
To arrange the sequences of your clips or other media files, you can:
Drag video footages, audio files, images to the Timeline panel and place them in the order you wish.
Apply Transitions and Effects
Transitions and Effects would help make your video more eye-catching. The Transition and Effects panel includes various transitions and effects that you can apply.
Add titles
Filmora has a great number of title templates. You can:
1Choose an existing title template under the Titles section, type in your text and save.
2Click on the text to customize the text style. You can save it as Custom to use later.
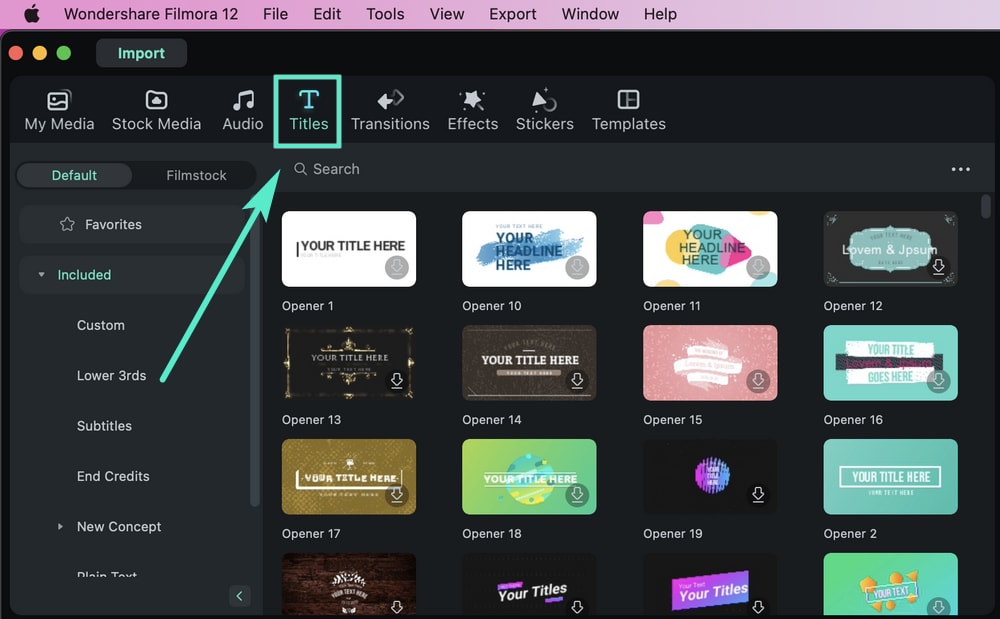
Edit Color
Filmora has multiple color editing options. You can:
- Enhance the color of your video.
- Adjust the white balance.
- Change the tone: Contrast, Saturation, Brightness.
- Match the color of two different clips.
To edit the color, double click on the clips and click Color to change the parameters, and then click Save. If you are seeking advanced editing, you can click Advanced.
Edit Audio
Filmora is equipped with a complete audio editing solution. You can remove background noise, change the audio speed or normalize the audio automatically, and more.
Export
Export your video to any supported format or post on social platforms directly.