Avec l'onglet Vitesse, vous pouvez ajuster la vitesse de lecture du clip de la vidéo de votre choix et le rejouer ou l'inverser. De plus, vous pouvez ajouter une image figée pour mettre en pause une séquence, puis définir la durée de la séquence en pause.
Sous la section Vitesse, vous pouvez accélérer ou ralentir un segment sélectionné. En outre, vous pouvez rejouer et inverser les segments pour rendre votre vidéo plus intéressante. Pour appliquer l'effet de vitesse, procédez comme suit:
Remarque: La longueur de la plage d'origine dépend du niveau de zoom de la timeline.
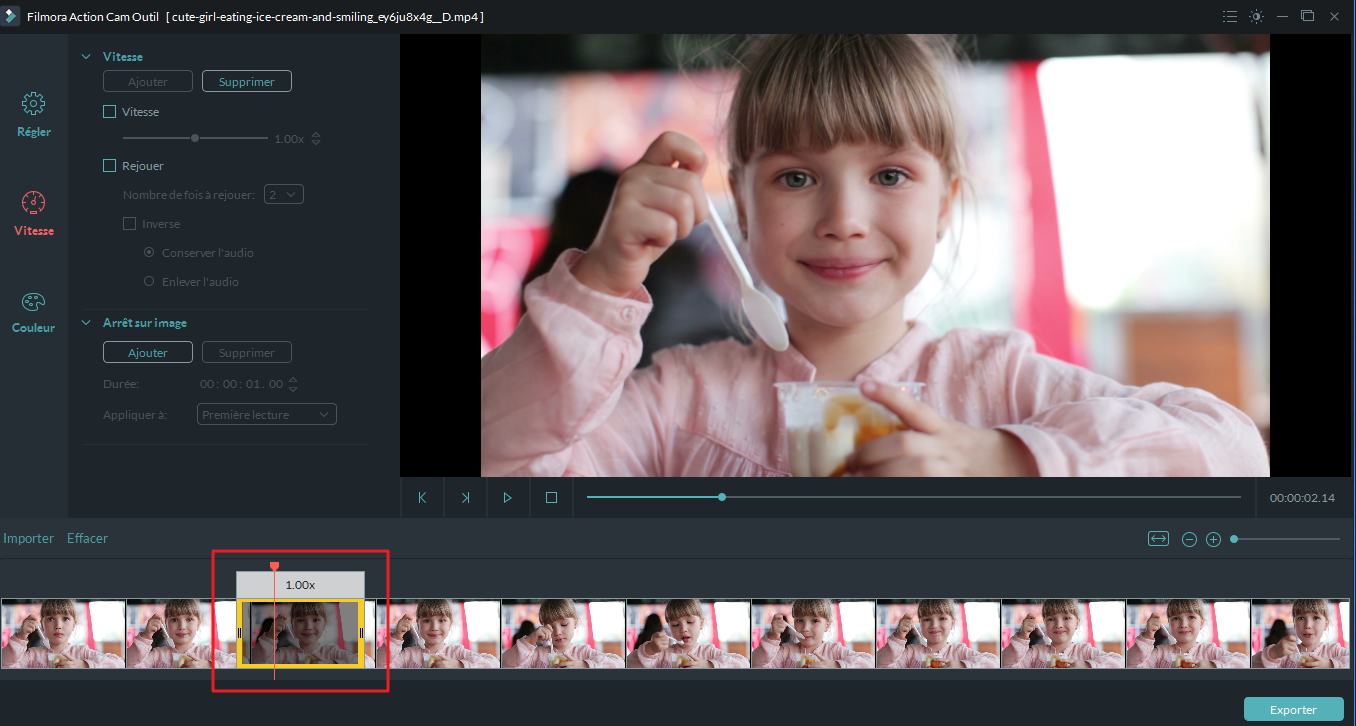
Remarque: L'option Reverse n'est disponible que lorsqu'on applique l'effet Replay.
Dans la section Freeze Frame, vous pouvez ajouter une séquence figée pour mettre en pause une image pendant une durée spécifiée. Suivez les étapes ci-dessous pour appliquer l'effet Freeze Frame:

![]()
Vous pouvez également ajouter plus de séquences figées à votre vidéo en suivant les étapes détaillées ci-dessus.
Dans la liste déroulante "Appliquer à", sélectionnez Première lecture, Dernière lecture ou Tout jouer pour appliquer l'effet de séquence figé à la première/dernière/ ou à toute la lecture du segment sélectionné.
Remarque: L'option "Appliquer à" est disponible uniquement lorsqu'on applique également le Reverse et le Replay.