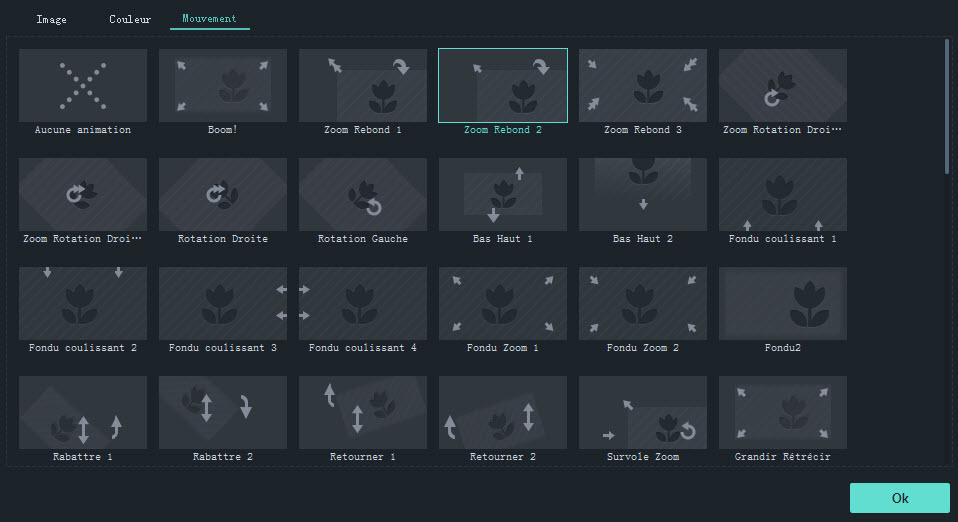Une image est une façon intéressante de raconter une histoire. Dans Filmora, ajouter, gérer et éditer des images est très simple. Des fonctions d’édition faciles à utiliser et des dizaines de filtres et d’effets de superposition facilitent l’amélioration de vos images.
Dans ce guide, vous allez apprendre à:
Pour ajouter une image à une piste vidéo, placez la tête de lecture à l'emplacement où vous souhaitez insérer l'image, cliquez avec le bouton droit de la souris sur l'image dans la bibliothèque média et sélectionnez Insérer. Si vous souhaitez ajouter l'image à la fin de la vidéo, vous pouvez sélectionner Joindre (ajouter à la fin).
Vous pouvez également cliquer sur l'image dans votre bibliothèque média, la faire glisser à l'endroit souhaité dans la timeline et la déposer.
S'il y a des barres noires autour de votre image dans l'aperçu, voici comment les supprimer:
Rendez-vous dans Fichier et sélectionnez Préférences. Dans le panneau Préférences, cliquez sur l'onglet Édition, puis sur Placement de photo et sélectionnez Recadrer pour correspondre ou Panoramique & Zoom. Ceci appliquera l'effet de recadrage pour correspondre ou Panoramique & Zoom à toutes vos images.
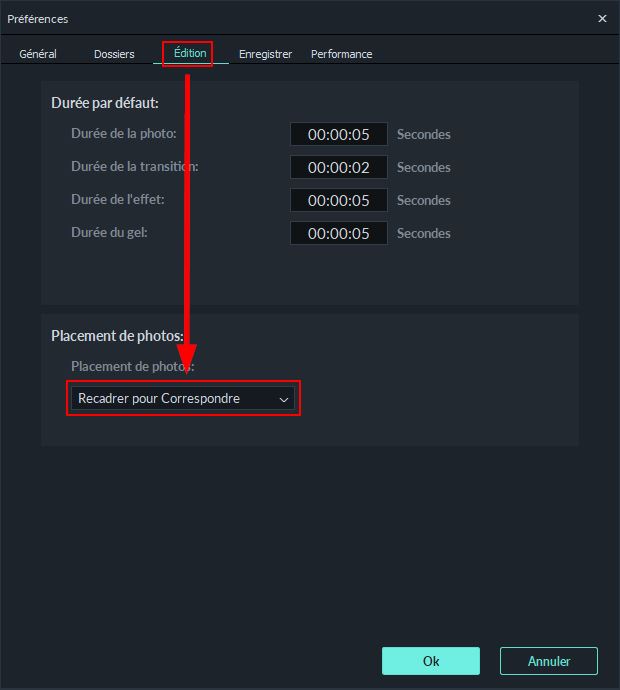
Remarque: si vous souhaitez insérer une image au milieu d'un clip vidéo, vous devez diviser le clip à l'endroit où vous souhaitez ajouter l'image afin que l'image puisse être placée entre les deux parties séparées du clip.
Faites glisser votre image sur une piste vidéo au-dessus de la piste contenant votre clip vidéo. Remarque: la piste vidéo 1 constitue la couche inférieure de votre vidéo. Tout ce que vous ajoutez aux pistes vidéo situées au-dessus de celle-ci (pistes vidéo 2 et supérieures) sera affiché au-dessus de tout média contenu dans la piste vidéo 1, ou de toute autre piste vidéo numérotée avec un chiffre plus petit. Vous pouvez ajouter jusqu'à 100 pistes vidéo.
Lorsqu'une image est ajoutée à la timeline, sa durée par défaut est de 5 secondes, mais vous pouvez la conserver à l'écran plus ou moins longtemps.
Il y a deux façons de changer la durée d'une image:
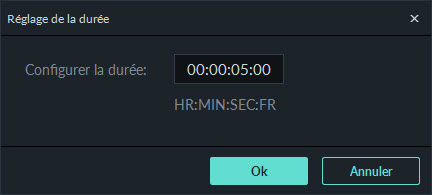
Faites glisser l'image dans la fenêtre d'aperçu pour la déplacer. Pour redimensionner l'image, faites glisser les poignées de redimensionnement (petits cercles et carrés sur ses rebords).
Double-cliquez sur l'image dans la timeline pour ouvrir le panneau de configuration de l’image. Accédez à Transformer et déplacez le curseur Faire pivoter l'image.
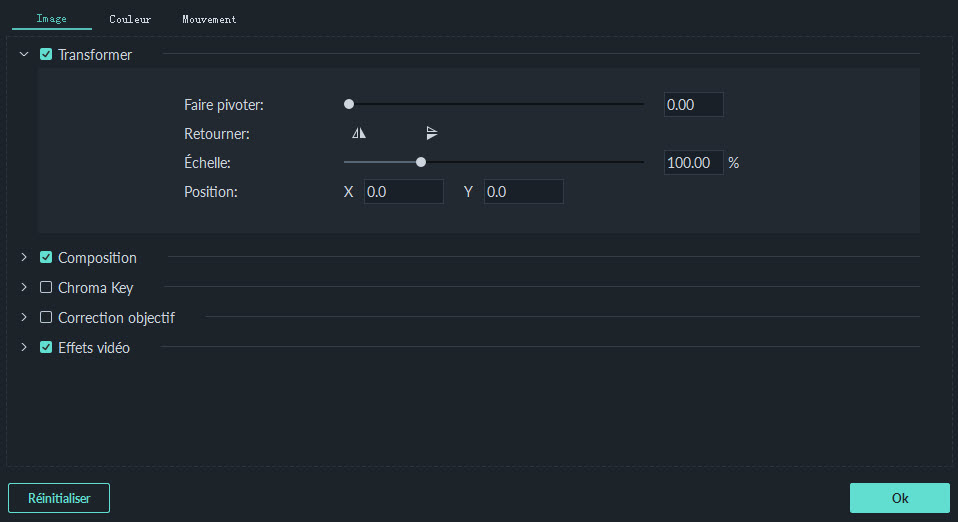
Pour retourner l’image, cliquez sur l’icône de retournement horizontale pour inverser l’image selon un axe horizontal (gauche/droite) cliquez sur l’icône de retournement vertical pour inverser l’image selon un axe vertical (haut/bas)
Après avoir ajouté l’image en tant que superposition, vous pouvez également choisir de régler l’opacité (transparence) et d’ajouter un mode de fusion (Voir l’image à travers la vidéo).
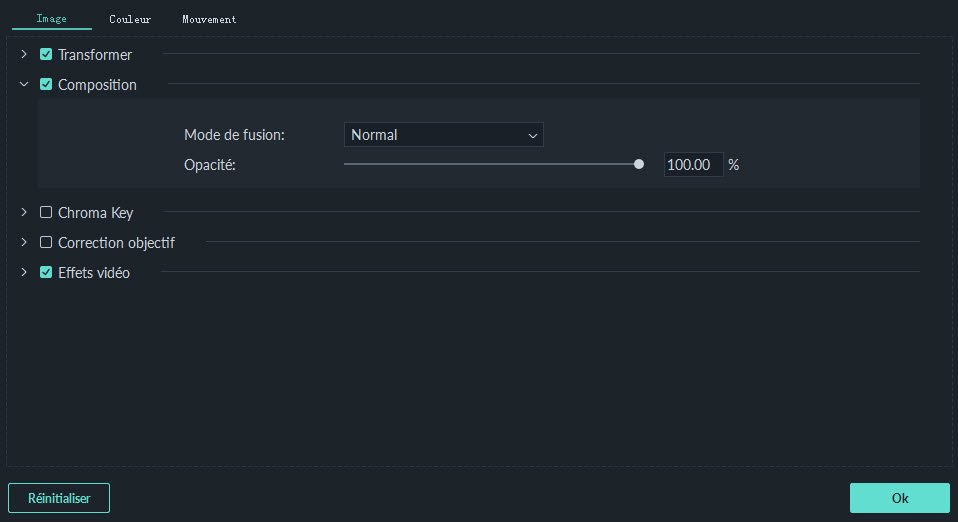
Double-cliquez sur l'image pour accéder à la fenêtre des paramètres de l’image. Rendez-vous ensuite dans la section Composition. Choisissez un mode de fusion dans le menu déroulant (vos options incluent Écran, Assombrir, Multiplier, etc.). Vous pouvez également déplacer le curseur d’Opacité pour régler la transparence de l'image
Double-cliquez sur l'image, puis passez à l'onglet Couleur. Dans la section Couleur, vous pouvez régler la température, la teinte, le contraste, la saturation et la luminosité de l'image. Vous pouvez également appliquer des effets 3D LUT (table de correspondance 3D). Pour une correction des couleurs plus avancée, cliquez sur le bouton Avancé. Appuyez sur le bouton OK pour enregistrer vos modifications.
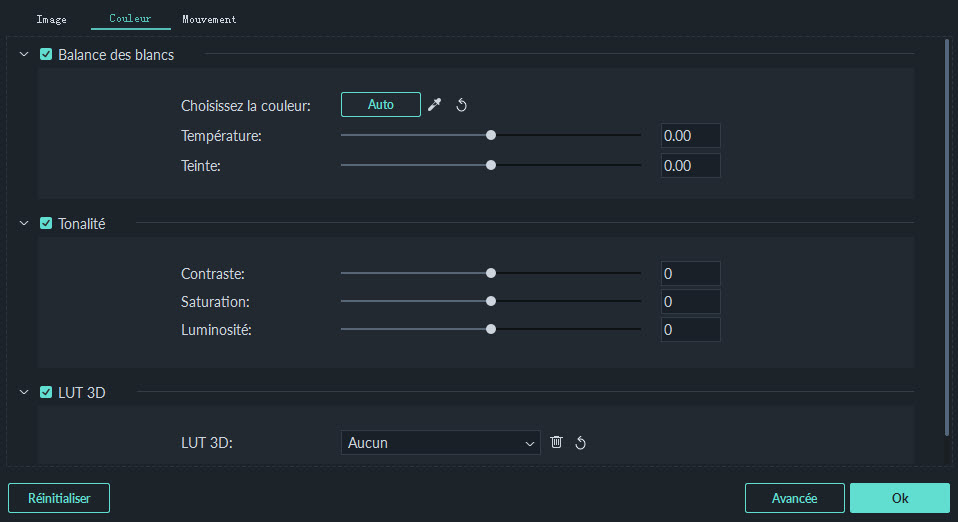
Les effets de mouvement ajoutent des animations à vos images.
Pour ajouter un effet de mouvement, double-cliquez sur l'image dans la timeline, puis passez à l'onglet Mouvement. Double-cliquez sur n'importe quel effet de mouvement pour l'appliquer à l'image.