Double-cliquez sur l’icône logiciel sur votre bureau pour lancer Filmora. Cela ouvrira la fenêtre Commencer, dans laquelle vous pourrez procéder de trois manières: Commencer un nouveau projet, Ouvrir un projet existant ou ouvrir un projet depuis la bibliothèque de projet.
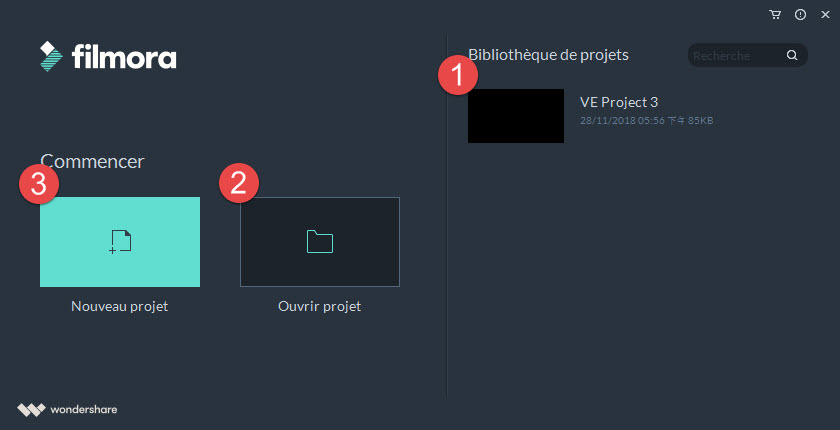
Après le lancement de Filmora, commencez donc par choisir l'un de ces deux modes. Assurez-vous également de choisir le bon rapport d'aspect pour l'affichage de votre vidéo (4 :3 ou 16 :9) avant de démarrer votre projet.
Dans la bibliothèque de projets, vous verrez vos projets les plus récents classés par date de dernière modification. Double-cliquez sur un projet pour l'ouvrir. Vous pouvez également supprimer des projets en cliquant sur les icônes de la corbeille à droite de la fenêtre.
Taper un nom de projet dans la barre de recherche est un autre moyen de trouver un projet spécifique.
Cliquez sur «Ouvrir projet existant» pour choisir parmi les projets (fichiers .wsve) enregistrés sur votre ordinateur.
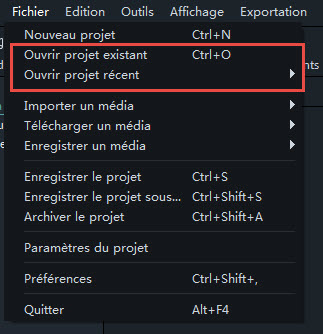
Cliquez sur Nouveau projet pour accéder à l'interface d'édition et commencer un nouveau projet.
Quelle que soit l’option choisie dans Commencer, le programme ouvrira cette interface d’édition:
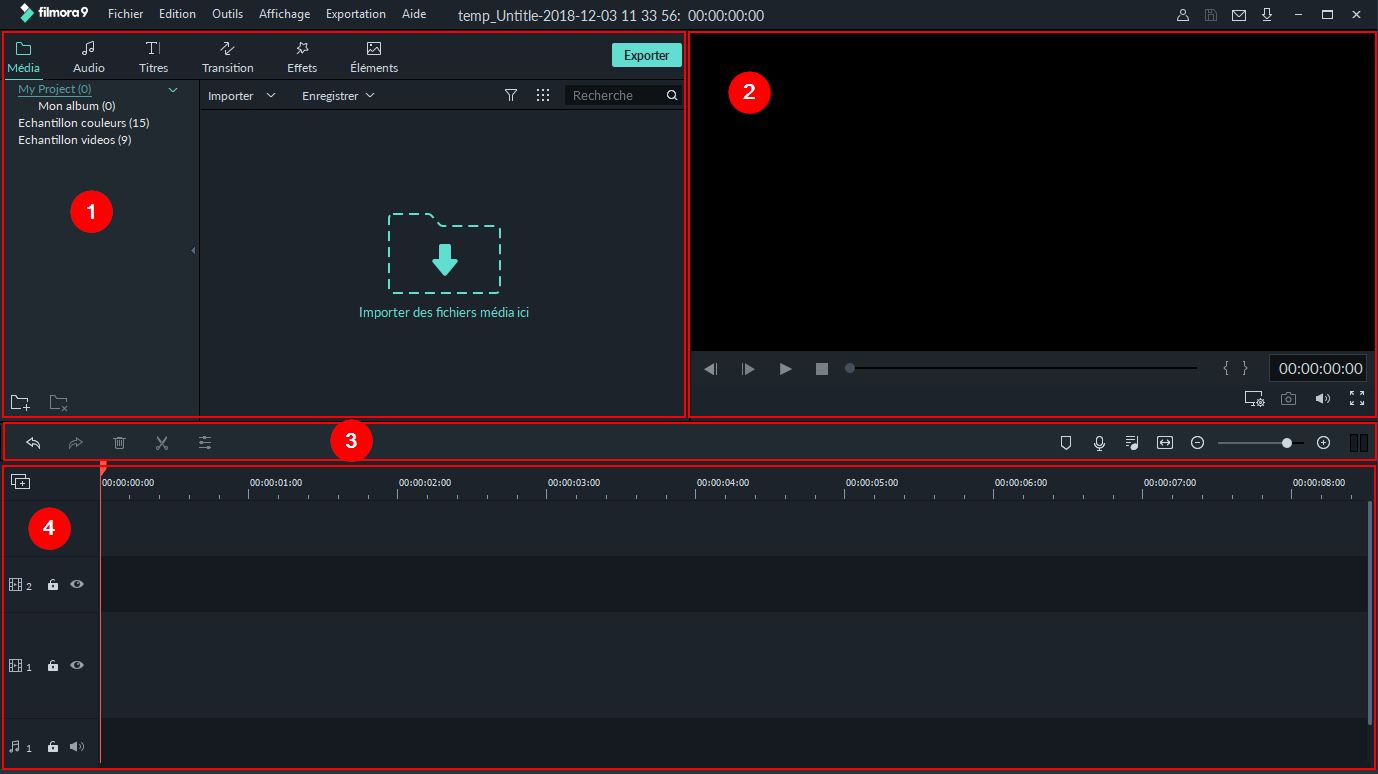
1. Bibliothèque Média: C'est là que vous trouverez tous vos médias, y compris les clips vidéo, les photos et la musique. Vous y trouverez également des transitions, des effets et divers autres éléments que vous pouvez utiliser dans vos projets.
2. Fenêtre de prévisualisation: La fenêtre de prévisualisation affiche la vidéo de la timeline. La position de la tête de lecture est indiquée dans le chrono situé dans le coin inférieur droit. Vous pouvez entrer un nouveau temps pour atteindre un point spécifique de la vidéo. C’est également à cet endroit que vous trouverez le bouton de Capture d’écran qui permet d’enregistrer une image fixe à résolution maximale et de l’ajouter automatiquement à votre bibliothèque média en tant qu’image.
3. Barre d’outil: La barre d'outils permet d'accéder facilement à de nombreuses commandes d'édition. Vous pouvez effectuer des zooms avant et arrière sur la timeline et accéder à divers outils tels que "couper" et "vitesse".
4. Timeline: La timeline est l'endroit où vous assemblez le média et les effets pour votre projet vidéo.
Filmora propose également un certain nombre de fonctionnalités adaptées aux clips GoPro et Caméra d’Action, ainsi qu’un outil Instant Cutter pour le découpage de clips sans perte. Veuillez visitez cette page pour en savoir plus. Pour apprendre à modifier des vidéos, choisissez un lien dans le menu de gauche ou cliquez sur les liens suivants pour obtenir quelques astuces pour vous aider à démarrer.