Une fois vos fichiers média (vidéos, images, etc.) importés, il est temps de commencer l’édition. Ce tutoriel abordera l’organisation des clips dans votre timeline, le nettoyage de votre clip, la modification de parties non souhaitées, et plus.
1. Pour sélectionner un fichier média : Cliquez sur sa vignette.
2. Pour sélectionner plusieurs fichiers médias: Appuyez et maintenez [ctrl], cliquez ensuite sur les vignettes des médias que vous souhaitez utiliser.
3. Pour sélectionner une séquence de fichiers média: cliquez sur la vignette du premier fichier média de la séquence, appuyez et maintenez la touche [Shift], cliquez ensuite sur la vignette du dernier fichier de la séquence.
Remarque: Vous pouvez cibler des fichiers média spécifiques en utilisant la barre de recherche.
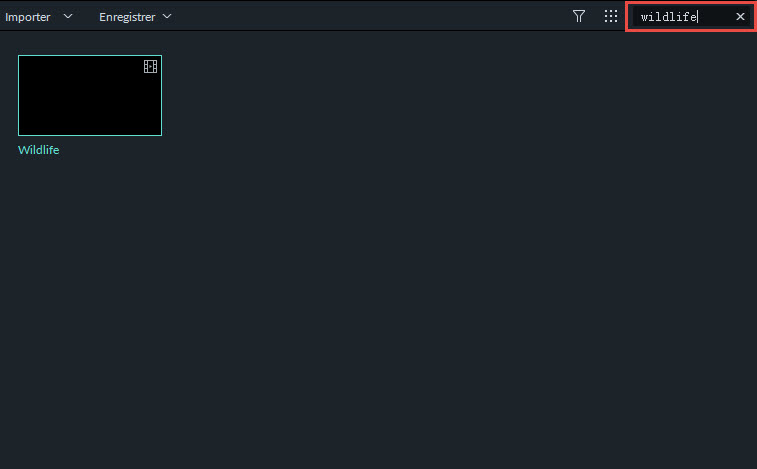
Dans la bibliothèque média, faites un clic droit sur le clip que vous souhaitez supprimer, appuyez ensuite sur Supprimer.
Remarque: Lorsque vous supprimez un clip vidéo ou tout autre type de média de la bibliothèque média, vous les supprimer uniquement de Filmora9 et non de votre ordinateur ou appareil de stockage.
Voici deux façons d’ajouter un média dans la timeline:
Méthode 1: Cliquez sur la vignette du clip vidéo, ou autre média, dans la bibliothèque média. Glissez et déposez-le ensuite dans votre timeline.
Méthode 2: Faites un clic droit sur la vignette du média que vous aurez choisi et sélectionnez l’une des options suivantes :
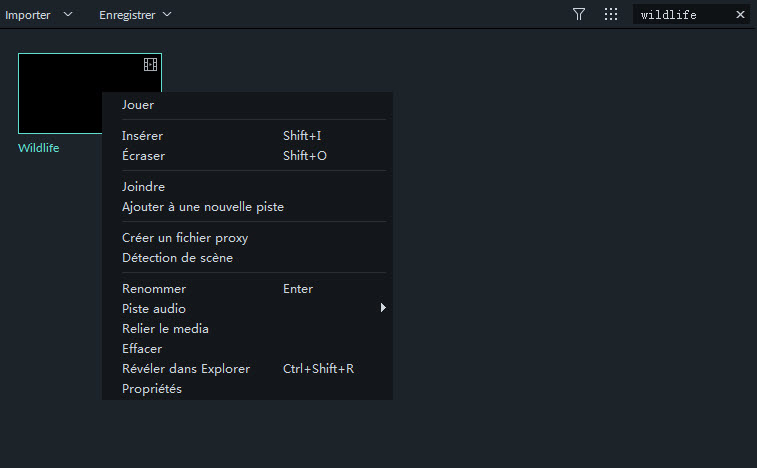
Insérer: ajoutez votre média à la piste sélectionnée au niveau de la tête de lecture. Tout média qui se trouve déjà dans la piste à droite de celui inséré sera déplacé vers la droite en fonction de la longueur du clip inséré.
Écraser: ajoutez votre média à la piste sélectionnée au niveau de la tête de lecture et remplacez tout média occupant déjà l’espace par votre média ajouté.
Joindre: ajoutez votre support en tant que dernier élément de la piste sélectionnée.
Ajouter à une nouvelle piste: ajoutez votre média à une piste nouvellement créée qui ne contient aucun autre média.
Remarque: Vous ne pouvez pas ajouter de fichiers média dans une piste avec un verrou actif.
Filmora9 comprend plusieurs échantillons de couleurs (images fixes de couleurs) et des intro vidéos avec compteur de temps intégré. Pour accéder à ces ressources, cliquez sur Média et choisissez Échantillons Couleurs ou Échantillons Vidéos.
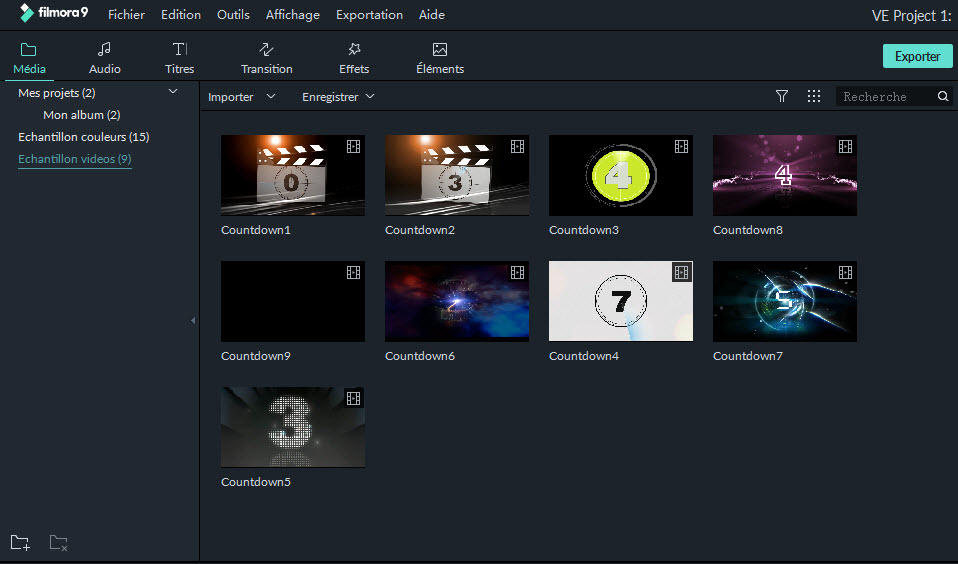
Pour supprimer un clip vidéo ou un autre média de votre Timeline, cliquez avec le bouton droit de la souris sur le média et sélectionnez Supprimer, sélectionnez le clip et cliquez sur l'icône Supprimer de la barre d'outils, ou sélectionnez le clip et appuyez sur la touche Suppr de votre clavier.
Pour supprimer plusieurs clips vidéo ou tout autre média, maintenez la touche Ctrl, puis sélectionnez les fichiers cibles. Lorsque vous avez terminé, lâchez Ctrl et supprimez les éléments à l’aide de l’icône Supprimer, de la touche de suppression du clavier ou par un clic droit et en sélectionnant Supprimer.
Supprimer et raccorder
Supprimer les médias en utilisant les méthodes ci-dessus laissera un grand trou dans la timeline. Si vous souhaitez à la fois supprimer le média et combler cet espace, utilisez la fonctionnalité Supprimer et raccorder.
Cliquez avec le bouton droit de la souris sur le clip que vous souhaitez supprimer (ou maintenez la touche Ctrl enfoncée et sélectionnez plusieurs média), puis sélectionnez Supprimer et raccorder pour supprimer ce clip et déplacez le média restant dans la piste pour remplir l'espace vide.
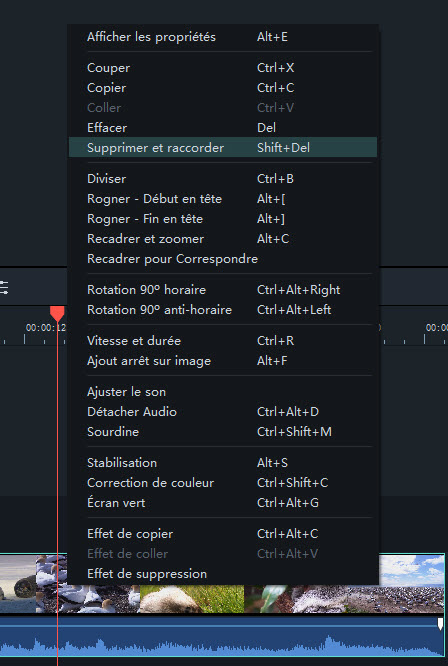
Si vous avez besoin de couper le début ou la fin d'un clip vidéo (ou tout autre média), déplacez votre souris sur le bord gauche ou droit du clip dans votre timeline jusqu'à ce que l’icône apparaisse. Ensuite, cliquez et faites glisser le bord de votre clip vers l’avant ou l’arrière pour éliminer la partie non souhaitée.
Si vous devez couper une section au milieu d'un clip vidéo, faites glisser la tête de lecture vers le point de départ de la section non souhaitée et appuyez sur l'icône en forme de ciseaux pour diviser le clip, puis faites glisser la tête de lecture à la fin de la section non souhaitée et appuyez sur les ciseaux à nouveau. Maintenant que la section indésirable est dissociée, vous pouvez la sélectionner et appuyer sur l'icône de suppression pour la supprimer.
Filmora9 propose également une option permettant de "découper rapidement" le début ou la fin d’un clip. Dans la timeline, placez la tête de lecture sur l’image à découper, cliquez avec le bouton droit de la souris sur le clip, puis sélectionnez Rogner – Début en tête ou Rogner – Fin en tête selon que vous souhaitez supprimer ce qui est devant ou derrière la tête de lecture.
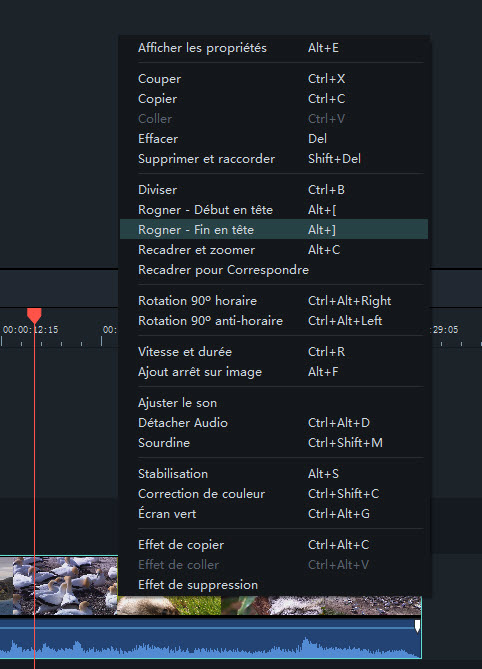
Pour Séparer un clip manuellement sur la timeline: Placez la tête de lecture à l’endroit où vous souhaitez séparer votre clip, faite un clic droit, et choisissez Diviser.
Pour diviser le clip en utilisant les fonctionnalités de détection de scène :
Cliquez avec le bouton droit sur le clip dans la bibliothèque média et sélectionnez l'option Détection de scène. Dans la fenêtre contextuelle qui est apparu, cliquez sur le bouton Détecter. La détection de scène peut prendre quelques instants. Une fois le processus de détection terminé, sélectionnez la scène indésirable et appuyez sur l’icône en forme de poubelle Suppression pour la supprimer.
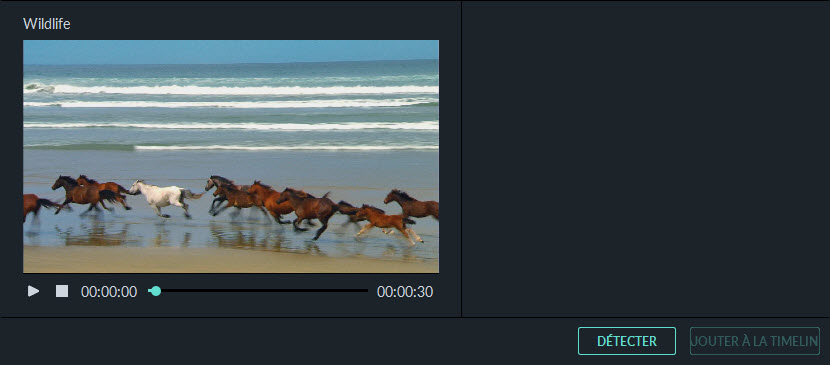
Pour faire pivoter ou retourner un clip:
1. Double cliquez sur le clip dans la timeline.
2. Dans le panneau vidéo contextuel, choisissez l’effet Transformer
3. Pour faire pivoter le clip, faite glisser le curseur Faire Pivoter vers la droite ou entrer une valeur numérique dans le champ correspondant.
4. Dans la section Retourner, cliquez sur l’icône de retournement horizontal pour inverser le clip de gauche à droite, ou cliquez sur l’icône de retournement vertical pour inverser le clip de haut en bas.
Cliquez sur Réinitialiser pour annuler les changements ou OK pour appliquer l’effet de votre vidéo.

Vous pouvez également faire un clic droit sur le clip dans la timeline et sélectionnez Rotation 90° horaire ou Rotation 90° anti-horaire.
Suivez les étapes ci-dessous pour recadrer et zoomer sur des parties de votre clip vidéo:
1. Faite un clic droit sur le clip dans la timeline
2. Sélectionnez l’option Recadrer et zoomer depuis le menu contextuel ou cliquez sur l’icône de recadrage pour ouvrir le panneau de recadrage et zoom.
3. Dans la fenêtre contextuelle, déplacer et ajuster le rectangle pour surligner la partie que vous souhaitez recadrer. Vous pouvez également choisir le préréglage parmi les dimensions suivantes: 16: 9, 4: 3, 1: 1 ou 9:16.
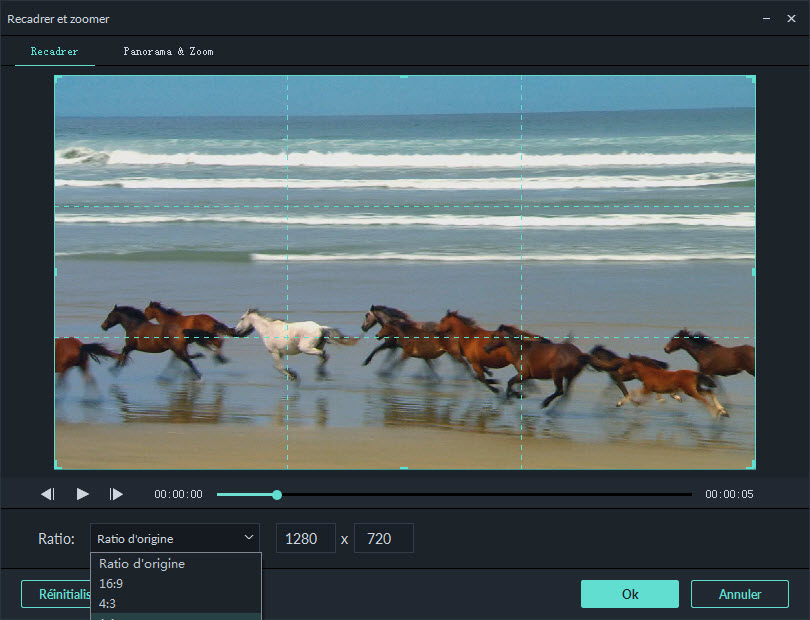
La fonctionnalité de fusion est utilisée lorsque vous avez plusieurs clips vidéo dans une séquence et que vous souhaitez les combiner en un seul clip. Pour fusionner des clips vidéo, placez-les dans la timeline dans l'ordre de votre choix, puis exportez-les en une seule vidéo.
Lorsque vous copiez et collez des clips dans la timeline de Filmora9, leur espacement est conservé. Vous pouvez coller des copies du clip à la fin de votre vidéo ou les insérer au niveau de la tête de lecture.
Étape 1: Sélectionnez un ou plusieurs clips dans la séquence, cliquez avec le bouton droit de la souris et choisissez Copier.
Étape 2: Dans la timeline, placez la tête de lecture à l'endroit où vous souhaitez coller une copie des clips.
Étape 3: Faite un clic droit et choisissez coller.
Remarque: S'il y a des clips dans la piste avant que vous n’en collier d’autre, ils risquent d'être remplacés par les clips collés.
Améliorez vos clips vidéo en ajustant la balance des blancs, la tonalité, la couleur, la lumière et le HSL et en ajoutant des vignettes.
Double-cliquez sur le clip cible dans la timeline pour accéder au panneau de modification, puis sélectionnez l’onglet Couleur. La fenêtre suivante va s’afficher:
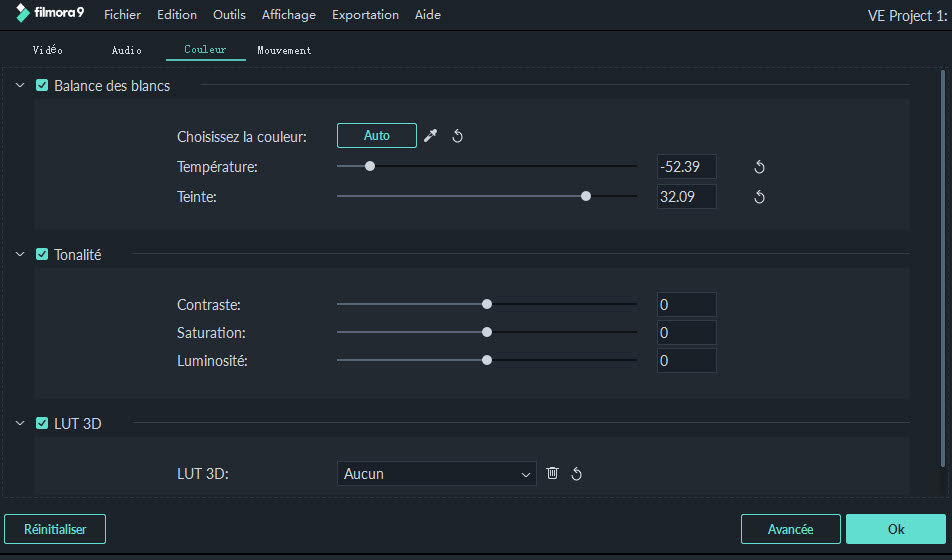
Faites glisser les curseurs respectivement pour ajuster la température de couleur, la teinte, le contraste, la saturation et la luminosité. Vous pouvez également entrer une valeur numérique si vous connaissez le réglage exact que vous souhaitez effectuer. Il existe également des effets 3D LUT (table de correspondance 3D) disponibles si vous souhaitez modifier l’apparence de votre vidéo en une fois. Jetez un œil sur la fenêtre de prévisualisation pour voir comment les nouveaux paramètres affectent l'apparence de votre vidéo.
Cliquez sur Avancés pour entrer dans le panneau de Correction de couleur avancée dans lequel vous trouverez des préréglages ainsi que des options permettant de personnaliser les couleurs, l’éclairage, les nuances, la saturation, la luminance, les vignettes, etc.
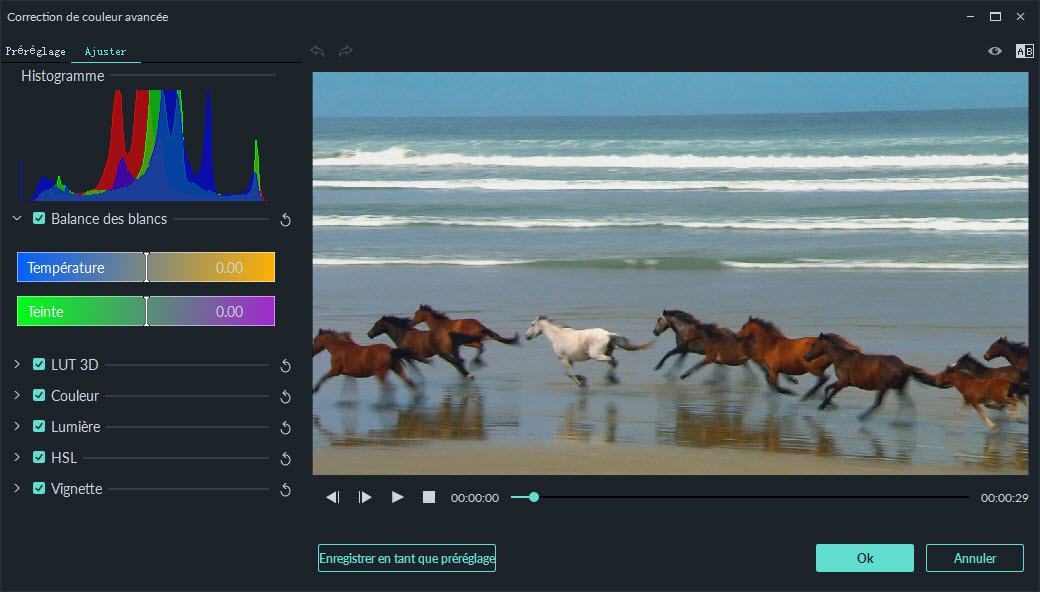
Vous pouvez également accéder à la fenêtre de Correction de couleur avancée en cliquant sur l'icône Correction de couleur avancée dans la barre d’outil.
Cliquez avec le bouton droit sur votre clip dans la timeline et sélectionnez Vitesse et durée pour ouvrir la fenêtre de personnalisation de la vitesse. Faites glisser le curseur de vitesse pour régler la vitesse du clip vidéo. Vous pouvez également entrer la vitesse précise souhaitée dans le champ de vitesse ou modifier votre vitesse en modifiant la durée de la vidéo. Vous pouvez rendre votre vidéo jusqu'à 100x plus rapide ou 0,01x plus lente.
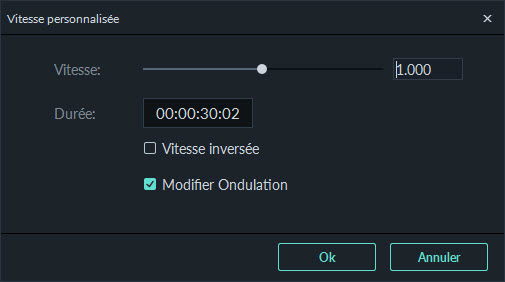
Dans le panneau de vitesse personnalisé, vous pouvez cocher l'option Lire le clip vidéo en marche arrière pour lire votre clip en sens inverse.
Vous pouvez également cliquer sur l’icône Vitesse de la barre d’outils pour afficher les options permettant de régler la vitesse de votre vidéo.
Filmora9 propose des préréglages de contrôle de la vitesse vous permettant de ralentir facilement votre clip à 0,5, 0,25, 0,1, 0,05 ou 0,01 fois sa vitesse ou de le rendre jusqu'à 4x, 8x, 20x, 50x ou 100x plus rapide.
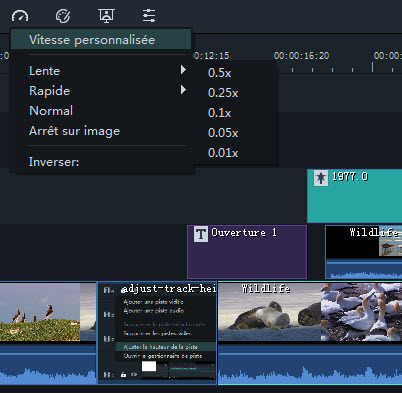
Un arrêt sur image est une image fixe représentant une seule image de votre clip vidéo. Habituellement, les arrêts sur images sont utilisés pour donner l’impression que le temps s’est arrêté à un moment donné de votre vidéo. Voici comment créer un arrêt sur image dans Filmora9:
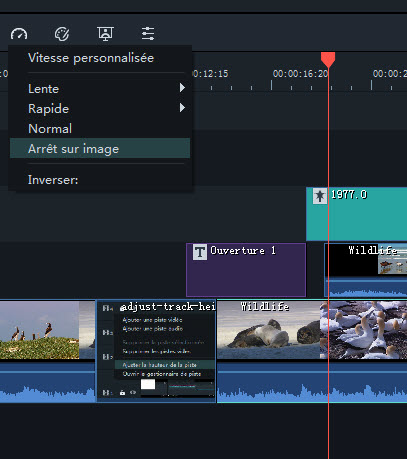
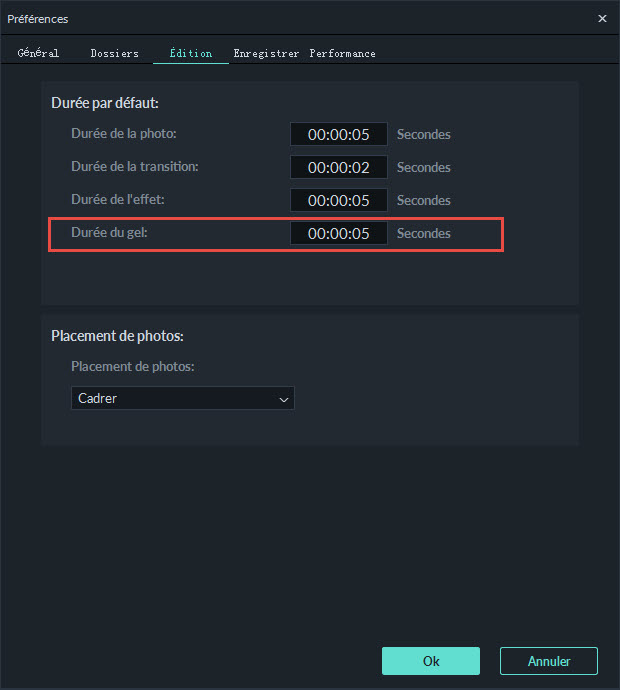
Pour zoomer ou dézoomer et voir plus de vidéos sur votre timeline (ou plus en details), utilizer l’une des méthodes suivantes:
Si vous devez redimensionner un clip vidéo, faites-le glisser dans la timeline pour couper une partie de la vidéo. Vous pouvez également modifier la résolution, la fréquence d'image et le débit en bits dans la fenêtre d'exportation pour réduire la taille du fichier. Si vous devez modifier la taille d'affichage d'une vidéo, utilisez le curseur Échelle.
Pour accéder au curseur Échelle, cliquez avec le bouton droit de la souris sur le clip vidéo que vous devez redimensionner dans la timeline, sélectionnez Afficher les propriétés, puis cliquez sur l’onglet Vidéo de la fenêtre contextuelle. Accédez à Transformer et faites glisser le curseur Échelle vers la droite ou vers la gauche pour redimensionner le clip vidéo. Vous pouvez également entrer une valeur exacte si vous connaissez le pourcentage exact que vous souhaitez mettre à l'échelle.

Après avoir importé un clip vidéo et une image contenant un filigrane ou logo dans la bibliothèque média, faites glisser le clip vidéo sur la piste vidéo 1 et le filigrane/logo sur une piste au-dessus. Vous pouvez faire glisser l'image contenant le filigrane/logo directement depuis la fenêtre de prévisualisation et la déplacer où vous le souhaitez.
Pour ajuster la taille du filigrane ou du logo, faites glisser les petits cercles et carrés situés sur ses bords dans la fenêtre de prévisualisation. Pour ajuster l’opacité ou le mode de fusion de votre filigrane ou de votre logo (c’est-à-dire le rendre transparent), double-cliquez sur l’image dans la timeline pour ouvrir le panneau Image et aller à Composition. À partir de là, vous pouvez choisir un mode de fusion (pour assombrir par exxemple) et utiliser le curseur d’Opacité pour régler la transparence.
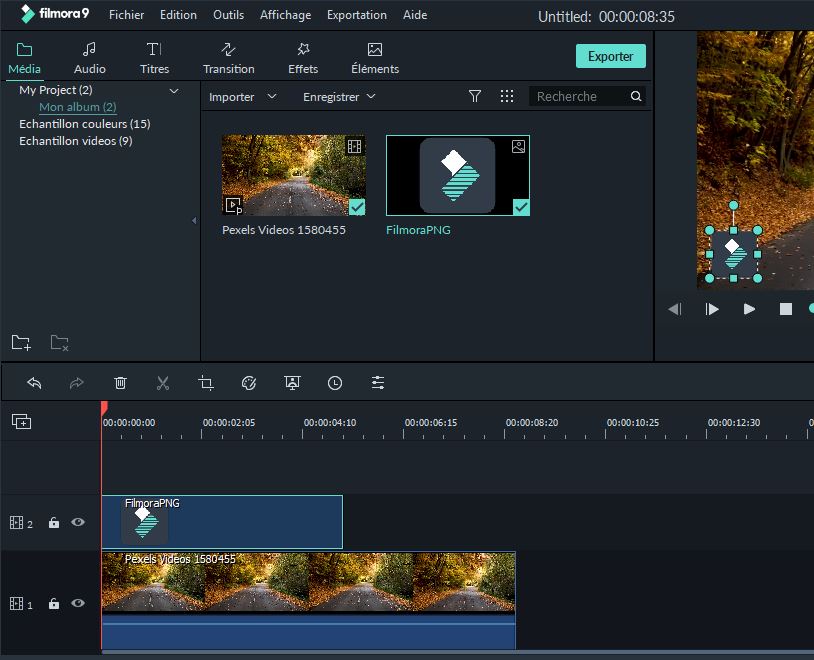
Vous pouvez régler la qualité de lecture de la fenêtre de prévisualisation pour une expérience d'édition plus fluide. Par exemple, vous pouvez améliorer les performances de votre aperçu en lisant votre vidéo à une résolution inférieure à celle du projet final ou en créant des fichiers médias proxy à éditer. Les fichiers proxy sont des versions plus légers de vos clips qu'il est plus facile d'éditer car ils sont plus petits en termes de données (c'est-à-dire qu'ils ont une résolution plus basse). Vous pouvez éditer avec un fichier proxy dans Filmora9, puis exporter avec votre clip d'origine en taille réelle. Cliquez ici pour en savoir plus sur les fichiers proxy.
Paramétrer la qualité de prévisualisation
Reducing your playback quality can eliminate lags and save you time. Click the icon in the lower-right corner of the preview window, then click Playback Quality and choose from these options:
Réduire la qualité de la préviualisation peut éliminer les lags et vous faire gagner du temps. Cliquez sur l'icône dans le coin inférieur droit de la fenêtre de prévisualisation, puis choisissez Qualité de lecture et sélectionnez l’une des options suivantes:
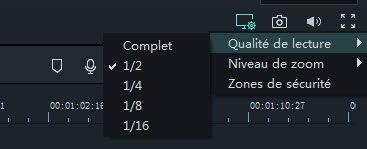
Remarque: la résolution de prévisualisation réduite ne s'applique qu'à l'aperçu vidéo et n'affectera pas les paramètres d'exportation.