Le réglage des couleurs, également appelé correction des couleurs, consiste à modifier les couleurs d’une vidéo ou d’une photo.
Pour accéder à la fenêtre de correction de couleurs avancé, double-cliquez sur votre clip ou votre image dans la timeline. Dans le menu qui s'ouvre, cliquez sur l'onglet Couleur, puis sur le bouton Avancée au bas du menu.
Il existe deux onglets dans la fenêtre de Correction de couleur avancée: Préréglage et Ajuster.
Les paramètres prédéfinis de correction des couleurs dans Filmora constituent le moyen le plus simple d’obtenir un rendu cinématographique amélioré pour votre vidéo.
Si vous souhaitez avoir un contrôle total sur le réglage précis de vos couleurs, vous pouvez manuellement ajuster certains paramètres, tels que la température de couleur, l'exposition, etc, vous en trouverez plus sous Ajuster.
Pour commencer à régler les couleurs de votre vidéo, glisser votre clip ou l'image que vous souhaitez ajuster dans la timeline. Assurez-vous que votre clip ou votre image est sélectionné et cliquez sur l'icône de réglage de couleur avancé pour accéder à la fenêtre Correction de couleurs avancée.
Dans l’onglet de préréglage, vous verrez une vaste sélection de paramètres de couleur prédéfinis de qualité, notamment des vignettes, des effets LUT 3D cinématiques et des effets de grain de films. Si vous enregistrez des paramètres de couleur personnalisés, vous pourrez les retrouver facilement en choisissant "Personnaliser" dans le menu déroulant Préréglage.
Pour appliquer un préréglage depuis ce menu à votre vidéo, double-cliquez dessus et regardez l'aperçu vidéo de la correction avancée des couleurs pour voir à quoi il ressemble. Si vous êtes satisfait de l'aspect de votre vidéo, cliquez sur OK.
Voici comment vous pouvez ajuster vos paramètres de couleur dans l’onglet Ajuster.
Chaque menu de cette section comporte une case à cocher et, par défaut, chaque case est cochée. Si vous souhaitez voir un aperçu de votre clip avec uniquement certaines des modifications, décochez la case correspondant au type de modifications que vous souhaitez désactiver. Vous pourrez cocher la case pour les réactiver sans avoir à refaire tout votre travail.
En cliquant sur l’icône Actualiser dans n’importe quelle section, les paramètres de cette section seront rétablis à leurs valeurs par défaut.
Balance des Blancs
Vous pouvez créer une atmosphère spécifique pour votre vidéo en ajustant la température et la teinte de la couleur dans cette section. Voici comment:
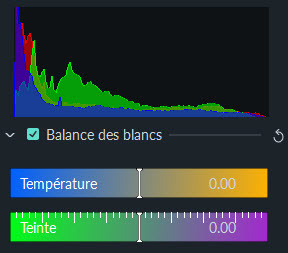
3D LUT (Table de correspondance)
Une table de correspondance (LUT) est un fichier contenant des instructions pour remplacer les couleurs. Les LUT 3D sont largement utilisés dans l'industrie du film. De nombreux LUT 3D disponibles dans Filmora ont été inspirés par des films hollywoodiens et des séries télévisées populaires. Voici comment procéder.
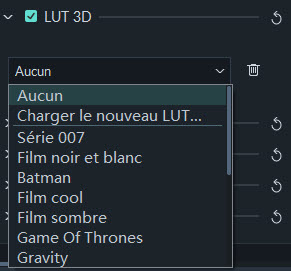
Couleur
Dans cette section, vous pourrez régler facilement l'exposition, la luminosité, le contraste, la saturation et la vibrance en faisant glisser les curseurs associés à ces paramètres.
- Exposition: une valeur négative assombrit toutes les couleurs de la vidéo tandis qu'une valeur positive les éclaircit. Utilisez cette option pour corriger les images surexposées ou sous-exposées.
- Luminosité: rend la vidéo plus lumineuse ou plus sombre.
- Exposition : éclaircit et assombrit l’image en modifiant les tons clairs d'une image.
- Contraste: réglez le contraste entre les zones lumineuses et plus foncés de votre image. Faire glisser le curseur vers la droite rendra les zones sombres de votre image plus sombres et les zones claires plus claires, tandis que le faire glisser vers la gauche rendra les zones sombres plus clairs et les zones claires plus sombre.
- Saturation: faire glisser le curseur vers la droite (valeurs positives) augmente l'intensité globale des couleurs de votre image, tandis que le faire glisser vers la gauche (valeurs négatives) permet de réduire l'intensité des couleurs et de rendre l’image tiré sur les tons de gris.
- Vibrance: augmente l'intensité des couleurs plus atténuées et n’affecte pas les couleurs déjà saturées. Ceci est utile pour éviter que les tons de peau ne deviennent trop saturés et non naturels.
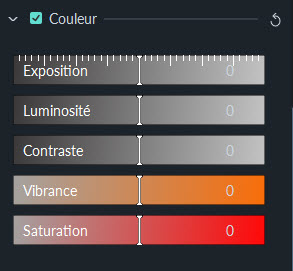
Lumière
Dans ce panneau, vous pouvez optimiser la lumière dans votre vidéo en effectuant des réglages sur les tons clairs, les tons foncés, les blancs et les noirs. Tous ces paramètres peuvent être ajustés en faisant glisser leurs curseurs associés de gauche à droite.
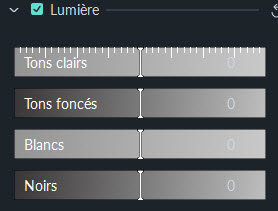
HSL
HSL est l'abréviation de Hue, Saturation et Luminance an anglais. Cette section sert à ajuster les gammes de couleurs individuelles de votre vidéo. Sélectionnez la couleur que vous souhaitez ajuster dans le panneau de couleurs et faites glisser les curseurs associés à Teinte, Saturation et Luminance pour ajuster uniquement la couleur sélectionnée dans la vidéo.
- Teinte (Hue): ajustez la teinte d'une couleur spécifique dans votre vidéo (par exemple vert lime vs bleu sarcelle). Par exemple, vous pouvez modifier la couleur d’un ciel bleu (et tous les autres objets bleus) en cyan et violet.
- Saturation: modifie la vivacité de la couleur. Par exemple, vous pouvez changer un ciel bleu fané en un ciel bleu très saturé et éclatant.
- Luminance: modifiez la luminosité de la gamme de couleurs.
Vignette
Vous pouvez appliquer un effet de vignette personnalisé à votre vidéo via ce panneau en faisant glisser les curseurs à côté des paramètres suivants:
- Quantité: les coins de la vidéo deviennent noirs lorsque vous faites glisser le curseur vers la gauche, tandis que le faire glisser vers la droite les éclaircit.
- Taille: faites glisser le curseur vers la gauche pour augmenter la surface de votre vidéo affectée par la vignette ou vers la droite pour la diminuer.
- Arrondi: faites glisser le curseur vers la droite pour que la forme de votre vignette se rapproche du cercle.
- Lissage: faites glisser ce curseur pour ajuster la netteté des bords de la vignette. Le bord devient plus flou lorsque vous tirez le curseur vers la droite. Faites-le glisser vers la gauche pour créer une ligne plus nette.
- Exposition: faites glisser le curseur pour ajuster l'exposition de votre vidéo. Il s’agit du même réglage que vous trouverez sous couleur.
- Tons clairs: faites glisser le curseur pour déterminer si les bords flous de votre vignette sont plus clairs ou plus foncés. Si vous tirez le réglage Lissage complètement à gauche et qu'il n'y a pas de flou, ce réglage n’aura aucun effet.
Vous pouvez comparer votre vidéo avec les couleurs corrigées avec votre vidéo d'origine dans la fenêtre Correction des couleurs avancée pour décider si vous êtes satisfait de vos modifications.
Cliquez sur l'icône Comparer Avant/Après (A/B) dans le coin supérieur droit de la fenêtre et choisissez si vous souhaitez voir la vidéo avant et après l'une à côté de l'autre (vue côte à côte) ou si vous souhaitez voir vos modifications appliquées à la moitié de votre écran (Affichage divisée - Gauche/Droite ou Affichage divisée - Haut/Bas).
Si vous souhaitez voir votre vidéo d'origine à tout moment pendant le processus de correction des couleurs, cliquez sur l'icône Montrer l'original. Vous verrez votre vidéo originale aussi longtemps que vous cliquez et maintenez enfoncé cette icône. Si vous n’aimez pas les dernières modifications que vous avez effectuées, vous pouvez cliquer sur le bouton Annuler dans le coin supérieur gauche de l’aperçu.
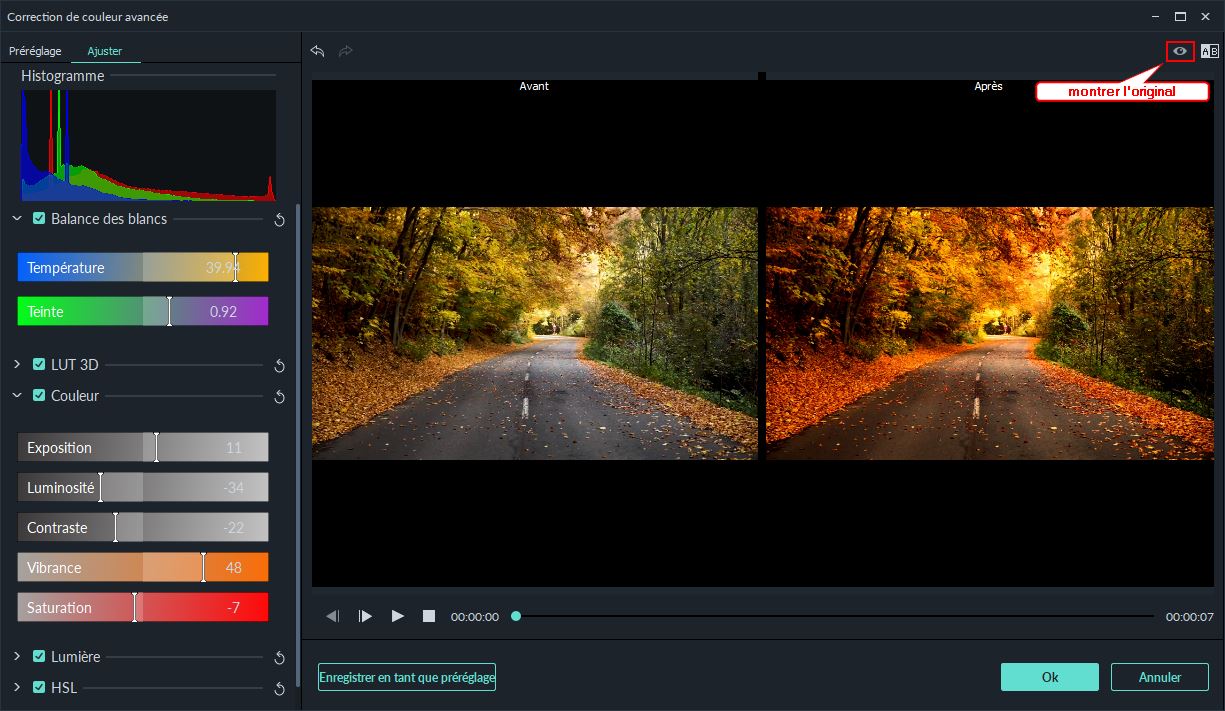
Si vous souhaitez utiliser à nouveau vos paramètres de couleur personnalisés, enregistrez les modifications que vous avez apportées dans l'onglet Ajuster en tant que nouveau préréglage auquel vous pouvez accéder à partir de l'onglet Préréglage. Cliquez simplement sur Enregistrer en tant que préréglage dans la prévisualisation vidéo.
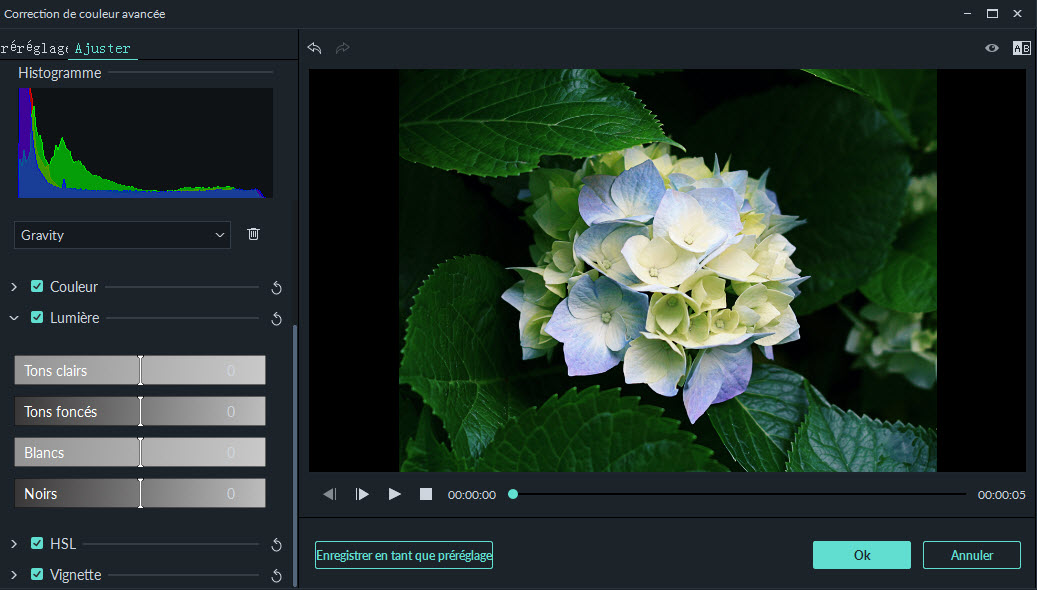
Télécharger ce logiciel pour commencer.