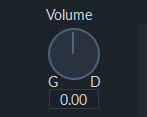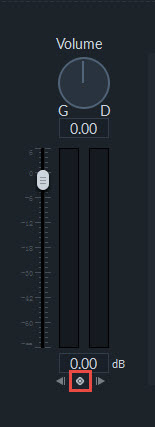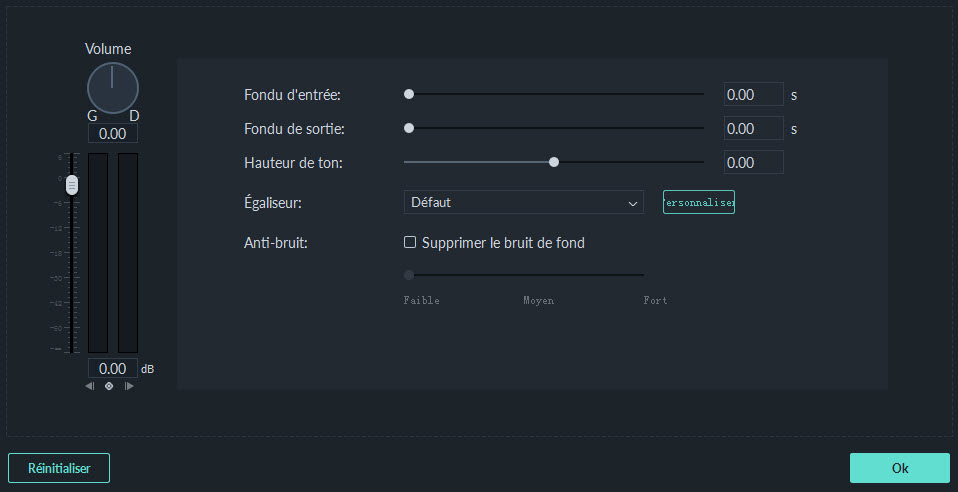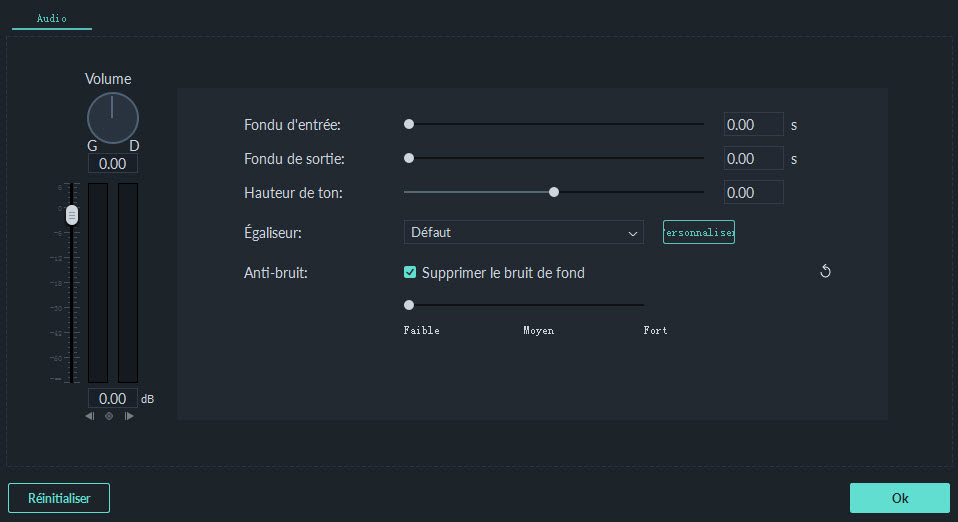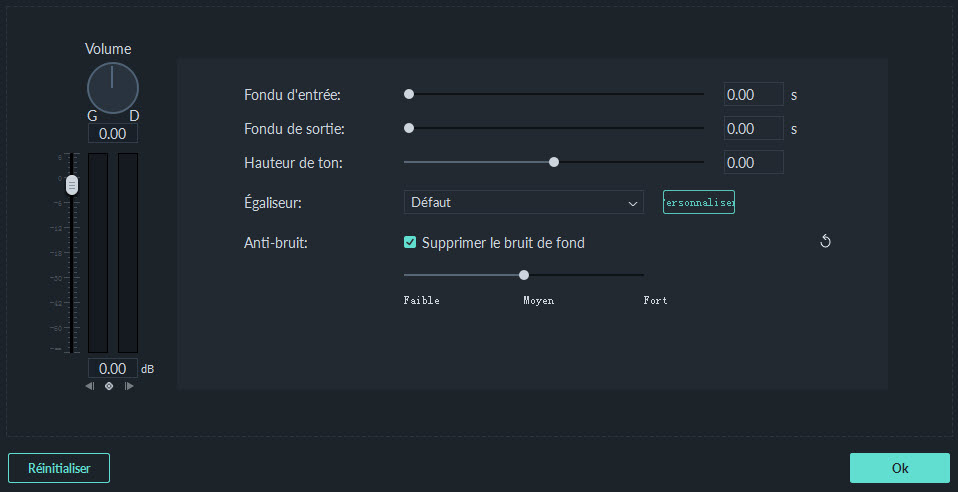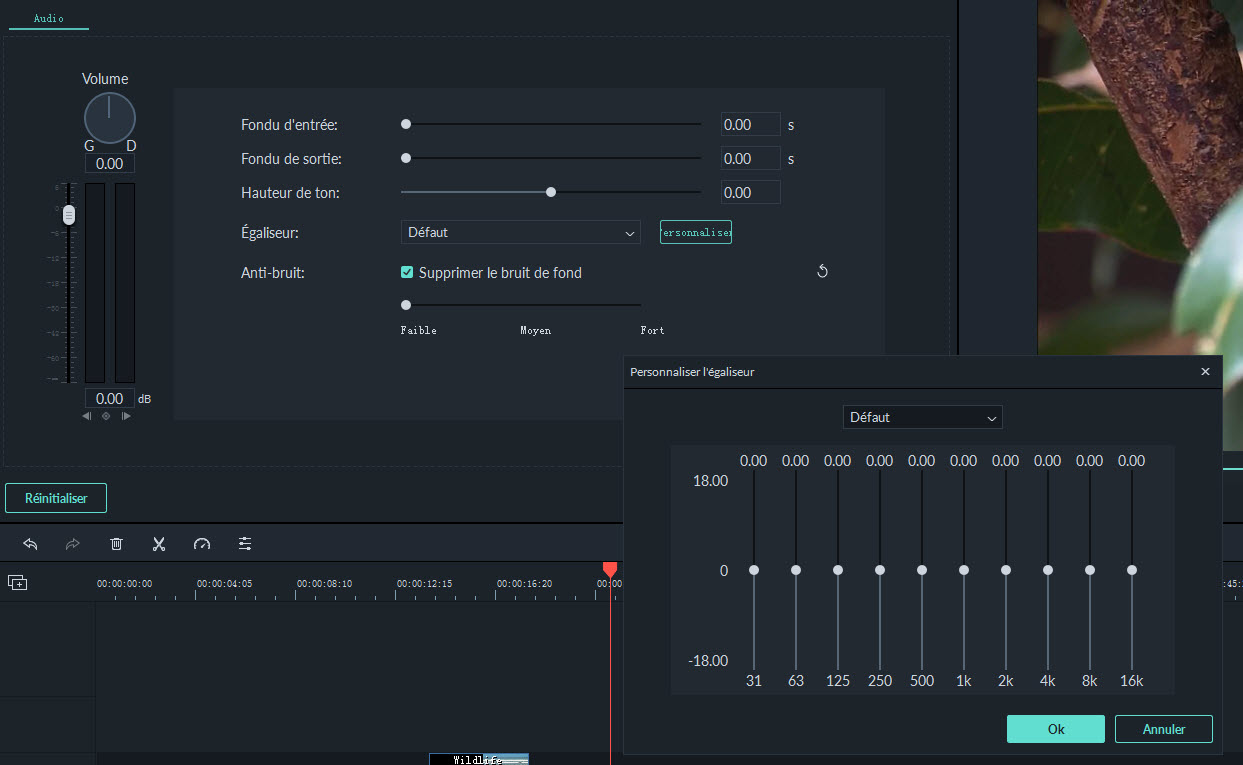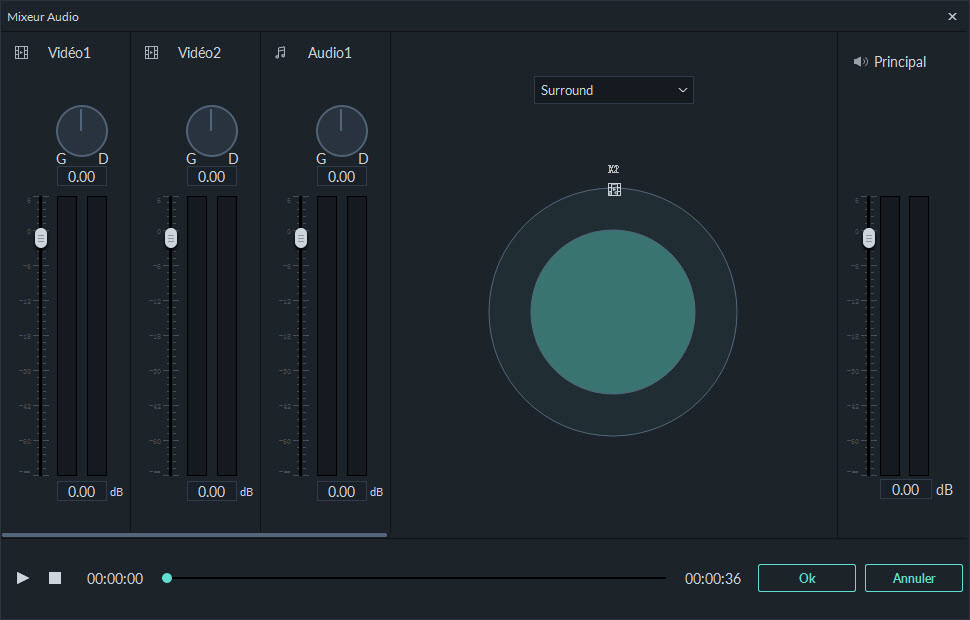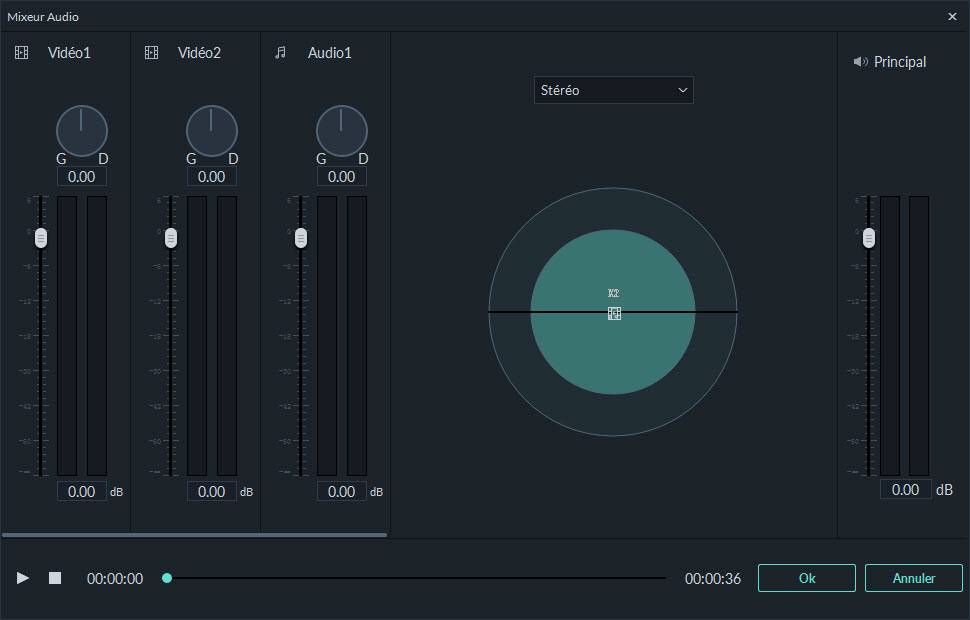Dans le guide suivant, vous apprendrez à:
1. Ajouter une musique de fond
Ajouter de la musique de fond peut changer radicalement le ton de votre vidéo. Filmora9 fournit une bibliothèque de musique libre de droits à votre disposition, vous pouvez aussi importer votre propre musique.
Voici plusieurs façons d’ajouter de la musique de fond à vos vidéos.
Remarque: La musique et les effets sonores contenu dans Filmora9 sont prévu pour une utilisation personnel, non-commercial seulement. Cliquez ici pour en apprendre plus >>
Importer de la musique depuis votre ordinateur: Sélectionnez un fichier audio contenu dans votre ordinateur et importez-le dans Filmora9.
Cliquez sur le bouton Importer  situé au-dessus de la bibliothèque média pour rechercher des fichiers audio sur votre ordinateur. Une fois la chanson trouvée, sélectionnez-la et importez-la dans la bibliothèque média de Filmora9. Vous pouvez également faire glisser des fichiers audio directement dans la bibliothèque. À partir de là, vous pouvez faire glisser votre fichier audio vers l’une des pistes audio de la timeline.
situé au-dessus de la bibliothèque média pour rechercher des fichiers audio sur votre ordinateur. Une fois la chanson trouvée, sélectionnez-la et importez-la dans la bibliothèque média de Filmora9. Vous pouvez également faire glisser des fichiers audio directement dans la bibliothèque. À partir de là, vous pouvez faire glisser votre fichier audio vers l’une des pistes audio de la timeline.
Utilisation de la musique de Filmora9: choisissez une chanson libre de droit de la bibliothèque audio de Filmora9 pour l’utilisez gratuitement. La bibliothèque audio contient 50 chansons divisées en cinq catégories: Jeune & brillant, Tendre & romantique, Rock, Folk Hipster et Rock Electronique. Il existe également des effets sonores disponibles sous Effet Sonore.
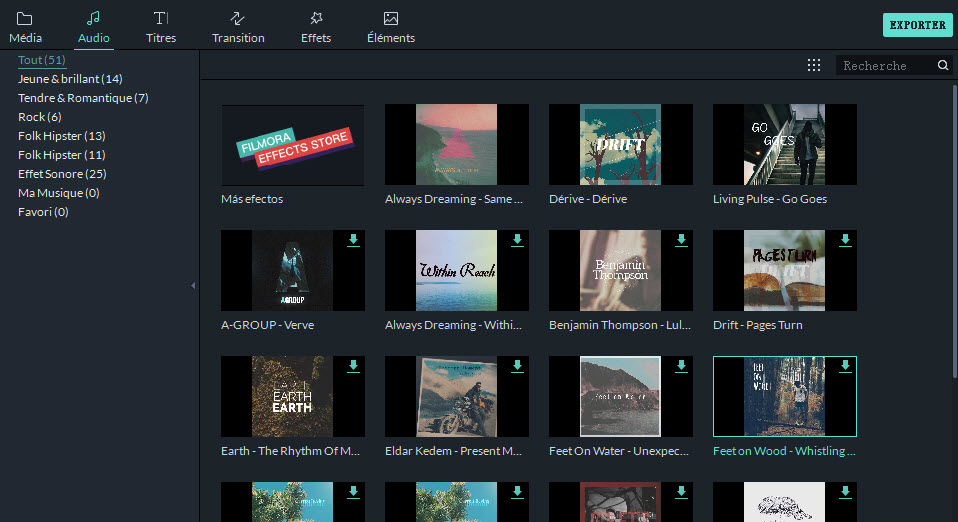
Voici deux façons vous permettant d’ajouter de la musique depuis la bibliothèque média à votre vidéo
-
Sélectionnez une chanson, faite un clic droit, et choisissez Appliquer
-
Glissez et déposez la chanson dans la timeline
Une fois que vous avez ajouté votre musique, double-cliquez sur la musique dans la timeline pour afficher la fenêtre Audio. Dans cette fenêtre, vous pouvez régler le volume et le ton de la musique. Vous pouvez également appliquer des effets de fondu en entrée ou en sortie et utiliser leurs curseurs pour déterminer leur durée.
Remarque: Vous pouvez ajouter jusqu’à 100 pistes audio.
2. Séparer l’audio
Dans la timeline, déplacez la tête de lecture au point de votre clip audio où vous souhaitez le scinder. Ensuite, faites un clic droit sur le clip et sélectionnez Diviser ou cliquez sur le bouton Diviser de la barre d’outils au-dessus de la timeline.
3. Ajuster l’audio
Pour ajuster votre audio, double-cliquez sur le clip audio sur lequel vous souhaitez travailler dans la timeline pour ouvrir le panneau avec des curseurs de réglage du volume et du ton. Vous pouvez également appliquer des effets de fondu en entrée / sortie et ajuster leur longueur ici.
L’anti-bruit est un autre outil que vous trouverez dans ce panneau, une fonctionnalité qui permet de supprimer le bruit de fond de vos clips audio.
Pour une expérience d'édition audio plus complète, vous pouvez également accéder à l'égaliseur audio à partir de ce panneau. Vous pouvez choisir parmi des réglages prédéfinis ou effectuer des ajustements manuels en cliquant sur Personnaliser.
Écoutez lorsque vous avez terminé et, si les résultats ne vous conviennent pas, cliquez sur Réinitialiser pour recommencer.
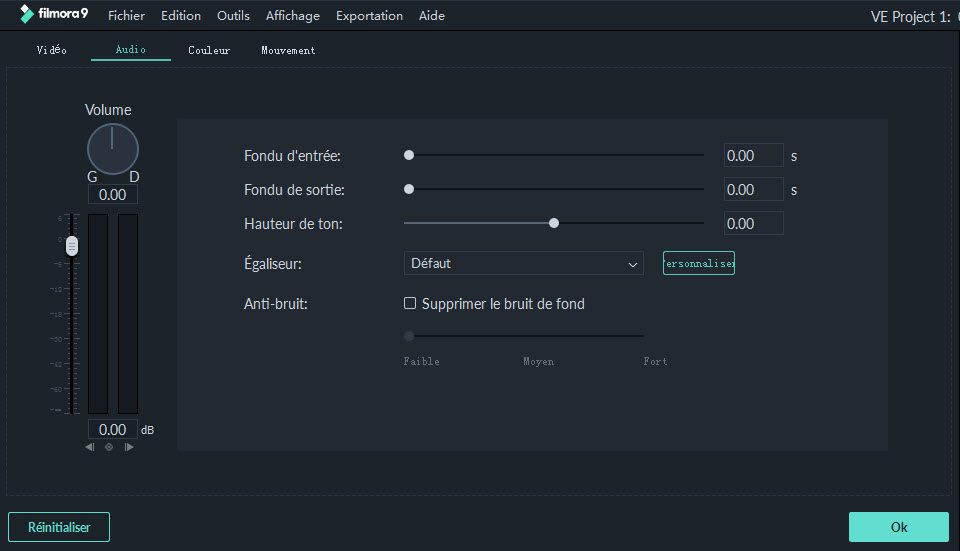
4. Mettre les clips vidéos en sourdine
Pour mettre en sourdine le son d’un clip vidéo, faite un clic droit sur le clip dans la timeline et choisissez Sourdine.
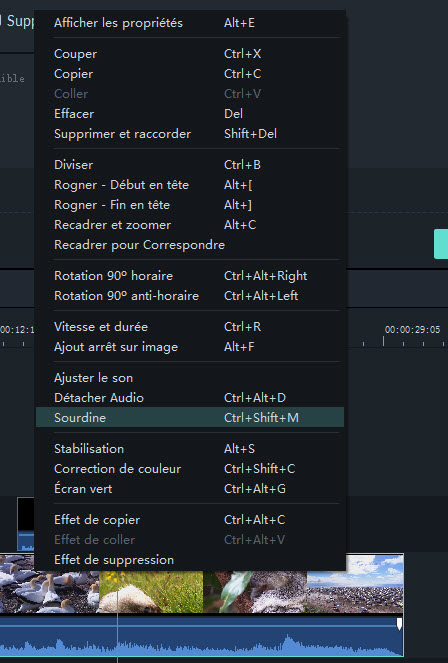
5. Détacher l’audio d’une vidéo
Vous pouvez détacher l'audio d'un clip vidéo sans changer le clip d'origine. Pour dissocier l'audio de la vidéo, cliquez avec le bouton droit sur le clip et sélectionnez Détacher Audio.
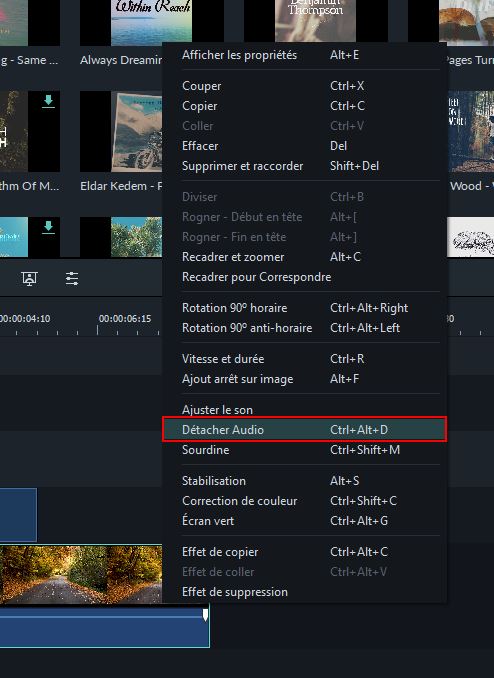
Le son sera détaché de la vidéo et automatiquement placé dans une piste audio. Vous pouvez choisir de l'utiliser ou de la supprimer.
6. Remplacer l’audio original d’une vidéo
Pour supprimer l'audio d'origine et ajouter un nouveau clip audio à une vidéo, suivez les instructions ci-dessous:
Après avoir ajouté le clip vidéo à la timeline, cliquez dessus avec le bouton droit de la souris et sélectionnez Détacher Audio. Le son sera détaché du clip vidéo et placé dans une piste audio.
Importez le fichier audio que vous souhaitez utiliser depuis votre ordinateur ou ajoutez de la musique depuis la bibliothèque de musique de Filmora9 dans une piste audio de la timeline. Si vous utilisez une version audio de qualité supérieure que vous avez préalablement détachée, faites-la glisser vers une piste audio située sous l’audio séparé et assurez-vous que les formes d’onde s’alignent pour la synchroniser. Ensuite, sélectionnez le clip audio détaché et supprimez-le.
7. Ajouter des voix off
Pour ajouter une voix-off, rendez-vous dans la bibliothèque média et sélectionnez Enregistrer voix off sous Enregistrer pour faire apparaître la fenêtre d’enregistrement audio.
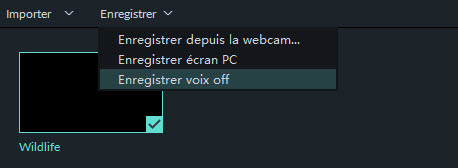
Cliquez sur  et vous aurez 3 secondes avant que l’enregistrement ne commence. Une fois terminé, cliquez sur
et vous aurez 3 secondes avant que l’enregistrement ne commence. Une fois terminé, cliquez sur  . Le clip avec votre voix enregistrée sera automatiquement transféré dans la timeline.
. Le clip avec votre voix enregistrée sera automatiquement transféré dans la timeline.
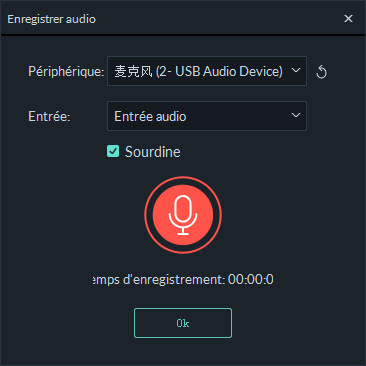
Si vous souhaitez enregistrer une autre voix off, gardez la fenêtre d’enregistrement audio ouverte. Dans la timeline, déplacez la tête de lecture vers une nouvelle position et cliquez une fois encore sur  pour enregistrer.
pour enregistrer.
Astuce: Pour supprimer une voix off enregistrée, faite un clic droit sur le clip de la voix off dans votre timeline et choisissez Supprimer.
8. Rogner les clips Audio
Rogner des clips audio fonctionne exactement comme lorsque vous rogner des clips vidéos. Cliquez ici ici pour apprendre comment faire.
9. Personnaliser les contrôles de piste de la timeline
Ajouter de nouvelles pistes
Pour ajouter de nouvelles pistes audio ou vidéo, cliquez sur l’icône + dans le coin supérieur gauche de la timeline et sélectionnez Ajouter une piste vidéo ou Ajouter une piste audio. La piste sera ajoutée.

Pour ajouter plusieurs pistes à la fois, sélectionnez Ouvrir le gestionnaire de piste, puis entrez le nombre de pistes que vous souhaitez ajouter. Dans le panneau Gestionnaire de piste, vous pouvez également personnaliser l’emplacement des nouvelles pistes (c’est-à-dire si elles doivent être avant ou après une piste existante).
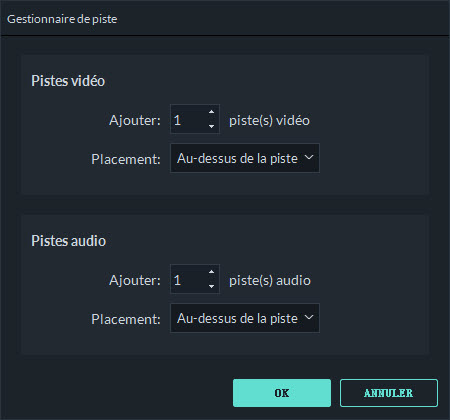
Supprimer des pistes vides
Pour supprimer des pistes audio et vidéo vides, cliquez sur l'icône + située dans le coin supérieur gauche de la timeline, puis sélectionnez Supprimer les pistes vides. Toutes les pistes vidéo et audio vides seront supprimées.
Ajuster la hauteur des pistes
Cliquez sur l'icône + dans le coin supérieur gauche de la timeline, puis sélectionnez Petite, Normale ou Grande sous Ajuster la hauteur de la piste.
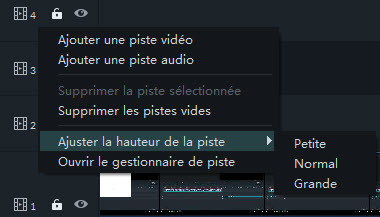
10. Ajuster le volume audio
Il existe plusieurs façons d’ajuster le volume de votre audio dans Filmora9:
Pour ajuster le volume dans le panneau de contrôle audio: Après avoir glissé et déposé le fichier audio dans la timeline, double cliquez dessus pour ouvrir le panneau de contrôle audio.
Dans la section de volume , faite glisser le curseur de haut en bas pour adjuster le volume.
Pour adjuster le volume dans la timeline: Déplacez votre souris au-dessus de la barre de volume directement dans la piste du clip audio, le pointeur de la souris se changera en icône main  .
.
Déplacez cette barre vers le haut de la piste pour augmenter le volume, vers le bas pour le diminuer.
Si vous souhaitez ajuster la balance gauche/droite, entrez une valeur numérique ou faites glisser le bouton dans le cercle de Balance. Une valeur numérique égale à 0 signifie que l'audio est équilibré, -100 à l'extrême gauche et 100 à l'extrême droite.
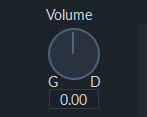
Si vous devez augmenter ou diminuer le volume pendant la lecture du clip, utilisez des images clés audio.
Pour ajouter une image clé audio, accédez à la timeline et déplacez la tête de lecture à l'emplacement où vous souhaitez que le changement de volume commence.
Double-cliquez sur le clip audio pour ouvrir le panneau de contrôle Audio et cliquez sur le bouton d'image clé de volume.
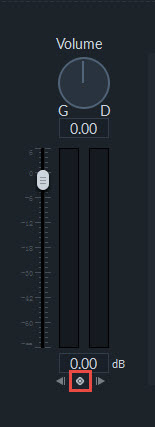
Ensuite, déplacez la tête de lecture à l'endroit où vous souhaitez que le réglage du volume s'achève, puis cliquez à nouveau sur le bouton Image clé. Vous pourrez maintenant faire glisser l’enveloppe de volume (la ligne entre vos deux points d’image clé) pour régler le volume de cette section de votre clip audio.

11. Fondu audio entrant et sortant
Après avoir ajouté votre audio à la timeline, double-cliquez dessus pour ouvrir le panneau de contrôle audio.
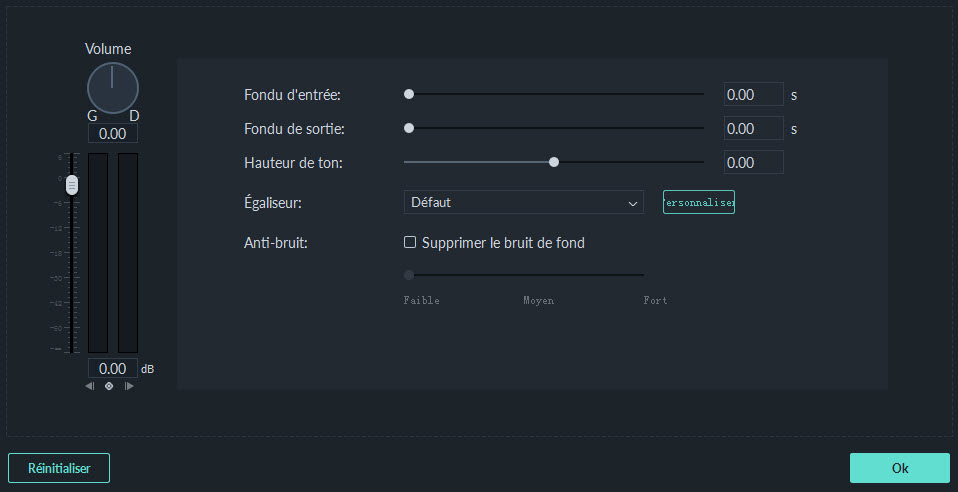
Définissez les effets de fondu en entrée et en sortie en faisant glisser les curseurs ou en entrant le nombre de secondes qu'un effet de fondu doit durer.
Vous pouvez également utiliser les icônes de fondu sur les bords gauche et droit des zones de forme d'onde audio pour effectuer rapidement des fondus en entrée et en sortie.
Lorsque le clip audio commence, faites glisser la poignée de fondu en entrée vers la droite pour appliquer un effet de fondu entrant.
Pour appliquer un effet de fondu en sortie, allez à la fin du clip audio et faites glisser la poignée de fondu vers la gauche.
Plus vous faites glisser le curseur, plus l'effet de fondu durera longtemps.
12. Ajuster la vitesse audio
Ajustez la vitesse de votre fichier audio de la même façon que vous ajustez la vitesse de votre fichier vidéo :
Faite un clic droit sur le fichier audio dans la timeline et sélectionnez Vitesse et durée.
Vous pouvez également sélectionner le clip audio dans la timeline et cliquer sur l'icône Vitesse dans la barre d'outils.
13. Anti-bruit audio
Pour supprimer tout bruit de fond indésirable de votre audio enregistré, suivez les étapes ci-dessous:
Double-cliquez sur un clip audio dans la timeline pour ouvrir la fenêtre de contrôle audio.
Cochez la case Supprimer le bruit de fond.
Check the box next to Remove background noise.
Faite glisser le curseur au niveau de réduction de bruit (faible, modérée, Grande) que vous désirez.
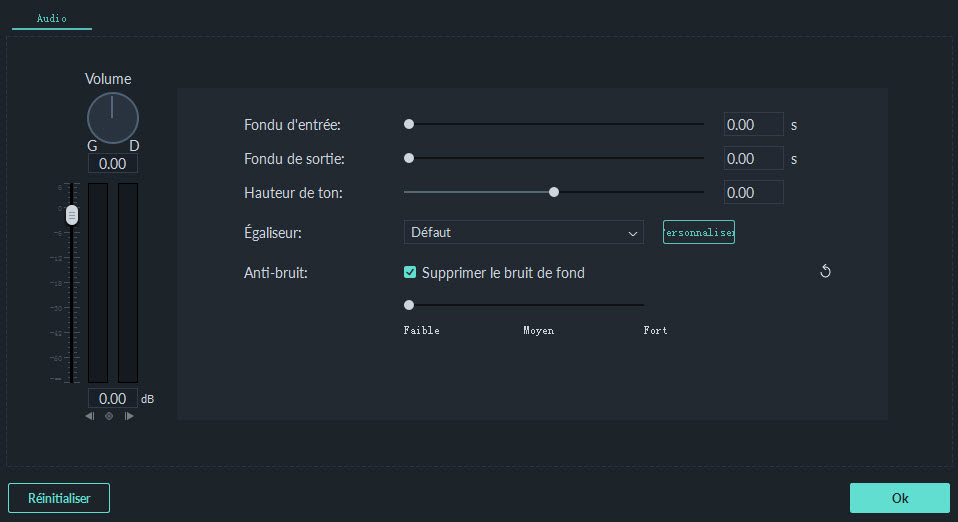
Pour supprimer le bruit de fond d'un clip vidéo, double-cliquez sur le clip dans la timeline pour ouvrir le panneau de contrôle vidéo. Accédez à l'onglet Audio, puis suivez les étapes ci-dessus.
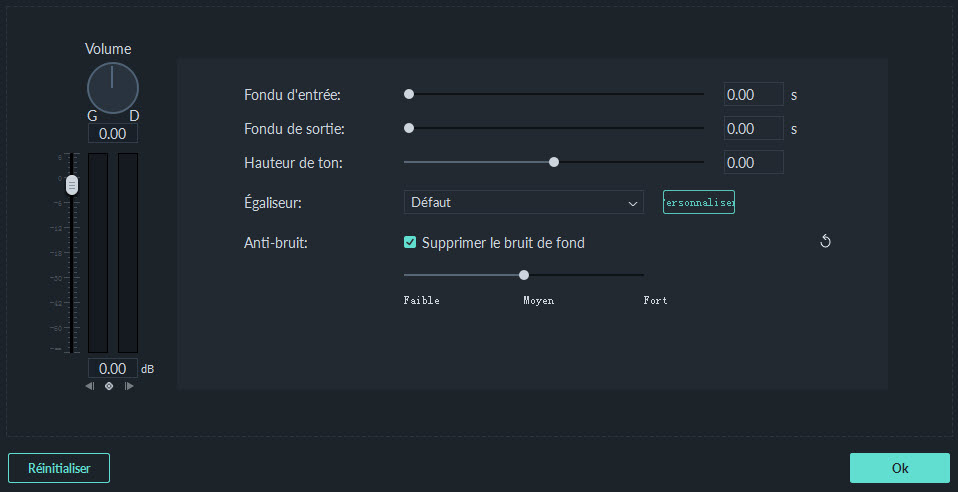
Remarque: les types de bruit que vous pouvez supprimer à l'aide de l'outil de réduction des bruits incluent le bruit du vent, les ronflements d'ordinateur et d'autres sons/bourdonnements constants.
14. Utiliser l’égaliseur (EQ) Audio
L’égaliseur audio (EQ) vous permet d’augmenter et de diminuer le volume d’une fréquence audio (par exemple, les graves ou les aigus). Voici comment ça fonctionne:
Double-cliquez sur le fichier vidéo ou audio dans la timeline et rendez-vous ensuite dans l’onglet audio.
Vous pouvez sélectionnez des réglages prédéfinis dans la liste déroulante de l’égaliseur. Entre autre Défaut, Classique, Dance, Basse, Éclatant, Pop, Rock’n’Roll, Doux, Techno, Hard Rock, Ska, Country, Acoustique, Folk, Blues, et Personnalisé. Ou vous pouvez cliquer sur le bouton Personnaliser et accéder à la fenêtre de l’égaliseur. Vous pourrez d’ici ajuster chaque paramètre de l’égaliseur individuellement selon votre préférence en déplaçant les curseurs de haut en bas.
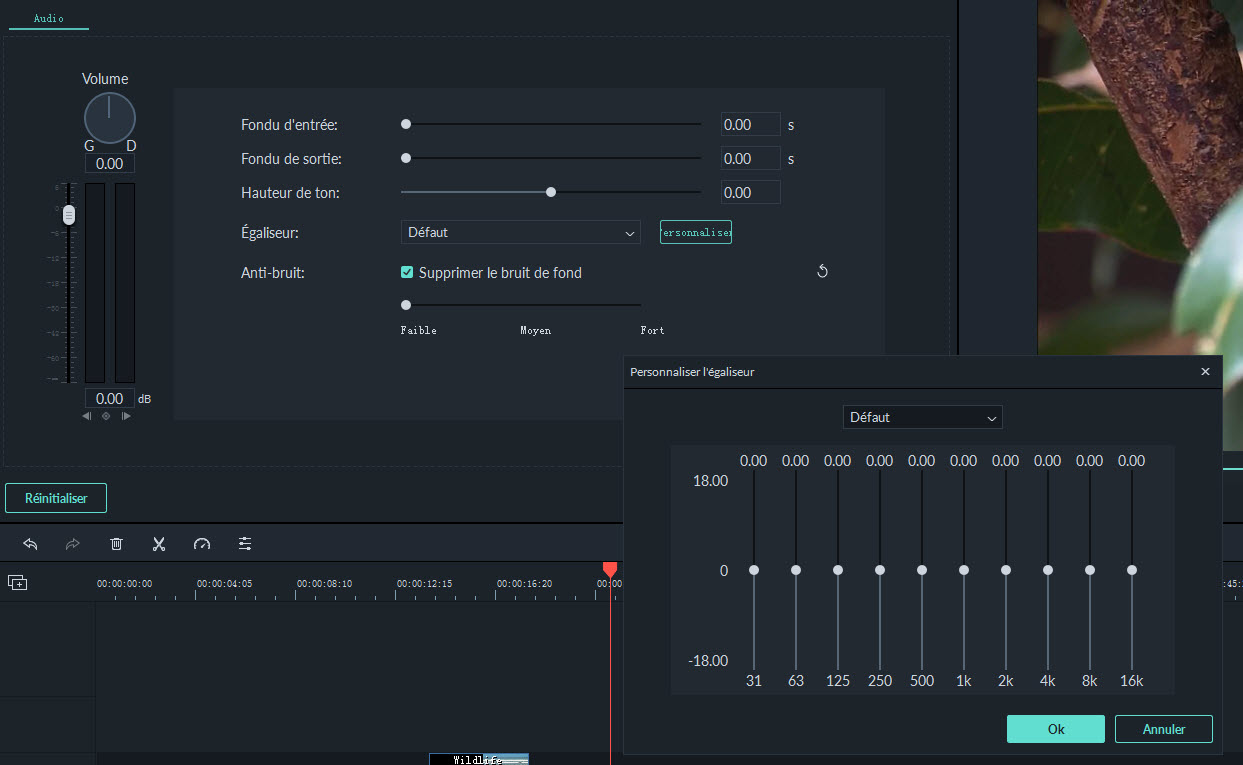
Cliquez sur le bouton OK pour enregistrer vos ajustements.
15. Utiliser le mixeur audio
Vous pouvez utiliser le mixeur audio pour affiner le son de vos projets. Pour utiliser le mixeur audio, veuillez suivre ces instructions:
Sélectionnez l'icône du Mélangeur Audio  dans la barre d'outils pour ouvrir son panneau de contrôle.
dans la barre d'outils pour ouvrir son panneau de contrôle.
Vous pouvez basculer le son entre gauche et droite en faisant glisser le bouton de contrôle de la balance et du panoramique. Vous pouvez voir vos modifications clairement dans le panneau de commande du canal à droite.
Il existe deux modes: Stéréo et Surround. En mode Surround, vous pouvez effectuer un panoramique de gauche à droite et d’avant en arrière, ce qui vous permet de contrôler totalement la position de l’audio.
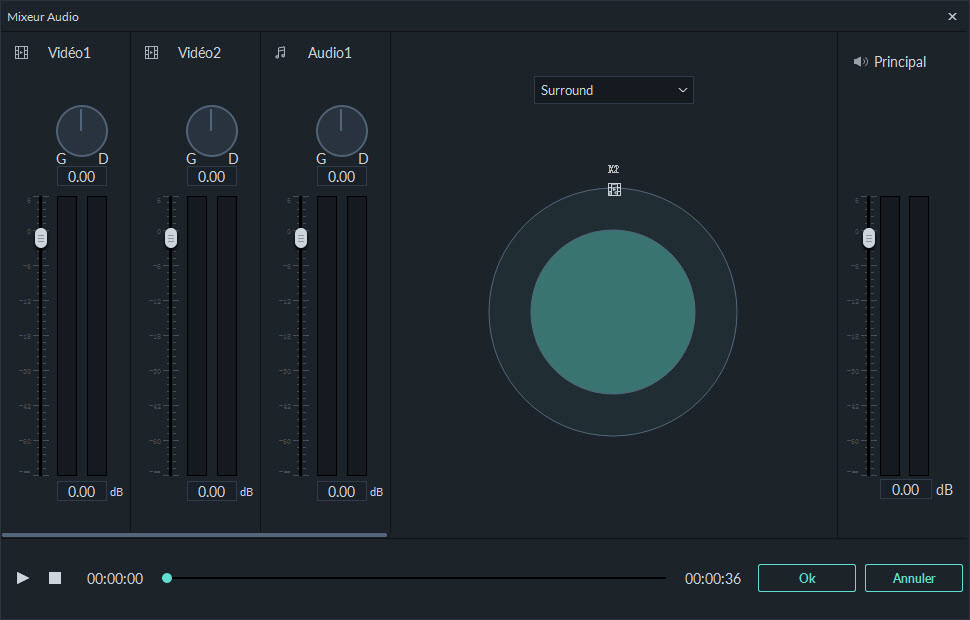
En mode Stéréo, vous ne pouvez effectuer un panoramique que vers la gauche ou vers la droite.
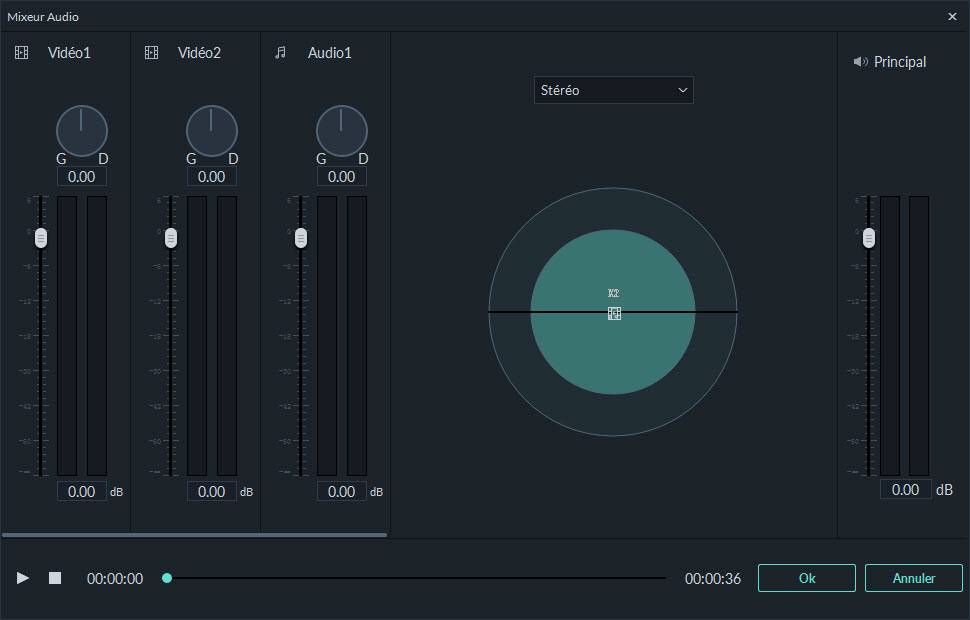
Vous pouvez également accéder à la section de son principal (sur la droite de la fenêtre de contrôle) et faire glisser le curseur du volume principal vers le haut ou le bas pour régler le volume principal plus haut ou plus bas. Une fois les ajustements effectués, cliquez sur le bouton Lecture pour entendre les résultats.
Appuyez sur OK pour enregistrer les changements.
 situé au-dessus de la bibliothèque média pour rechercher des fichiers audio sur votre ordinateur. Une fois la chanson trouvée, sélectionnez-la et importez-la dans la bibliothèque média de Filmora9. Vous pouvez également faire glisser des fichiers audio directement dans la bibliothèque. À partir de là, vous pouvez faire glisser votre fichier audio vers l’une des pistes audio de la timeline.
situé au-dessus de la bibliothèque média pour rechercher des fichiers audio sur votre ordinateur. Une fois la chanson trouvée, sélectionnez-la et importez-la dans la bibliothèque média de Filmora9. Vous pouvez également faire glisser des fichiers audio directement dans la bibliothèque. À partir de là, vous pouvez faire glisser votre fichier audio vers l’une des pistes audio de la timeline.
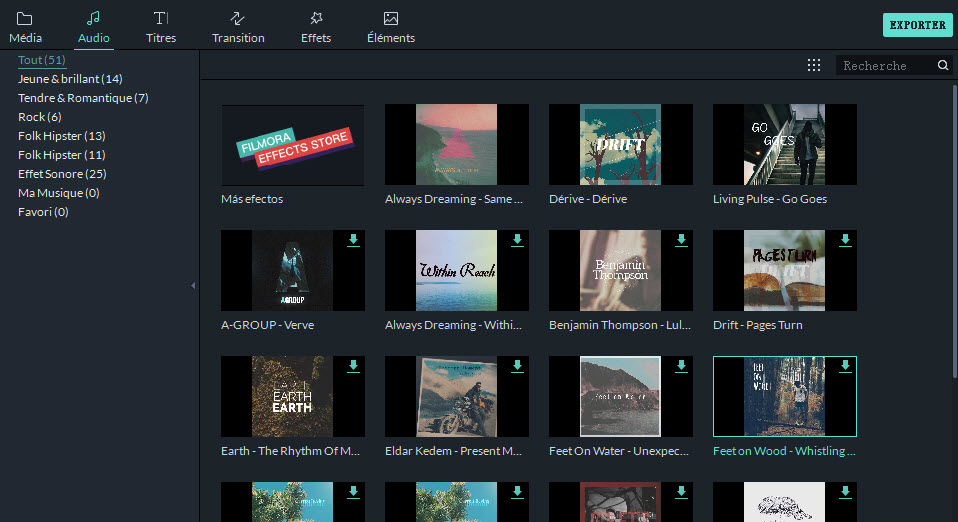
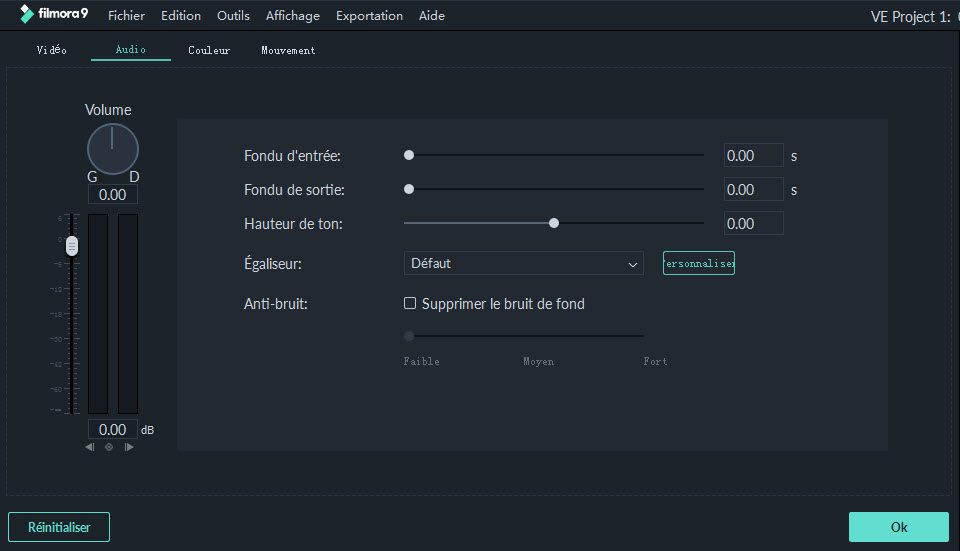
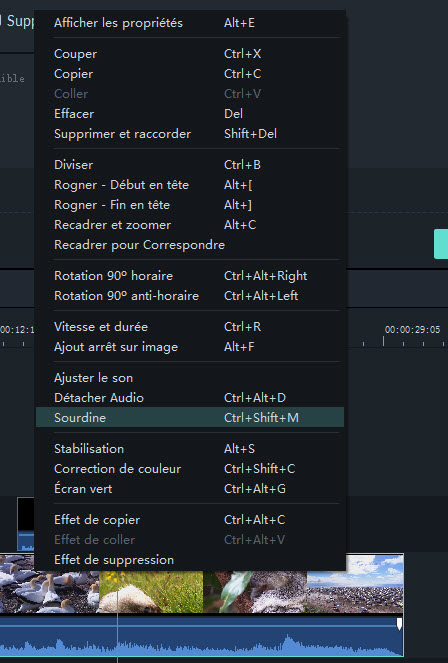
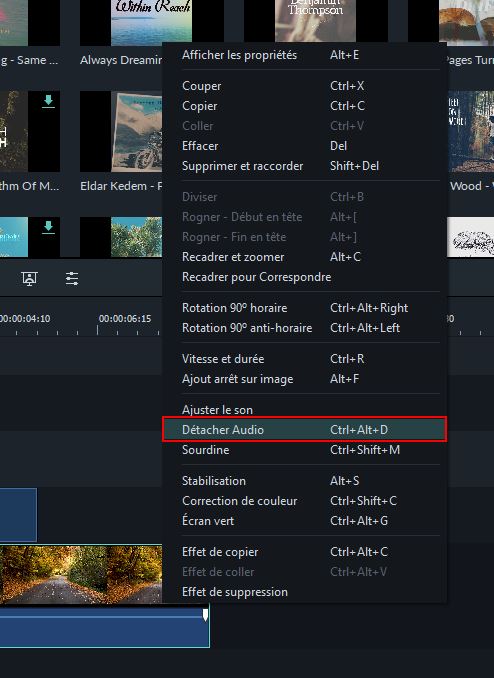
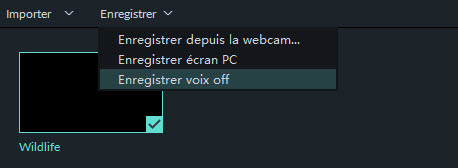
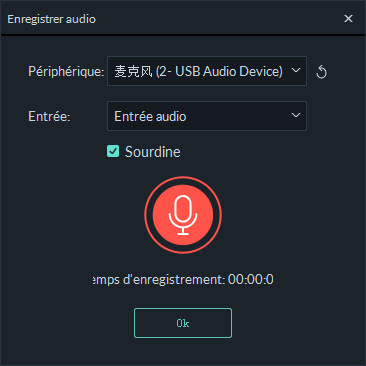

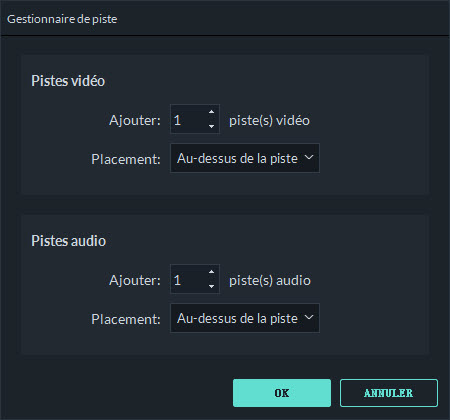
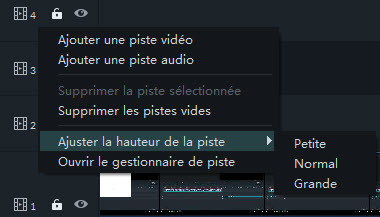
 .
.