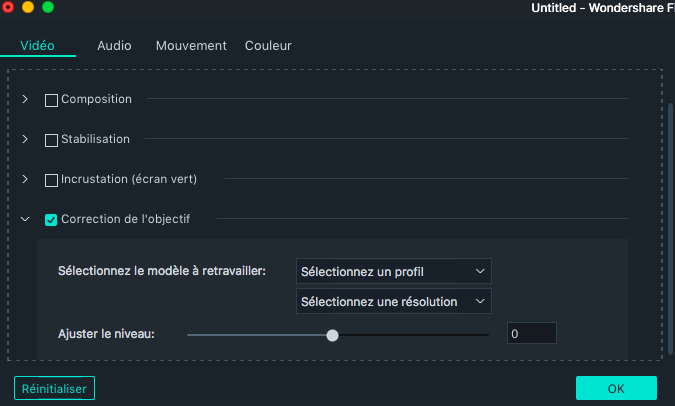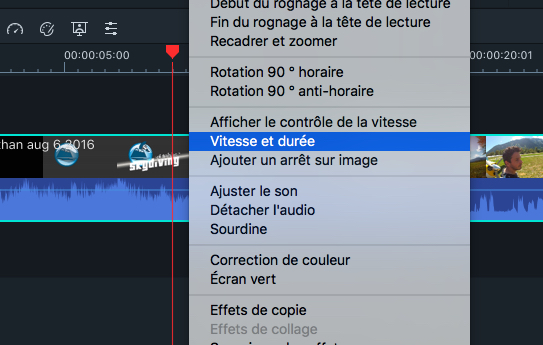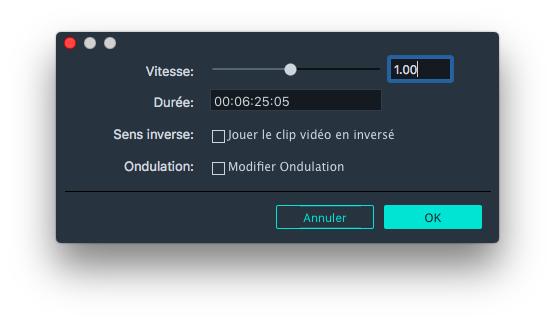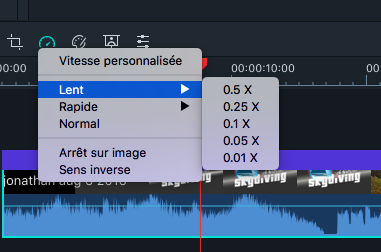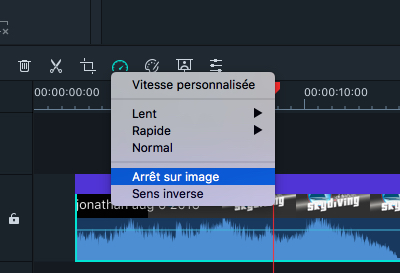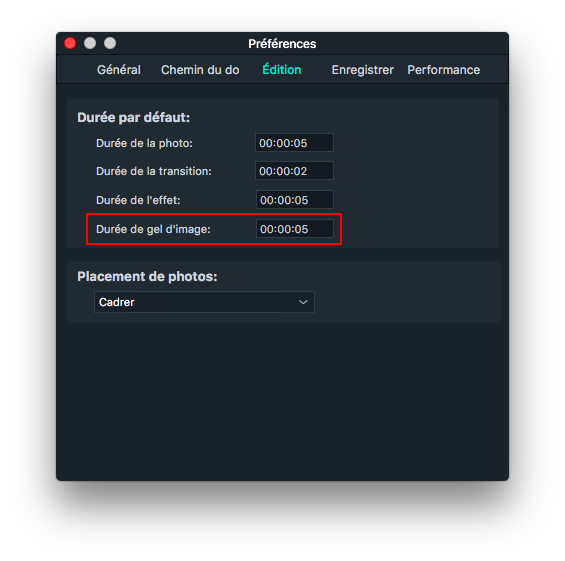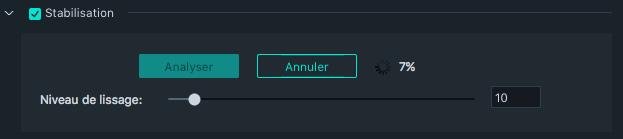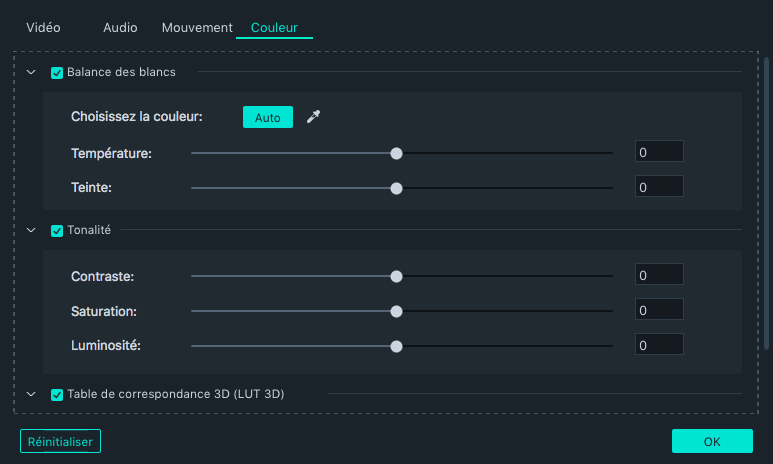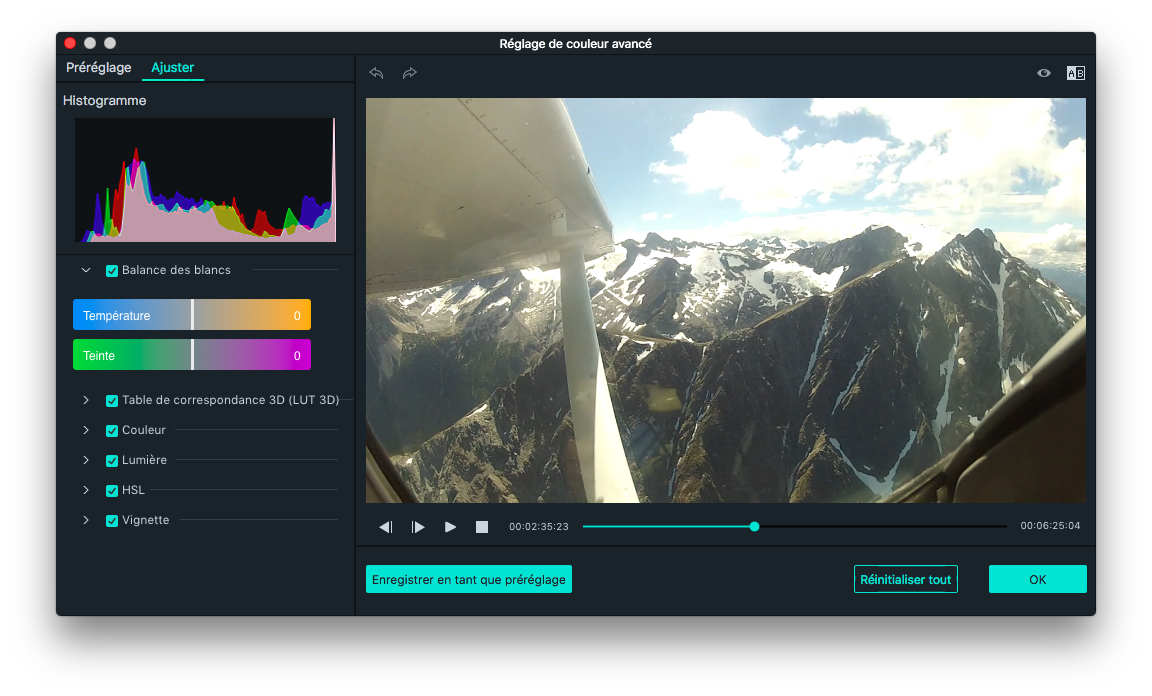Filmora fournit une variété de fonctionnalités pratiques pour l'édition de vidéo d'action telles que la correction de l'angle de visée, la stabilisation vidéo, les contrôles de vitesse et la correction des couleurs. Voici comment les utiliser:
1.Correction d'objectif Fisheye
Une fois que vous avez importé un clip vidéo dans Filmora et que vous l'avez placé dans la timeline, double-cliquez dessus pour afficher le panneau d'édition Vidéo. Recherchez la correction de l’objectif et assurez-vous que sa case soit cochée.
Dans le menu Correction de l'objectif, sélectionnez votre modèle de caméra dans le menu déroulant Sélectionner le modèle à retravailler et sélectionnez une résolution vidéo dans le menu déroulant situé juste en dessous. Ensuite, le logiciel effectuera automatiquement la correction du fisheye.
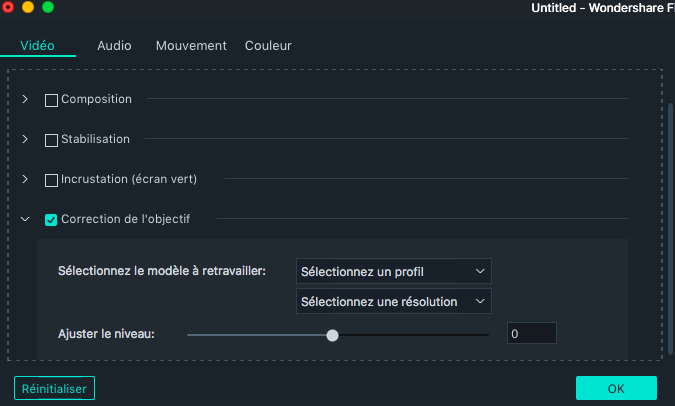
Le curseur Ajuster le niveau peut être utilisé pour régler avec précision le niveau de correction de l'objectif. Faites glisser le curseur vers la droite pour augmenter le niveau de réglage de la correction de l'objectif et regardez la fenêtre d'aperçu pour afficher les résultats.
2.Changer la vitesse de lecture vidéo
Il existe deux manières de modifier la vitesse de lecture d'une vidéo dans Filmora.
1) Faites un clic droit sur le clip vidéo que vous souhaitez accélérer ou ralentir et sélectionnez Vitesse et durée.
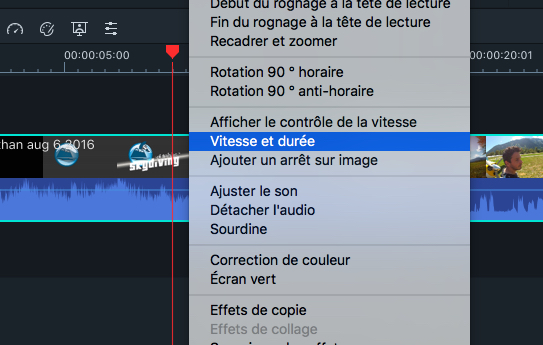
Dans la fenêtre qui apparaît à l'écran, vous pouvez faire glisser le curseur Vitesse vers la gauche ou la droite pour modifier la vitesse de la vidéo.
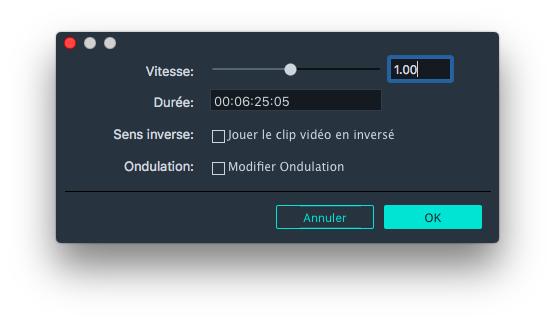
2) Sélectionnez la vidéo de la caméra dans la timeline et cliquez sur l'icône Vitesse  dans la barre d'outils. Utilisez les options Rapide ou Lent du menu déroulant pour choisir le degré d’accélération ou de ralentissement de votre vidéo.
dans la barre d'outils. Utilisez les options Rapide ou Lent du menu déroulant pour choisir le degré d’accélération ou de ralentissement de votre vidéo.
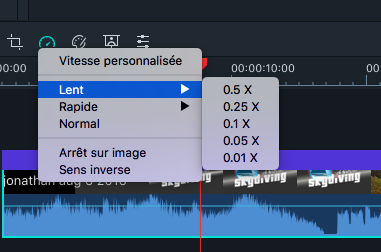
3.Faire des arrêts sur image
Utilisez les commandes de zoom de la timeline pour l’agrandir, afin de trouver facilement l’image sur laquelle vous souhaitez vous arrêter. Ensuite, placez la tête de lecture à cet endroit. Cliquez sur l'icône Vitesse  et sélectionnez l'option Arrêt sur image dans le menu déroulant.
et sélectionnez l'option Arrêt sur image dans le menu déroulant.
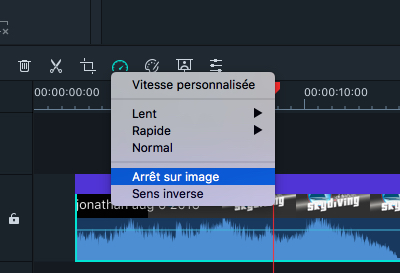
La durée par défaut d’un arrêt sur image est de 5 secondes, mais vous pouvez faire glisser ses bords dans la timeline pour en modifier sa durée. Si vous souhaitez modifier la durée par défaut de tous les arrêts sur images, cliquez sur Wondershare Filmora et sélectionnez Préférences. Dans la fenêtre qui s'ouvre, allez dans l'onglet Edition et modifiez la durée par défaut de gel d’image.
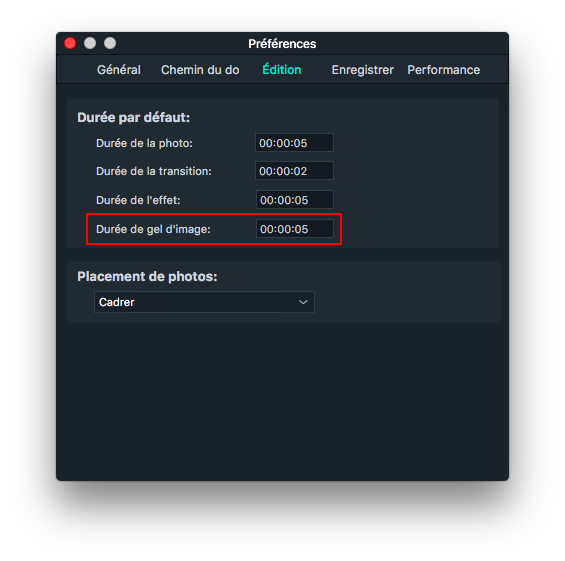
4.Stabiliser les tremblements d’image
Les vidéos de caméras d'action contiennent souvent des images non stabilisées, qui tremblent, susceptibles de gêner les spectateurs. La fonction de stabilisation de Filmora peut être utilisée pour réduire considérablement les effets de tremblement de l'appareil, et ainsi rendre votre vidéo bien plus agréable à regarder.
Double-cliquez sur un clip vidéo dans votre timeline pour afficher le panneau de modification vidéo, puis accédez au menu Stabilisation. Assurez-vous que la case à côté de Stabilisation est cochée. Dans ce menu, cliquez sur le bouton Analyser.
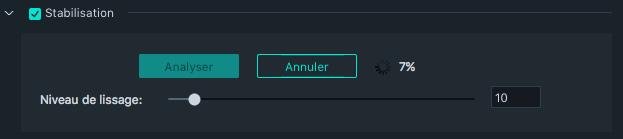
Une fois l’analyse calculée, utilisez le curseur Niveau de lissage pour augmenter ou diminuer le niveau de stabilisation. Lorsque vous faites glisser le curseur, vous remarquerez que l'image effectuera un zoom avant si vous augmentez le niveau de lissage et qu'elle fera un zoom arrière si vous le diminuez.
Si les bords de votre vidéo semblent défectueux après l'analyse, cela fait partie du processus normal. Augmentez le niveau de lissage pour effectuer un zoom de manière à ne plus voir ces bords.
5.Amélioration des couleurs dans les vidéos d'action
Pour accéder aux outils de correction des couleurs dans Filmora, double-cliquez sur la vidéo dans la timeline pour ouvrir le panneau de montage vidéo, puis accédez à l'onglet Couleur.
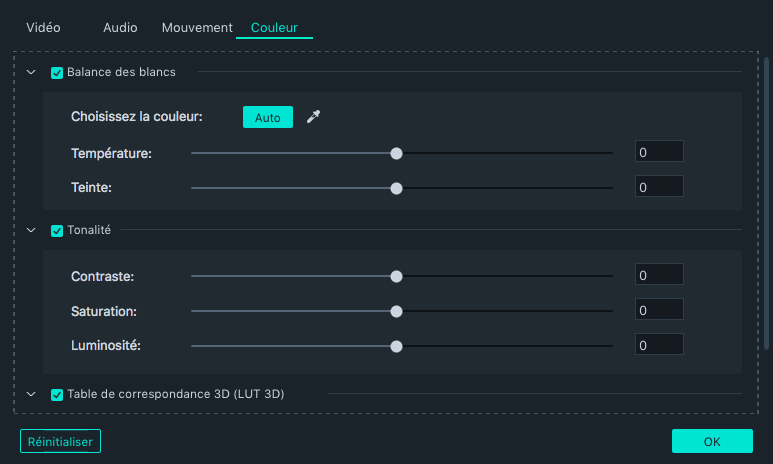
Vous pouvez également cliquer sur un clip vidéo pour le sélectionner, puis cliquez sur l'icône Correction de couleur dans la barre d'outils pour accéder à la fenêtre Réglage de couleur avancé.
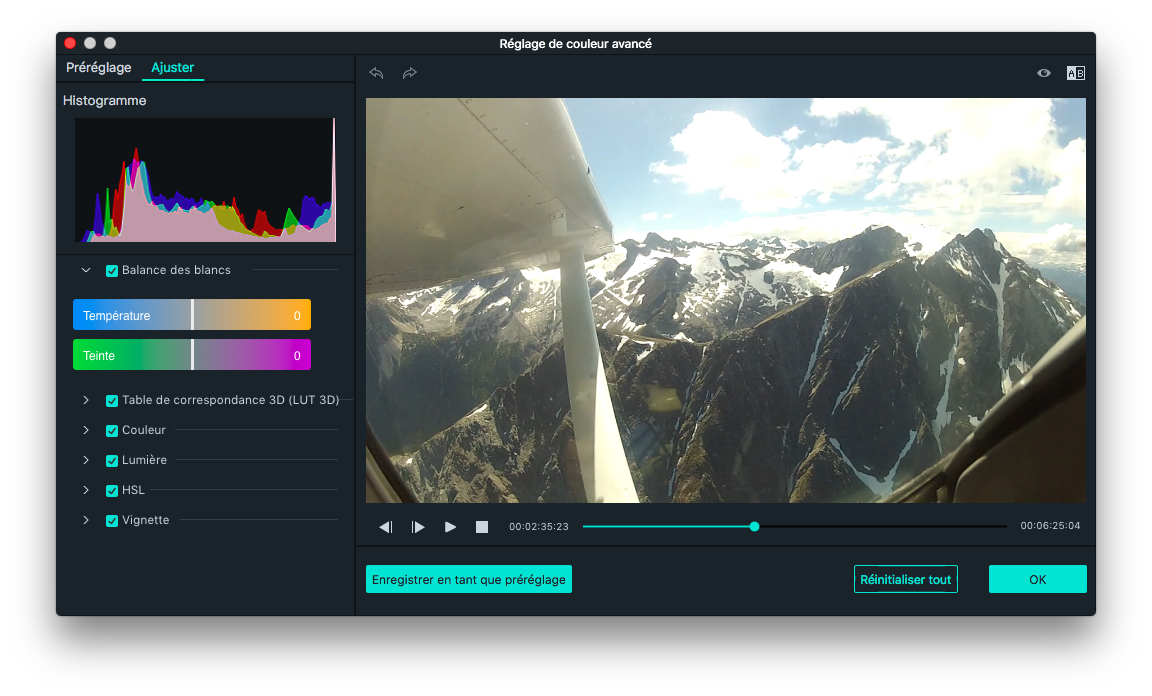
Pour plus de détails, consultez les guides Optimisation avancés des couleurs et Amélioration des clips vidéo