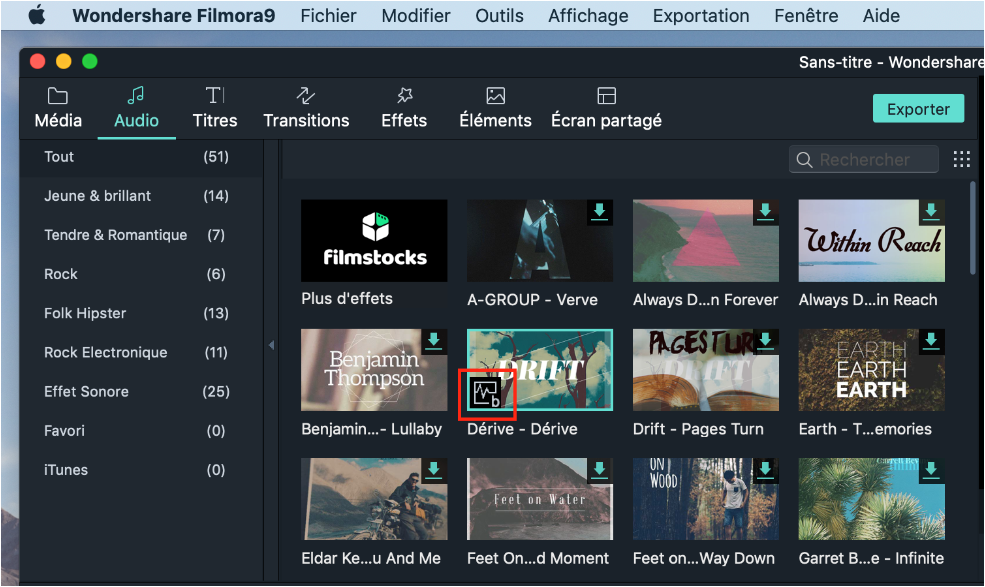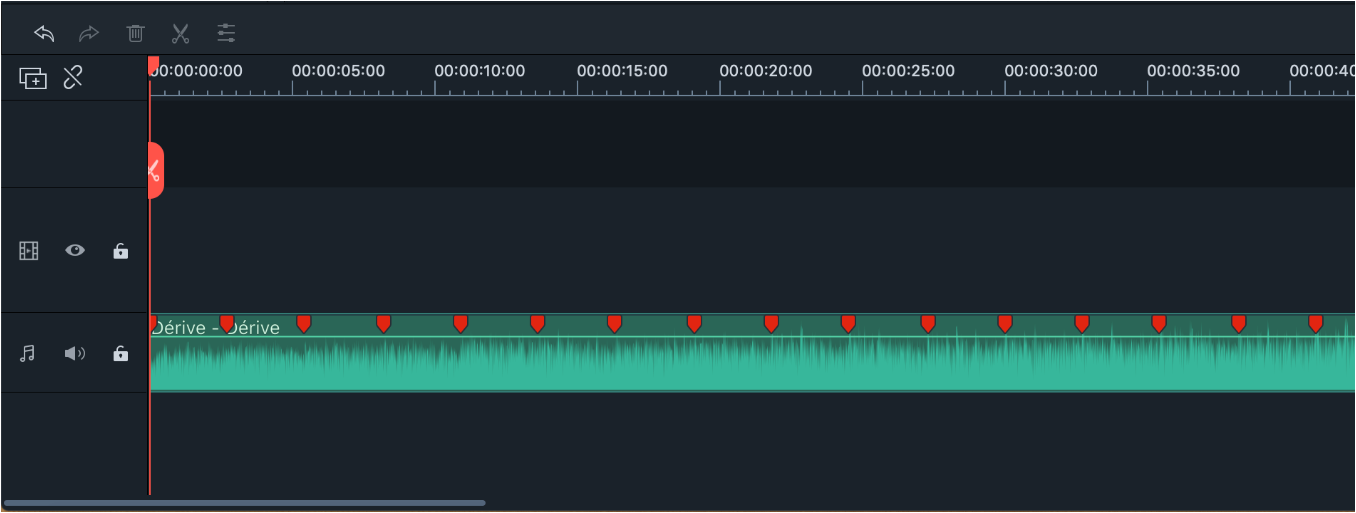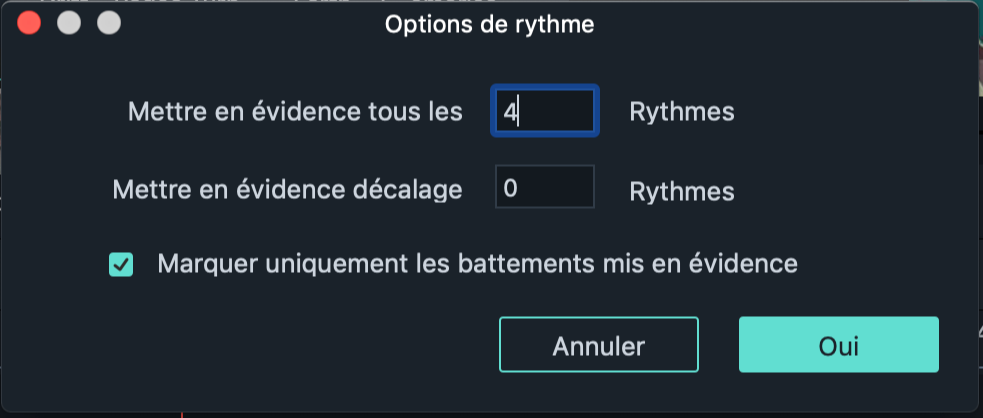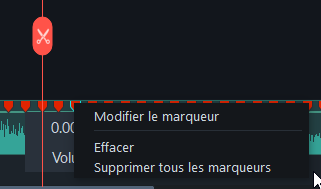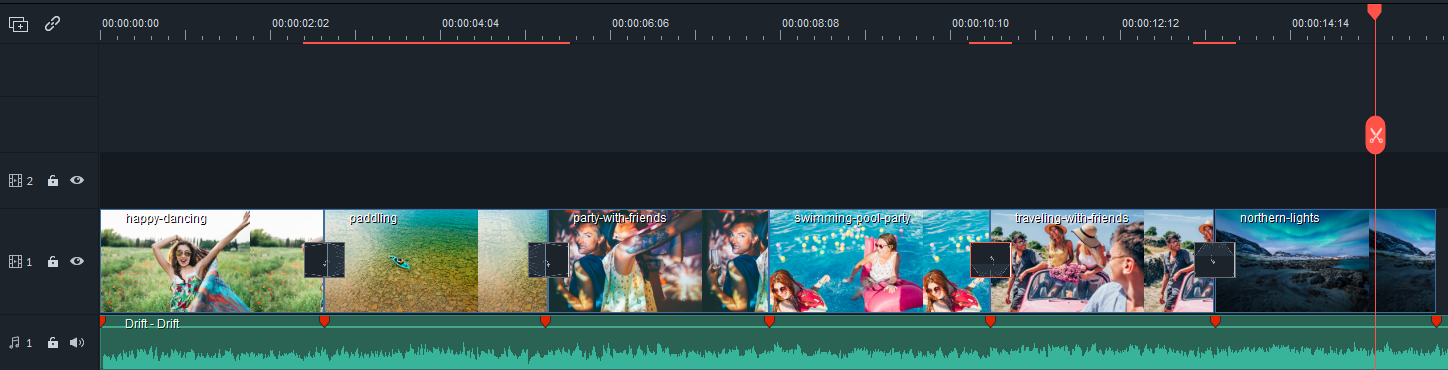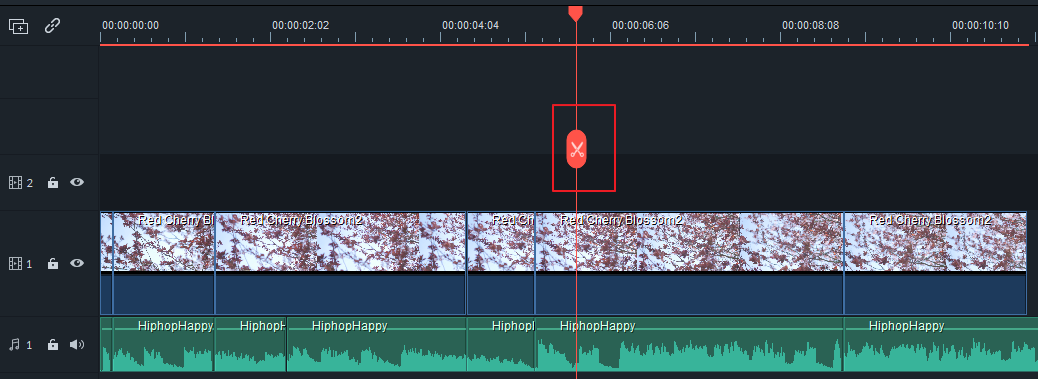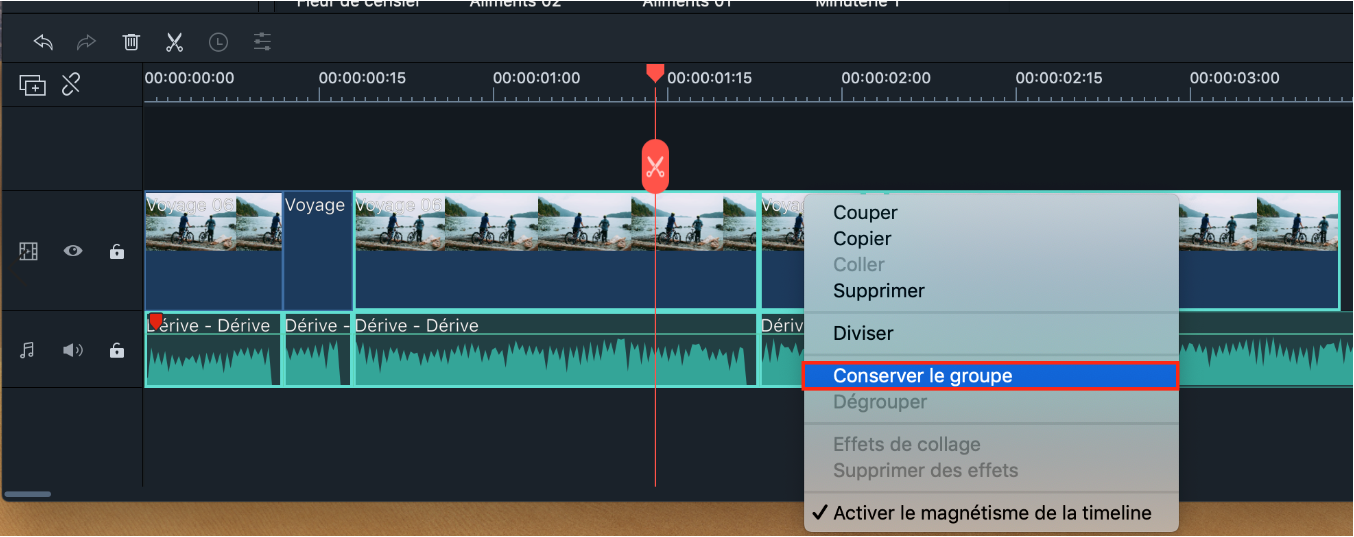Détection du rythme
Vos vidéos seront
plus dynamiques si vous les montez en portant attention au rythme de la musique
qui accompagne. L'outil de détection du rythme audio de Filmora9 marquera
automatiquement les battements audios et facilitera l'adaptation de votre
montage à votre musique. Voici comment utiliser la détection du rythme :
Créer des marqueurs avec l’outil de détection du
rythme
1.
Dans
la bibliothèque média, cliquez avec le bouton droit de votre souris sur un
fichier musical dont vous voulez détecter le rythme. Vous pouvez choisir parmi
la musique intégrée ou vos propres fichiers audio importés. Sélectionnez Détection
du rythme dans le menu contextuel. La musique sera analysée et un marqueur
de rythme apparaîtra sur la vignette de la musique lorsque l'analyse sera
terminée, comme indiqué ci-dessous :
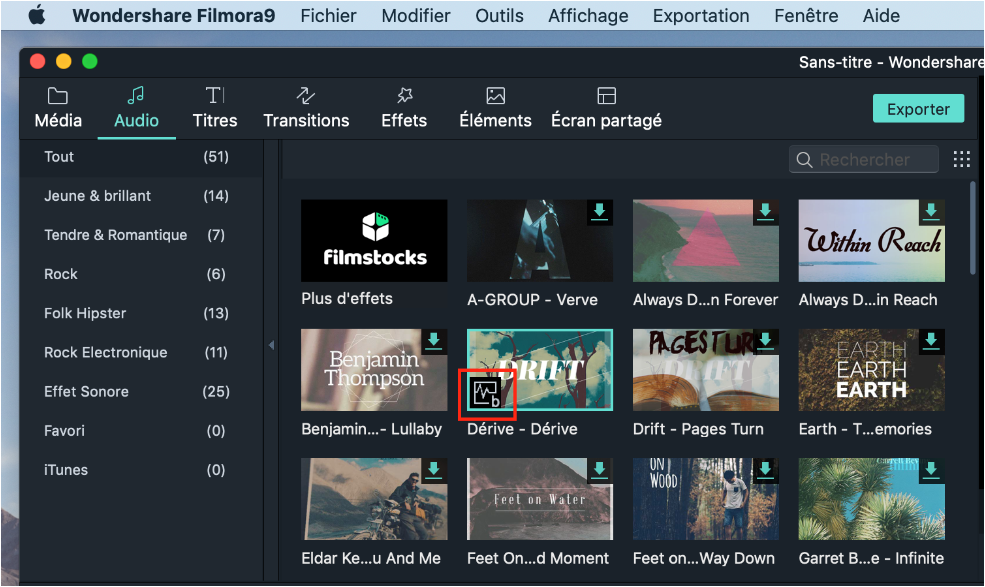
Remarque : La première fois que
vous utiliserez la détection du rythme, Filmora9 devra installer le plugin de
détection du rythme. Cela peut prendre un certain temps.
2.
Pour visualiser
les marqueurs de temps, glissez votre fichier musical analysé dans votre
timeline. Ils ressembleront à ceci :
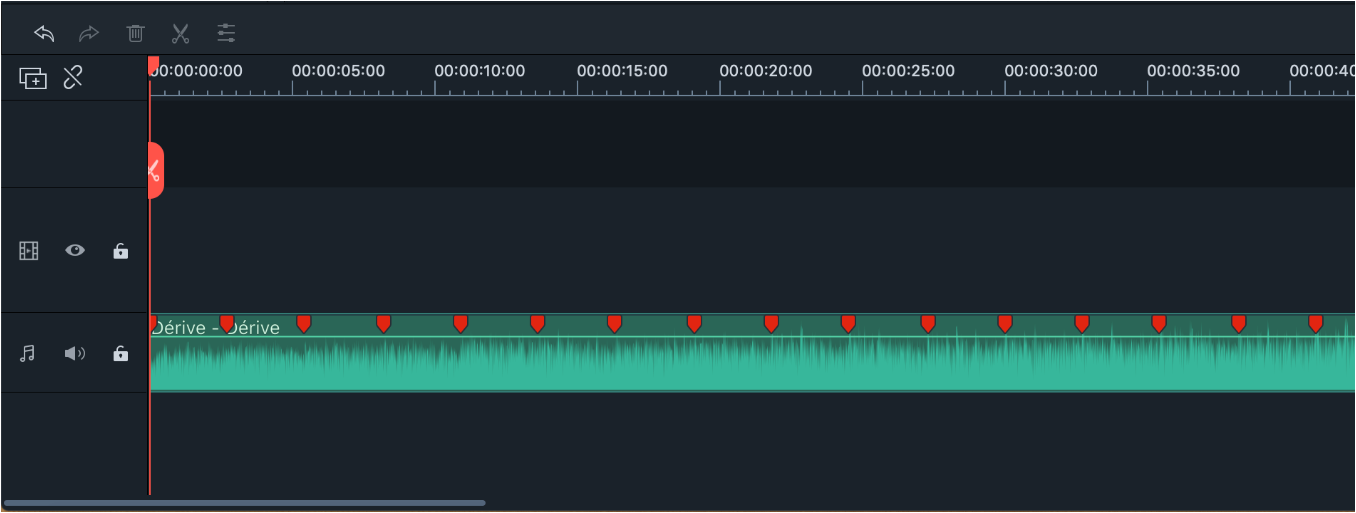
Filmora9
affichera les marqueurs de rythme en rouge tous les 4 temps par défaut. Vous
pouvez cependant changer ce paramètre. Pour visualiser les marqueurs bleus pour
chaque temps, modifiez les paramètres de détection du rythme en faisant un clic
avec le bouton droit de votre souris sur le fichier musical que vous souhaitez
modifier directement dans la bibliothèque média et sélectionnez Options de
rythme. Dans la fenêtre qui est apparu vous pouvez modifier la fréquence de
mise en évidence du rythme, la fréquence de mise en évidence du décalage ou alors
décocher l’option qui marque uniquement les battements mis en évidence.
Cela aura pour effet de marquer tous les temps du fichier audio.
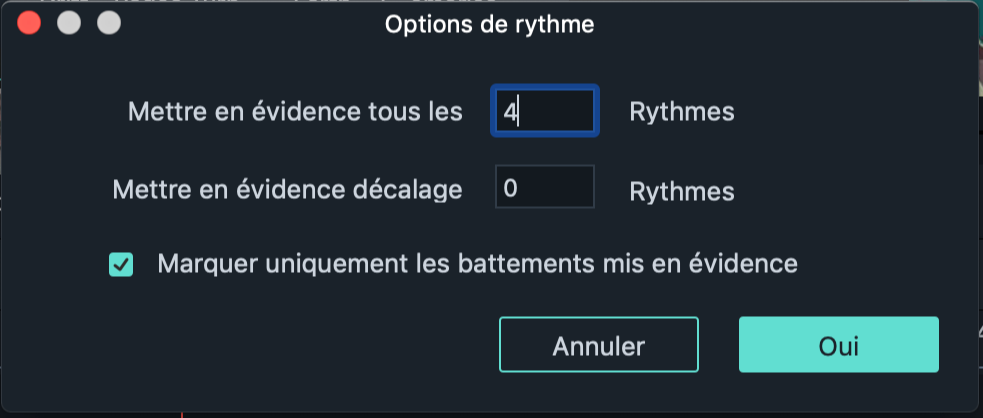
3. Ajouter des marqueurs de rythme
supplémentaires : sélectionnez votre fichier audio dans la timeline et placez la tête de
lecture à l'endroit où vous voulez ajouter un marqueur. Ensuite, cliquez sur
l'icône du marqueur ou appuyez sur la touche M de votre clavier.
4. Supprimer un marqueur de rythme : sélectionnez un marqueur et appuyez sur la touche Supprimer du clavier, ou cliquez avec le bouton droit de votre souris sur le marqueur et
sélectionnez Supprimer. Pour supprimer tous les marqueurs, sélectionnez Supprimer
tous les marqueurs.
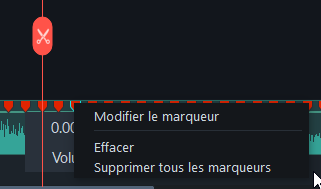
Une fois que
vous êtes satisfait de la façon dont les rythmes sont marqués, il ne vous reste
plus qu'à glisser des photos et des vidéos dans les pistes correspondantes et à
les arranger pour qu'elles correspondent au rythme. L'ajout de transitions aux
rythmes est une autre excellente façon d'ajouter de l’intérêt visuel.
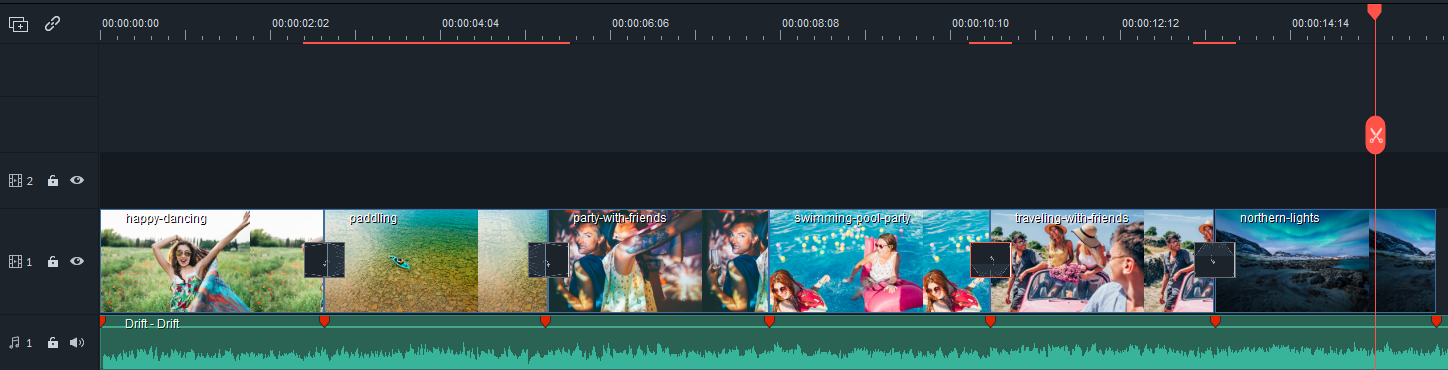
https://filmora.wondershare.net/fr/mac-manuel-utilisateur/couper-fractionner-rogner.html
7. Comment diviser des clips vidéo
Voici trois
façons de diviser les clips dans Filmora9 :
Diviser un clip manuellement sur la timeline
●
Faites glisser la tête de lecture jusqu'à l'endroit où vous voulez effectuer
votre découpe. Si vous ne voulez diviser qu'un seul clip, sélectionnez-le. Si
vous voulez diviser tous les clips sous la tête de lecture, ne sélectionnez
rien. Pour effectuer le découpage, cliquez sur l'icône en forme de paire de
ciseaux sur la tête de lecture.
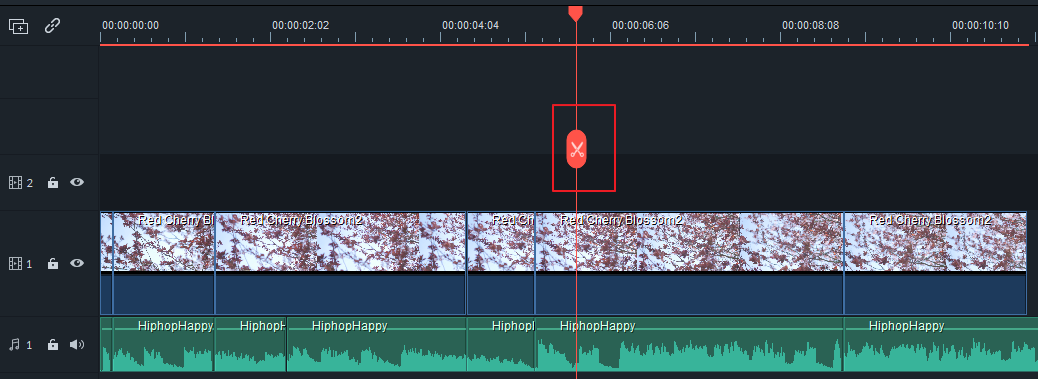
●
Déplacez
la tête de lecture à l'endroit où vous voulez diviser le clip, cliquez avec le
bouton droit de votre souris et sélectionnez Diviser.
●
Placez
la tête de lecture à l'endroit où vous souhaiter la diviser et cliquez sur
l'icône en forme de paire de ciseaux dans la barre d'outils.
21. Edition de clips de groupe
Avec le
regroupement, vous pouvez lier des clips de manière à ce qu'ils puissent être
déplacés et édités ensemble.
Grouper des clips
Pour créer un
groupe de clips, maintenez enfoncée la touche CMD de votre clavier et
sélectionnez les clips que vous souhaitez ajouter à un groupe dans la timeline.
Lorsque cela est fait, cliquez avec le bouton droit de votre souris sur l'un
des clips et sélectionnez Groupe.
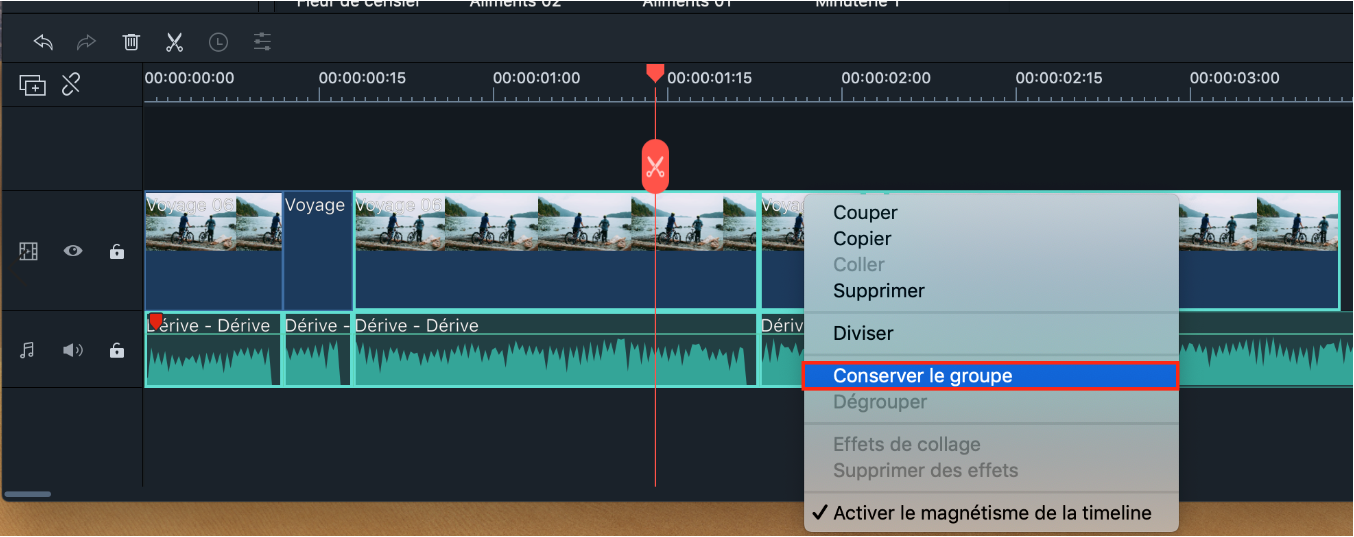
Comment dégrouper des clips
Pour dégrouper
vos clips en vue d'un traitement individuel, cliquez avec le bouton droit de votre
souris sur l'un d'entre eux dans la timeline et sélectionnez Dégrouper.
Comment installer Filmora9
●
Double-cliquez sur le fichier .zip téléchargé et choisissez Ouvrir pour
démarrer
●
Suivez les instructions dans l'interface d'installation qui s'ouvre.