L'écran partagé, également appelé multi-écrans, consiste à afficher deux ou plusieurs clips vidéo simultanément sur un seul écran. Cela est utile lorsque vous souhaitez afficher différents plans en un seul, comparer deux clips ou images ou incorporer deux types de vidéo ou plus dans votre vidéo à la fois.
Cliquez sur l'onglet Écran partagé pour accéder à la bibliothèque des mises en page. Filmora9 propose actuellement une trentaine de modèles de préréglages pour écran partagé qui permettent jusqu’à la lecture simultanée de 6 clips. Double-cliquez sur les vignettes prédéfinies pour prévisualiser les mises en page, puis faites glisser la mise en page que vous souhaitez utiliser dans une piste vidéo de votre timeline, comme indiqué ci-dessous:
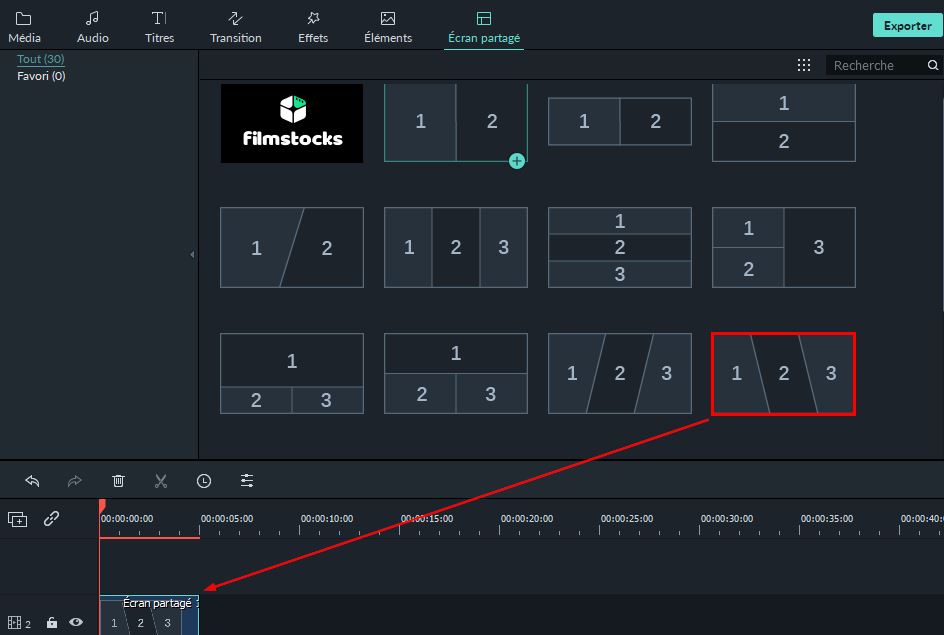
Double-cliquez sur l’effet Écran partagé dans la timeline pour accéder à la fenêtre d’édition. À partir de là, vous pouvez ajouter des clips dans chaque section de la mise en page de l’écran partagé que vous avez sélectionné, éditer et animer chaque clip indépendamment.
Par défaut, la durée de l‘écran partagé est de 5 secondes. Vous pouvez faire glisser les côtés vers l’avant ou vers l’arrière sur la timeline pour en ajuster la durée.
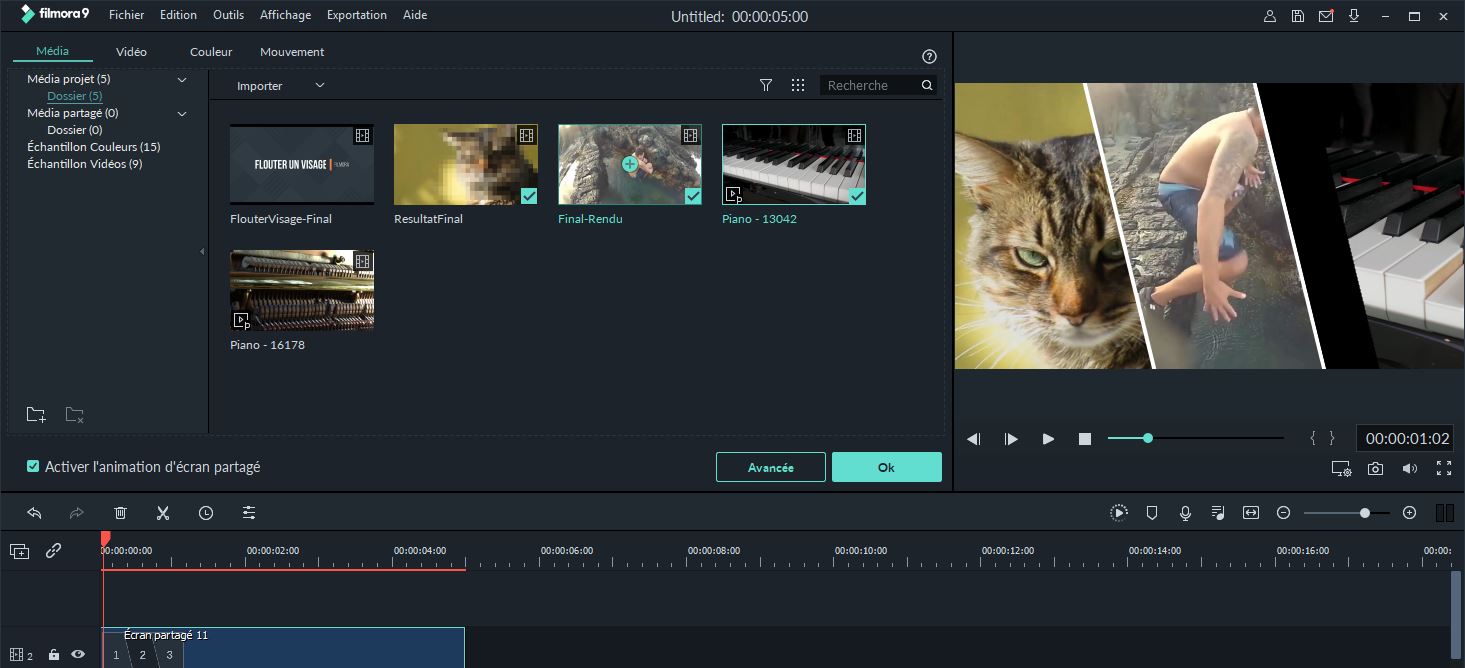
Sélectionnez d'abord une des vidéos échantillon dans la fenêtre d'aperçu, puis cliquez sur un clip vidéo dans votre bibliothèque média pour l'ajouter à la fenêtre d’écran partagé. Vous pouvez repositionner votre clip en cliquant dessus et en le faisant glisser directement dans sa boîte.
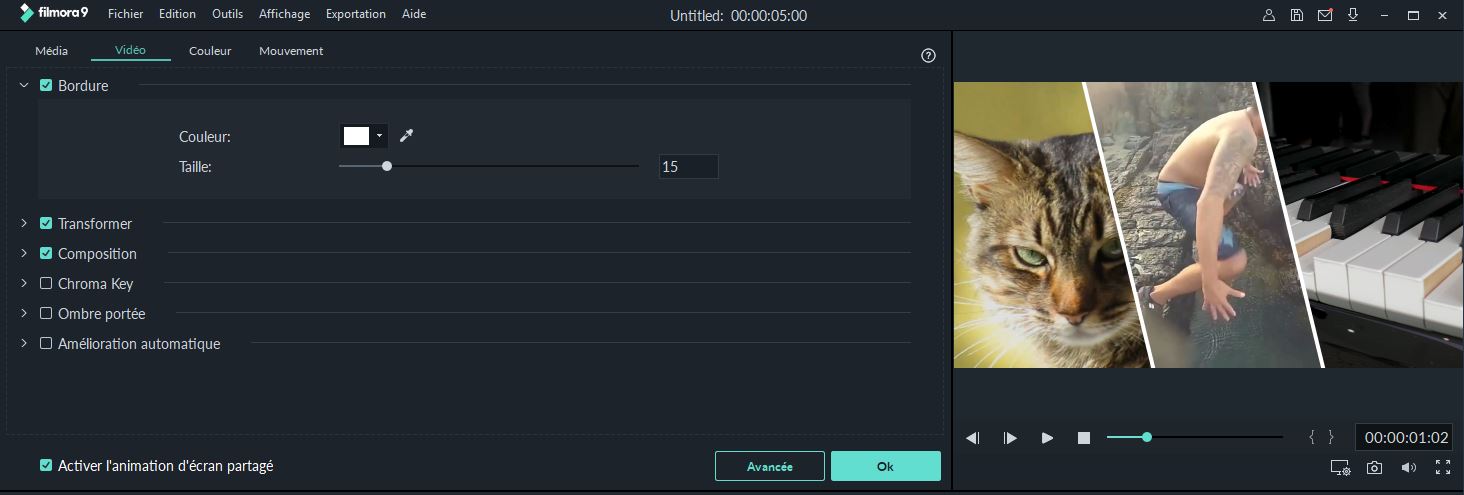
Pour ajouter un contour autour de vos clips dans votre écran partagé, activez l’option Contour. Pour changer les paramètres par défaut développer le menu du contour, vous aurez accès aux options de couleur et de taille.
Si vous ouvrez l’option Transformer depuis l’onglet Vidéo, vous pourrez choisir de faire pivoter l’écran partagé en bloc, changer son échelle et sa position.
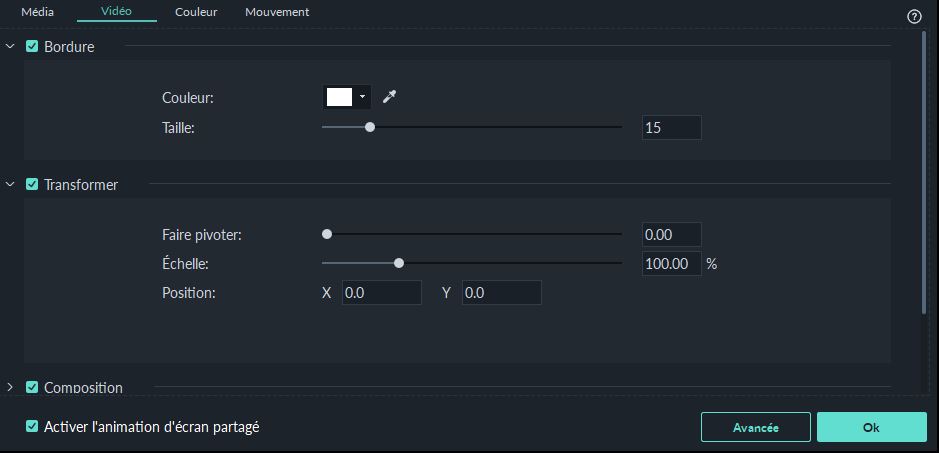
Pour plus de détails en édition vidéo, consulter notre guide ici.
Dans le mode d'édition Écran partagé, vous pouvez régler la balance des blancs et le ton de tous vos clips ou appliquer des effets 3D LUT. La fonction de correction des couleurs présente dans le mode écran partagé, fonctionne de la même manière que lors de l'édition traditionnelle de vidéos. Vous trouverez une explication détaillée de la correction des couleurs dans Filmora9 ici.
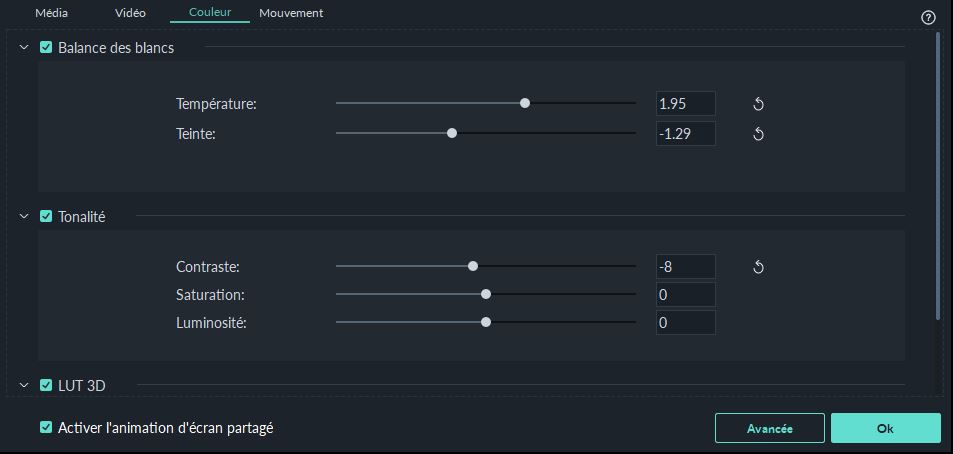
Pour appliquer des effets de mouvement à votre écran partagé, rendez-vous dans l'onglet Mouvement et double-cliquez sur le préréglage de mouvement que vous souhaitez utiliser pour l'appliquer. L'ordre de lecture des clips est indiqué par les nombres ordinaux dans le modèle d'écran partagé.
Cliquez sur OK pour sauvegarder les paramètres et fermer le panneau d’écran partagé.
Remarque : Les changements seront appliqués à tous les clips vidéo présent dans le modèle d’écran partagé. Si vous souhaitez modifier qu’un seul clip, double cliquez sur le clip désiré dans la fenêtre d’écran partagé, une petite fenêtre comme celle-ci-dessous apparaîtra :
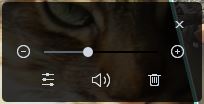
Faites glisser le curseur pour effectuer un zoom avant ou arrière sur les clips ou cliquez sur l'icône Modifier pour accéder à la fenêtre de modification avancées de l'écran partagé. Depuis cette fenêtre, vous pouvez faire pivoter le clip, modifier sa position ou son échelle, effectuer une correction des couleurs ou appliquer des effets de mouvement. Vous pouvez également ajuster la vidéo à la zone que vous souhaitez afficher sur l'écran partagé.
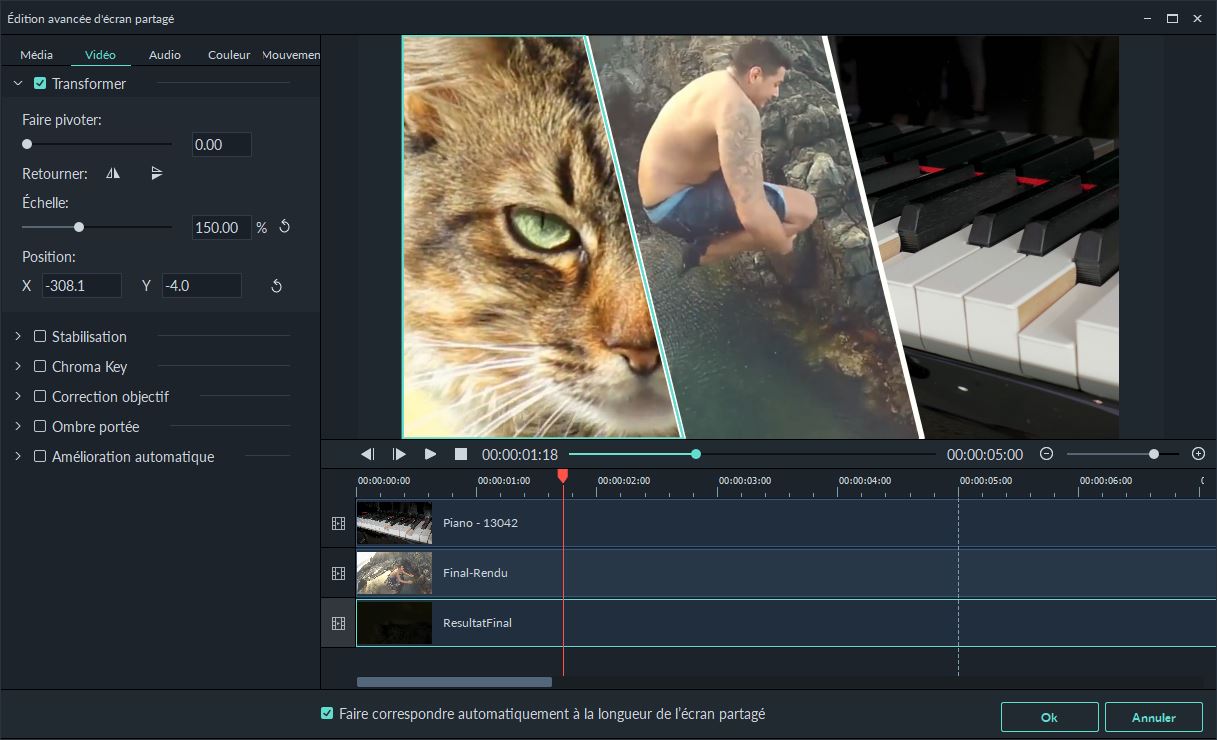
Le son de vos clips originaux restera activé par défaut. Cliquez sur l’icône représentant un speaker si vous souhaitez mettre en sourdine l’audio du montage partagé.
Télécharger Filmora9 et donnez vie à vos vidéos