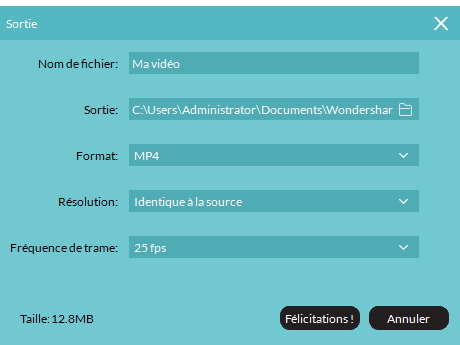Action Cam Tool est une boîte à outils autonome conçue spécialement pour les utilisateurs de caméras d'action (Action Cams en anglais). Elle offre diverses fonctionnalités pratiques telles que la stabilisation vidéo, la correction de l'effet fisheye, l'ajustement de la vitesse et la correction des couleurs pour vous aider à corriger et à monter facilement et rapidement vos vidéos haute résolution.
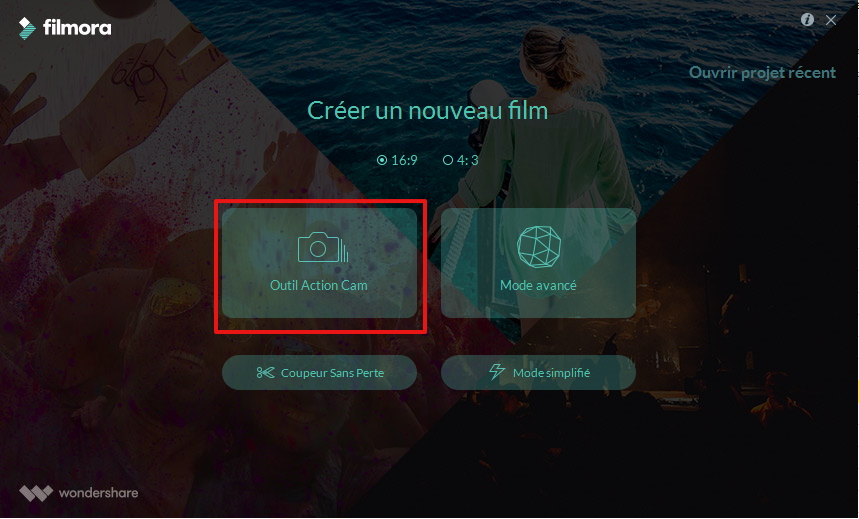
Pour accéder à cette fonctionnalité, sélectionnez Action Cam Tool dans l'interface de Filmora.
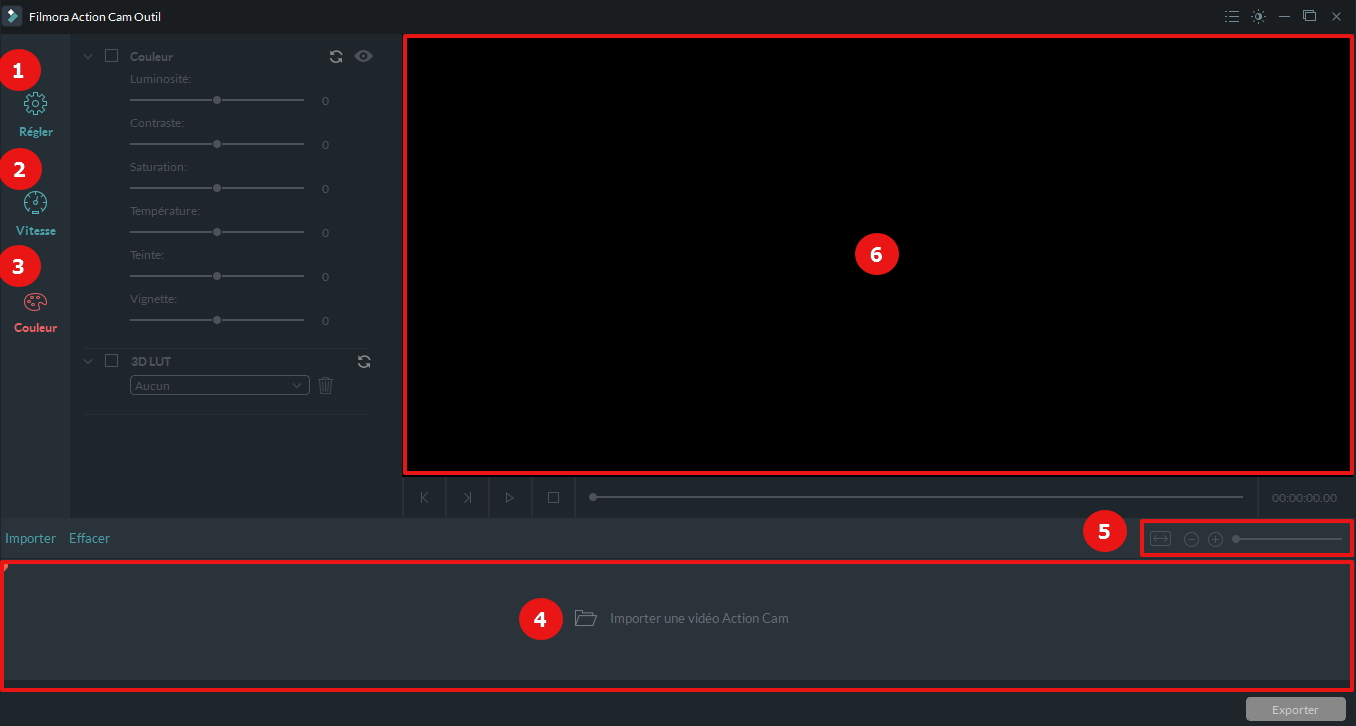
1.Réparer et corriger les clips vidéo, 2.Ajuster la vitesse des vidéos, 3.Correction de la couleur et effets, 4.Timeline de l'outil Actioncam, 5.Zoom sur la Timeline, 6. Aperçu
Cliquez sur l'onglet Réparer pour corriger l'objectif de fisheye, stabiliser les clips tremblotants et réduire le bruit audio.
Cliquez sur le bouton Importer ou faites directement glisser et déposer votre clip vidéo dans la Timeline pour des éditions futures. Si vous avez importé des fichiers par erreur, vous pouvez simplement cliquez sur Nettoyer pour le supprimer.
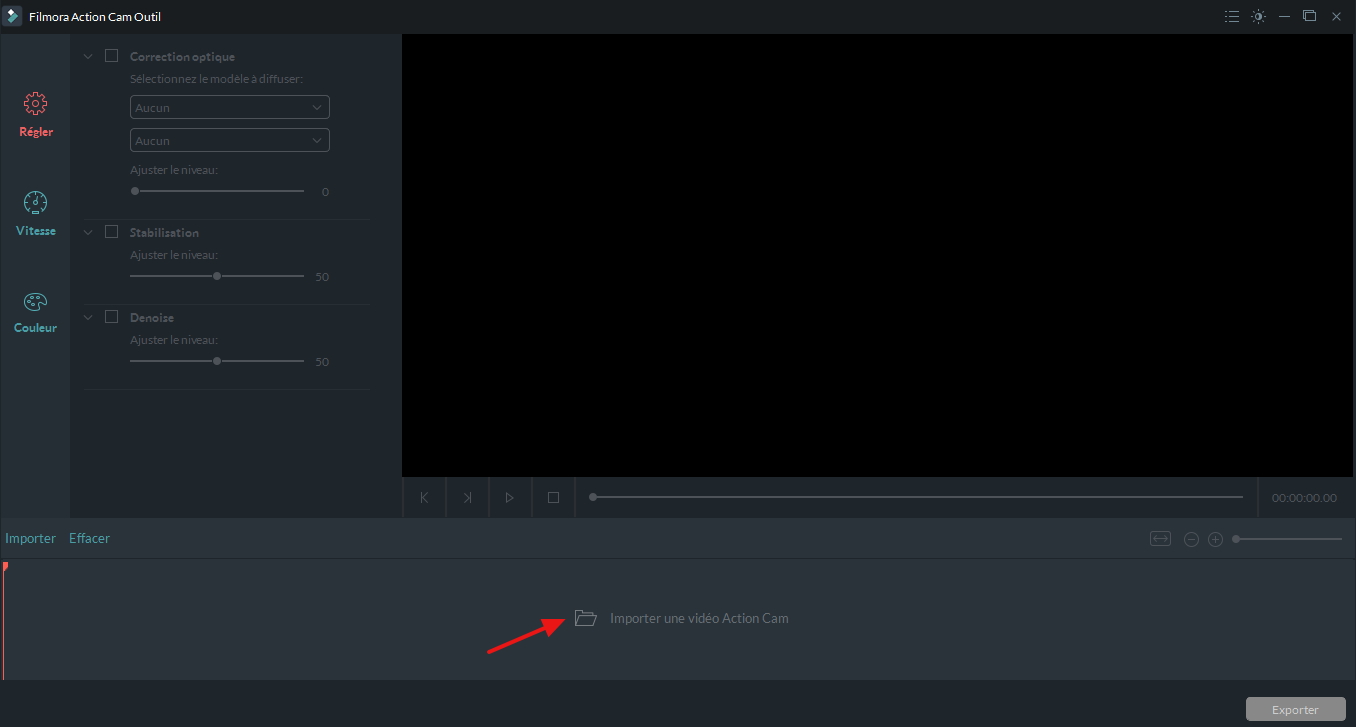
Remarque: Vous pouvez uniquement importer un clip à la fois.
Activez l'option Correction de l'objectif, puis, dans les listes déroulantes, sélectionnez le modèle de caméra et le mode de capture avec lequel votre vidéo a été tournée. Une fois sélectionné, Filmora corrige automatiquement la vidéo déformée. Vous pouvez également ajuster manuellement le niveau de correction en faisant glisser la barre de défilement:
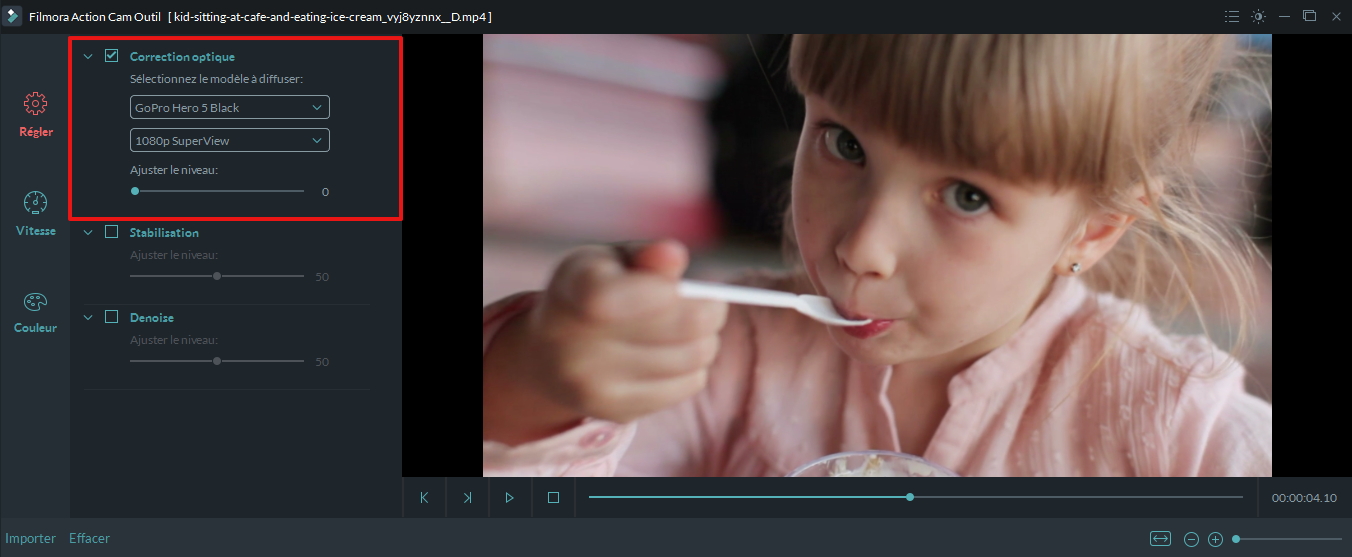
Vous pouvez vérifier le résultat en temps réel dans la fenêtre d'aperçu.
Les secousses de l'appareil photo provoquent un tremblement image par image visible dans la vidéo enregistrée. Avec la fonction de stabilisation vidéo de Filmora, votre clip vidéo peut être lissé rapidement et facilement.
Sélectionnez l'option Stabilisation faites glisser le curseur pour augmenter ou réduire le niveau de stabilisation. Vous verrez alors un zoom vers l'avant de l'image pendant que le niveau de stabilisation augmente.
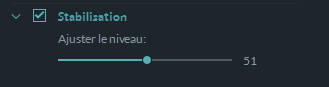
Utilisez la fonction de Dénivellation Audio pour supprimer les bruits permanents de votre vidéo. Pour cela, activez l'option Dénivellation Audio, faites glisser le curseur pour augmenter ou réduire le niveau. Assurez-vous de porter votre casque pour vérifier clairement le résultat.
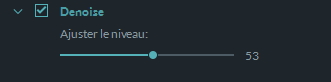
Appuyez sur la touche Espace (ou cliquez sur le bouton Lecture ) pour prévisualiser le clip vidéo. Vous pouvez définir le point de départ de l'aperçu en positionnant la tête de lecture rouge à n'importe quel niveau. Si vous souhaitez prévisualiser une scène spécifique, vous pouvez utiliser ces  boutons pour prévisualiser la vidéo image après image.
boutons pour prévisualiser la vidéo image après image.
Après avoir fini le montage, cliquez sur le bouton Exporter pour enregistrer votre clip vidéo. Dans la fenêtre contextuelle, vous êtes autorisé à enregistrer la vidéo en format MP4 ou MOV, changer la résolution vidéo de 320*240 à la 4k et définir la fréquence d'images jusqu'à 60 fps. Cliquez sur OK pour lancer le processus d'exportation.