Veuillez suivre les étapes suivantes pour accéder au réglage avancé de la couleur.
1. Faites glisser et déposer l'image ou la vidéo depuis la médiathèque vers la première ligne de la Timeline.
2. Appuyez sur ![]() , vous apercevrez alors Prédéglages et Ajuster, deux options dans la fenêtre contextuelle.
, vous apercevrez alors Prédéglages et Ajuster, deux options dans la fenêtre contextuelle.
Si vous sélectionnez Préréglages , vous disposez de différents types de modèles conçus, tels que Personnalisé, Favoris, Communs, Film, Vignette et 3D LUT pour la sélection. Il vous suffit juste de sélectionner le style que vous recherchez dans la liste déroulante, puis de choisir le modèle pour avoir le résultat instantané.
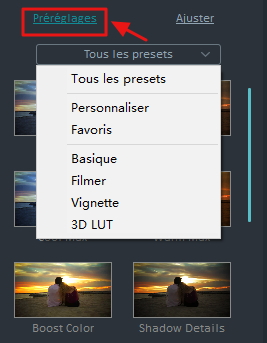
Si vous sélectionner Ajuster, vous pourrez effectuer des ajustements pointus via l'Histogramme comme suit:
Cette fonctionnalité est utilisée pour ajuster la température de la couleur de la vidéo ou de l'image pour créer une atmosphère. Une couleur plus chaude oriente la lumière vers les jaunes, tandis qu'une couleur plus foide oriente la lumière vers les bleus. Veuillez suivre les étapes suivantes pour ajuster cela:
1. Cochez l'option intitulée Balance des blancs.
2. Faites glisser le curseur Température vers l'avant ou vers l'arrière pour effectuer directement le réglage. Une valeur négative applique une température plus froide tandis qu'une valeur positive applique une température plus chaude.
3. Faites glisser le curseur Teinte pour ajuster directement le niveau de couleur de la vidéo directement.
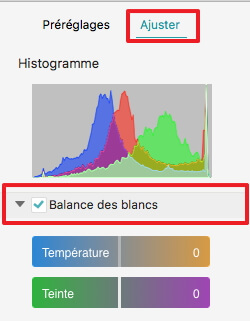
Une table de correspondance (ou LUT en anglais) est un fichier contenant des instructions mathématiques pour remplacer une couleur par une autre (courte explication). Cela fonctionne un peu comme un de classement prédéfini des couleurs. Les LUT 3D sont largement utilisées dans la chaîne de production cinématographique, dans le cadre du processus Intermédiaire numérique. Pour appliquer la table de correspondance 3D, veuillez suivre les étapes ci-dessous.
1. Cochez l'option intitulée 3D LUT.
2. Sélectionnez un modèle sous l'optionAucun.
3. Si vous ne parvenez pas à trouver celui que vous recherchez, vous pouvez également télécharger et installer une LUT 3D gratuite hors de Filmora. Vous pourrez ensuite sélectionner l'option CHARGER UNE NOUVELLE LUT pour charger les fichiers personnalisés depuis votre disque dur.
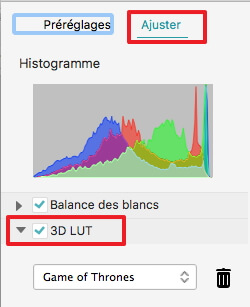
Dans cette section, après avoir coché l'option Couleur, vous pouvez régler l'exposition, la luminosité, le contraste, la saturation et la vibration de l'image ou de la vidéo en faisant glisser les curseurs manuellement dans chaque barre.
- Exposition, que vous pouvez appliquez sur une vidéo qui est sur ou sous-exposée. Une valeur négative assombrit toutes les couleurs de la vidéo, tandis qu'une valeur positive les illumine.
- Luminosité, qui permet de régler la luminosité de l'ensemble de la vidéo.
- Contraste, qui permet de régler le contraste ou la différence entre les zones claires et les zones sombres de la vidéo.
- Saturation, qui sert à ajuster la saturation de la couleur dans la vidéo. Une valeur positive augmente l'intensité globale de la couleur, tandis qu'une valeur négative fait virer la couleur vers le noir et blanc.
- Vibrance, qui peut intelligemment augmenter l'intensité des couleurs plus sourdes sans toucher aux couleurs déjà bien saturées. Elle empêche également les tons de la peau de devenir trop saturés et de perdre leur aspect naturel.
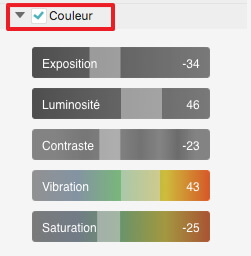
Dans cette rubrique, vous pouvez optimiser la lumière de certaines zones de la vidéo en effectuant les réglages des Reflets, des Ombres, des Blancs et des Noirs. Généralement, il suffit de cocher l'option marquée Lumière, puis de faire glisser le curseur de la gauche vers la droite pour effectuer le réglage. Une valeur négative accentue les Reflets/Ombres/Blancs/Noirs tandis qu'une valeur positive les réduit.
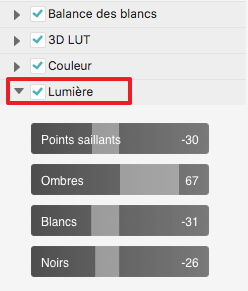
HSL, qui est l'abréviation pour Teinte, Saturation et Luminance. Cette option est utilisée pour ajuster les gammes de couleurs individuelles dans votre vidéo. Il vous suffit de cocher l'option HSL, de sélectionner la couleur dans le panneau de couleur, de faire glisser le curseur de la gauche vers la droite. La couleur correspondante dans la vidéo sera ainsi ajustée.
- Teinte: Cette option a été utilisés pour affiner la pureté d'une couleur spécifique de la vidéo. Par exemple, vous pouvez faire passer un ciel bleu (et tous les autres objets bleus) du cyan au violet.
- Saturation: Cette option est utilisée pour changer la vivacité ou la pureté de la couleur. Par exemple, vous pouvez passer un ciel bleu, du gris au bleu fortement saturé.
- Luminance: Change la luminosité de la gamme de couleurs.
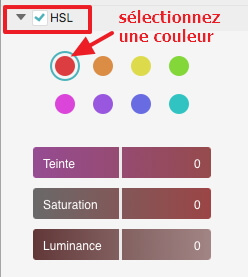
Dans cette rubrique, vous pouvez appliquer un effet de vignettage personnalisé à votre vidéo. Après avoir coché l'option marquée Vignette, il vous suffit de faire glisser la diapositive dans chaque barre de ce panneau pour effectuer le réglage.
- Montant: Faites glisser le curseur pour ajuster la quantité de l'effet. Les coins de la vidéo s'obscurcissent lorsque vous faites glisser le curseur vers la gauche, tandis qu'ils s'éclaircissent vers le blanc quand on fait glisser ce curseur vers la droite.
- Taille: Faites glisser le curseur pour ajuster la taille de l'effet de vignettage. Faites glisser le curseur vers la gauche pour augmenter la taille de l'effet, qui se ferme en un cercle au centre de la vidéo.
- Rondeur: Faites glisser le curseur pour ajuster la forme générale de l'effet.
- Fonction: Faites glisser le curseur pour ajuster la netteté de l'effet. Le bord sera émoussé si vous faites glisser le curseur vers la gauche, tandis que si vous le faites glisser vers la droite, cela crééra une sorte de dégradé.
- Exposition: Faites glisser le curseur pour ajuster le niveau d'exposition de l'effet de vignettage.
- Reflets: Faites glisser le curseur pour ajuster les reflets de l'effet de vignettage.
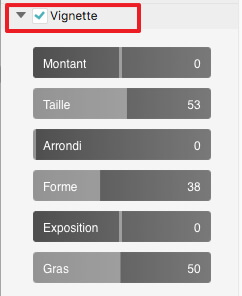
Après avoir effectué le réglage pour chaque rubrique, vous pouvez sélectionner un mode sous l'ongletComparer avant/après pour afficher le résultat instantané. Cela prend en charge la vue côte à côte, la vue sur écran partagé gauche/droite, la vue sur écran partagé haut/bas . Vous pouvez également appuyer sur Afficher le bouton d'origine ou sélectionner Désactiver la comparaison pour vérifier instantanément la vidéo originale. Si le résultat final ne répond pas à vos attentes, appuyez sur le bouton Annuler/Recommencer dans le coin gauche de la fenêtre d'aperçu ou sur le bouton de réinitialisation situé à droite de chaque panneau, pour le réinitialiser.
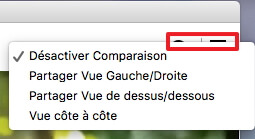
Si vous souhaitez enregistrer vos réglages de couleur en tant que préréglage, sélectionnez Enregistrer comme préréglage , et ils seront ajoutés à la rubrique Personnalisé sous l'option Préréglage . Double-cliquez sur le modèle pour l'appliquer à vos différents projets.