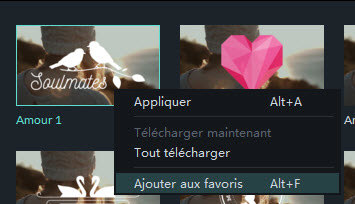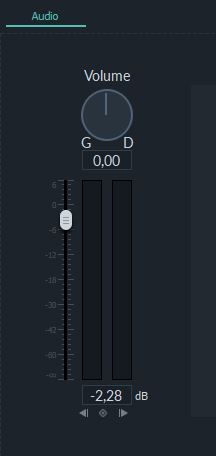Les éléments sont des graphiques animés que vous pouvez utiliser pour décorer vos vidéos.
Des transitions peuvent être ajoutées entre vos clips vidéo pour améliorer le flux de votre vidéo ou pour ajouter de l'intérêt.
Les effets sonores peuvent être utilisé dans de nombreuses situations pratiques et amusantes, Filmora9 inclut plus de 20 fichiers sonores gratuits.
Dans ce tutoriel, vous apprendrez à utiliser ces trois types d’effets dans Filmora9.
-
Rendez-vous dans la section des Eléments et sélectionnez l'élément que vous souhaitez ajouter à votre projet.
-
Faites glisser l'élément dans la timeline.
Pour supprimer un élément de votre projet
Il existe deux façons de supprimer un élément de votre vidéo :
-
Sélectionnez l'élément que vous souhaitez supprimer et appuyez sur le bouton Suppr. sur votre clavier.
-
Cliquez avec le bouton droit de votre souris sur l'élément dans la timeline et sélectionnez Supprimer dans le menu.
Pour mettre un élément en favori :
Cliquez avec le bouton droit de votre souris sur l'élément dans le menu Eléments et choisissez Ajouter aux favoris.
2. Comment appliquer, supprimer ou mettre en favori des transitions.
Pour ajouter une transition entre des vidéos ou des images dans votre projet:
Rendez-vous dans la section des Transition, recherchez la transition de votre choix et faites-la glisser dans le montage entre vos deux clips.
Remarque: dans les versions de Filmora9 antérieures à la version 9.0, une seule piste vidéo est utilisable pour les transitions. Dans les versions 9.0 et supérieures de Filmora9, vous pouvez appliquer des transitions à n’importe quelle piste vidéo.
Pour applique r une transition à un seul vidéo clip ou image:
-
Faites glisser le clip vidéo ou l'image dans la timeline.
-
Rendez-vous dans l’onglet des Transition.
-
Sélectionnez une transition et faites-la glisser au début ou à la fin d'un clip vidéo ou d'une image dans la timeline.
Pour modifier la durée d'une transition, double-cliquez dessus dans la timeline, puis entrez une nouvelle durée. Vous pouvez également cliquer et faire glisser le point de départ ou de fin de la transition vers l'avant ou vers l'arrière dans le clip vidéo ou l'image. La durée par défaut est 2 secondes.
Transition Prefix

Transition Postfix

En plus d'appliquer une transition à un seul clip ou une seule image, vous pouvez également appliquer une transition entre deux clips vidéo ou images.
-
Faites glisser le clip vidéo ou l'image dans la timeline.
-
Rendez-vous ensuite dans l’onglet des Transitions, sélectionnez une transition et faites-la glisser entre deux clips ou images.
Pour modifier la durée d'une transition, double-cliquez dessus dans la timeline, puis entrez une nouvelle durée. Vous pouvez également cliquer et faire glisser le point de départ ou de fin de la transition vers l'avant ou vers l'arrière dans le clip vidéo ou l'image. La durée par défaut est 2 secondes.

Remarque: lorsqu'un media n'est pas assez long pour accueillir une transition, des cadres de découpe sont utilisés pour que la transition fonctionne.
Pour appliquer la même transition à l'ensemble de votre projet
Cliquez avec le bouton droit de votre souris sur la transition que vous souhaitez utiliser et sélectionnez APPLIQUER À TOUS. Cette transition sera appliquée juste entre 2 clips artout dans la timeline.
Pour supprimer une transition de votre projet:
-
1. Sélectionnez la transition que vous souhaitez supprimer dans la timeline et appuyez sur la touche Suppr. de votre clavier.
-
Cliquez avec le bouton droit de la souris sur la transition dans la timeline et sélectionnez Supprimer dans le menu.
Pour mettre en favori une transition
Faites un clic droit avec la souris sur la transition dans le menu Transitions et choisissez Ajouter aux favoris.
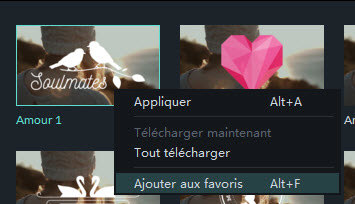
3. Comment ajouter, supprimer des effets sonores
Remarque: la musique et les effets sonores trouvés dans Filmora9 sont uniquement destinés à un usage personnel et non commercial.
Pour ajouter un effet sonore à votre projet:
Rendez-vous dans la section Audio et cliquez dans la catégorie Effet sonore. Sélectionnez l'effet sonore que vous souhaitez ajouter à votre projet et faites-le glisser dans une des pistes audio de la timeline.
Pour ajuster un effet sonore:
-
Fondu entrant ou sortant d'un effet sonore :
Double-cliquez sur l'effet sonore dans la timeline pour afficher le menu Audio. Ajustez les curseurs pour ajouter un effet de fondu d’entrée et/ou de sortie au son et définir sa durée.
-
Ajuster le volume d’un effet sonore:
Double-cliquez sur l'effet sonore dans la timeline pour afficher le menu Audio. Faites glisser le curseur de Volume en forme de cercle en haut ou en bas pour rendre l'effet sonore plus fort ou plus silencieux.
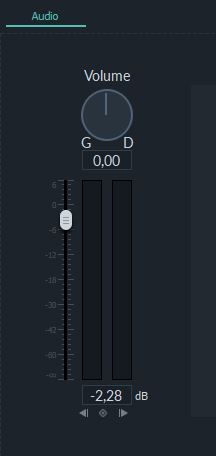
Pour supprimer un effet sonore de votre projet:
Sélectionnez l'effet sonore que vous souhaitez supprimer dans la timeline et appuyez sur la touche Suppr. de votre clavier pour le supprimer de votre projet. Vous pouvez également cliquer avec le bouton droit de la souris sur l’effet sonore dans la timeline et sélectionner Supprimer.
Pour mettre un effet sonore en favori:
Cliquez avec le bouton droit de la souris sur l'effet sonore dans le menu Audio et choisissez Ajouter aux favoris.