Filmora9 vous permet d'importer des vidéos standard, HD et même 4K. Vous pouvez également enregistrer une vidéo avec Filmora9 à l'aide de la webcam de votre ordinateur ou en enregistrant l'écran de votre ordinateur. Vous pouvez même enregistrer une voix off avec Filmora9.
Vos clips média – comprenant vidéos, images et fichiers audio importés - seront situés dans la bibliothèque média avec un accès facile.
Dans ce tutoriel vous apprendrez comment:
Il existe 3 façons d’importer des fichiers médias dans Filmora9.
Vérifiez la liste complete des fichiers de formats pris en charge ici.
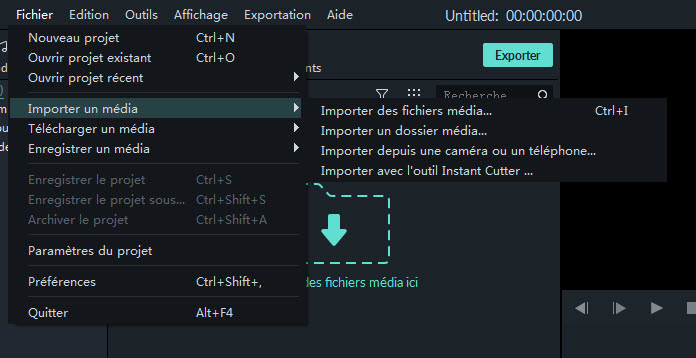
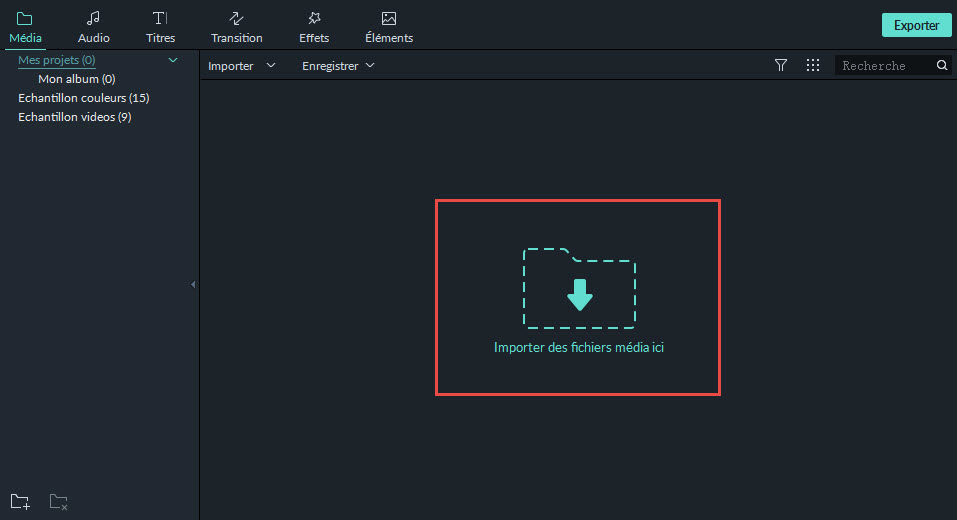
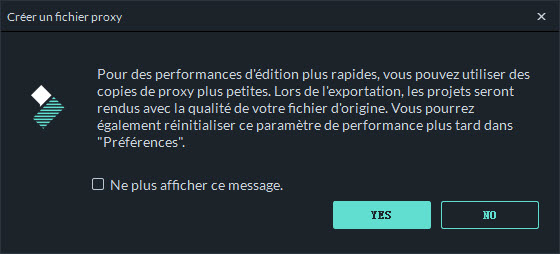
Lors de l’importation d’un fichier média, Filmora9 vous demandera si vous souhaitez créer un fichier proxy pour accélérer votre processus d’édition. Un fichier proxy est un deuxième fichier média plus petit que votre fichier d'origine en raison de sa résolution inférieure. La modification du fichier s’en retrouve donc facilité. Lorsque vous exportez votre vidéo finale, le média d'origine de qualité complète sera rétabli. Nous vous recommandons de sélectionner Oui pour créer des fichiers proxy pour une expérience de montage vidéo plus rapide.
Astuce: Comment sélectionner plusieurs fichiers à la fois
Si vous maintenez la touche CTRL ou Shift en cliquant sur un fichier, vous pourrez continuer à en sélectionner d’autre.
CTRL vous permet de sélectionner plusieurs fichiers peu importe où ils se trouvent dans votre liste, même s’ils ne sont pas côte à côte.
Shift vous permet de sélectionner un groupe de fichiers qui sont côte à côte. Simplement cliquez sur un fichier puis, en maintenant Shift, cliquez sur le dernier fichier du dossier. Tous les fichiers qui sont situé entre les deux seront automatiquement sélectionnés.
Il suffit de maintenir la touche CTRL ou Maj enfoncée pendant que vous cliquez. Une fois que vous avez fini de sélectionner les fichiers, vous pouvez relâcher la touche et les fichiers sélectionnés resteront sélectionnés.
Stocker des ressources media que vous pouvez utilisez fréquemment pour différents projets dans Filmora9 pour Mac est maintenant une réalité. Rendez-vous simplement dans le dossier des ressources partagées et importez intros, logos ou n’importe quel autre type de ressources media dans le dossier. Chaque fichier que vous importez dans le dossier de vos ressources partagées est accessible dans tous les projets que vous créerez dans Filmora9 sur Mac.
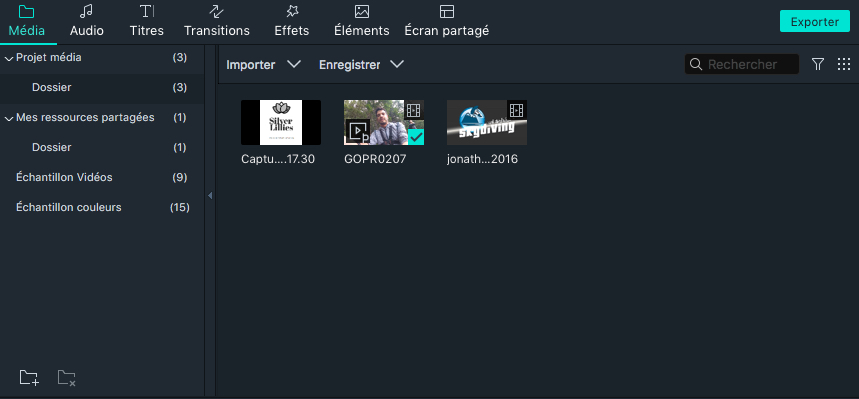
Vous pouvez enregistrer une vidéo dans Filmora9 depuis votre Webcam, ou vous pouvez enregistrer votre écran de PC. Vous pouvez également enregistrer une voix-off. Suivez les étapes ci-dessous pour savoir comment :
1. Enregistrer depuis une webcam: Pour utiliser ces fonctionnalités, assurez-vous que votre webcam soit correctement connectée à votre PC. Cliquez sur le bouton Enregistrer dans le coin supérieur gauche de la bibliothèque de média. Dans la fenêtre de capture vidéo qui est apparu, cliquez sur Enregistrer pour commencer l’enregistrement et recliquez dessus pour l’arrêter.
Une fois votre enregistrement prêt, cliquez sur OK pour sauvegarder le fichier vidéo enregistré dans le dossier des fichiers capturés.
Le fichier vidéo enregistré sera automatiquement ajouté à la médiathèque, ce qui vous permettra de le faire simplement glisser dans votre timeline.
2. Enregistrer un écran de PC
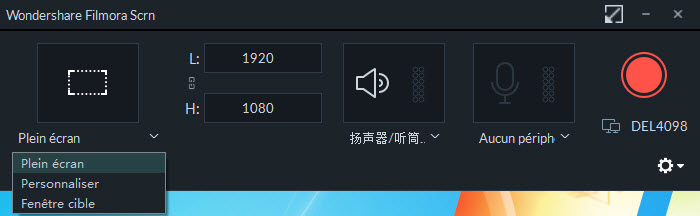
Choisissez Enregistrer Écran PC dans le menu enregistrer et la fenêtre Wondershare Screen Recorder apparaîtra. Dans cette fenêtre, vous pouvez définir le rapport de format de votre vidéo et de la partie de l'écran que vous souhaitez enregistrer. Cliquez sur le bouton d’enregistrement (le gros rond rouge) pour démarrer l'enregistrement et appuyez sur F9 pour arrêter l'enregistrement. Le fichier vidéo enregistré sera ajouté à la bibliothèque multimédia automatiquement afin que vous puissiez le faire glisser facilement dans votre timeline.
3. Enregistrer une Voix-Off: Choisissez Enregistrer voix off dans le menu Enregistrer et assurez-vous que votre microphone est correctement connecté à votre PC. Cliquez sur le bouton Enregistrer et il vous restera 3 secondes avant le début de l’enregistrement. Une piste audio sera ajoutée à la timeline pendant que vous enregistrez.
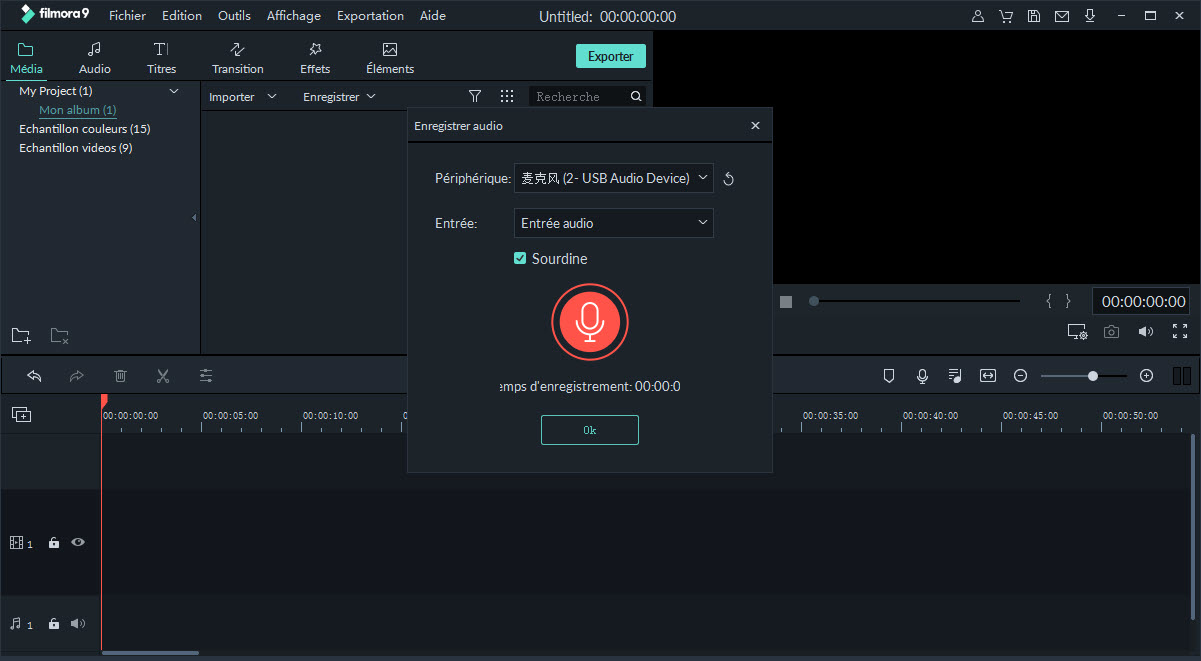
Vous pouvez filtrer vos fichiers en fonction de leur type ici:
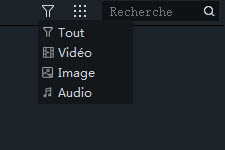
Triez vos fichiers par nom, durée ou date de création et choisissez de les lister par ordre croissant ou décroissant ici :
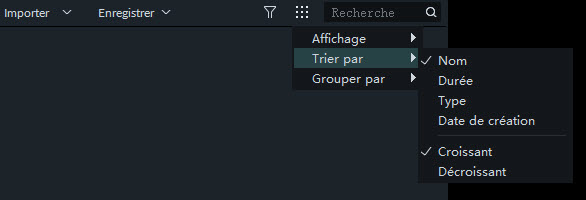
Localisez les fichiers médias que vous avez importés en tapant leurs noms dans la barre de recherché.
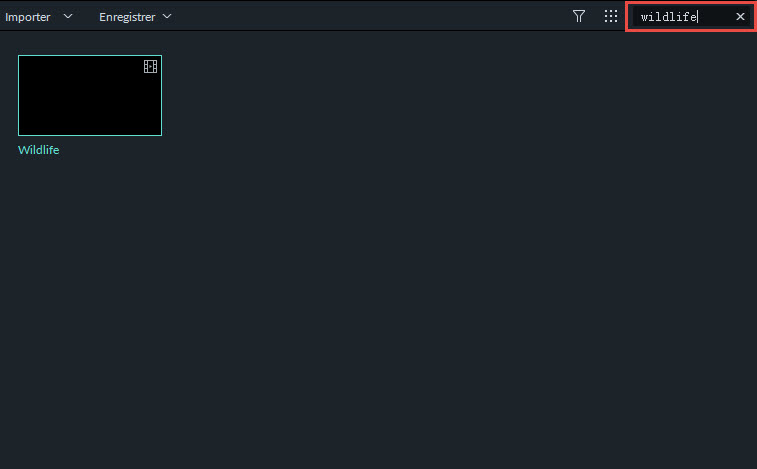
Utilisez-vous un Mac ? Vous pouvez essayer Filmora9 pour Mac en visitant https://filmora.wondershare.fr/logiciel-montage-video/ pour plus d’information, ou en cliquant ici pour télécharger la version d’évaluation : Filmora9 pour Mac.