Détection du rythme
Détection du rythme
Monter une vidéo en essayant de caler l’image à l’écran sur le rythme de la musique que vous utilisez est une excellente façon de la rendre plus dynamique. Filmora9 dispose d'un outil audio de détection du rythme qui marque automatiquement les battements audios. Cela permet de faciliter la concordance visuelle de votre montage vidéo à votre musique. Voici comment utiliser la détection du rythme :
Comment créer des marqueurs avec l’outil de détection du rythme
1. Cliquez avec le bouton droit de votre souris sur le fichier musical dont vous souhaitez détecter le rythme directement depuis la bibliothèque multimédia (audio importé ou intégré) et sélectionnez l'option Détection de rythme dans le menu contextuel. Filmora9 analysera la musique et générera des marqueurs de rythme, qui apparaîtront sur le fichier dans la piste audio après que vous l’ayez déplacé dans votre timeline.
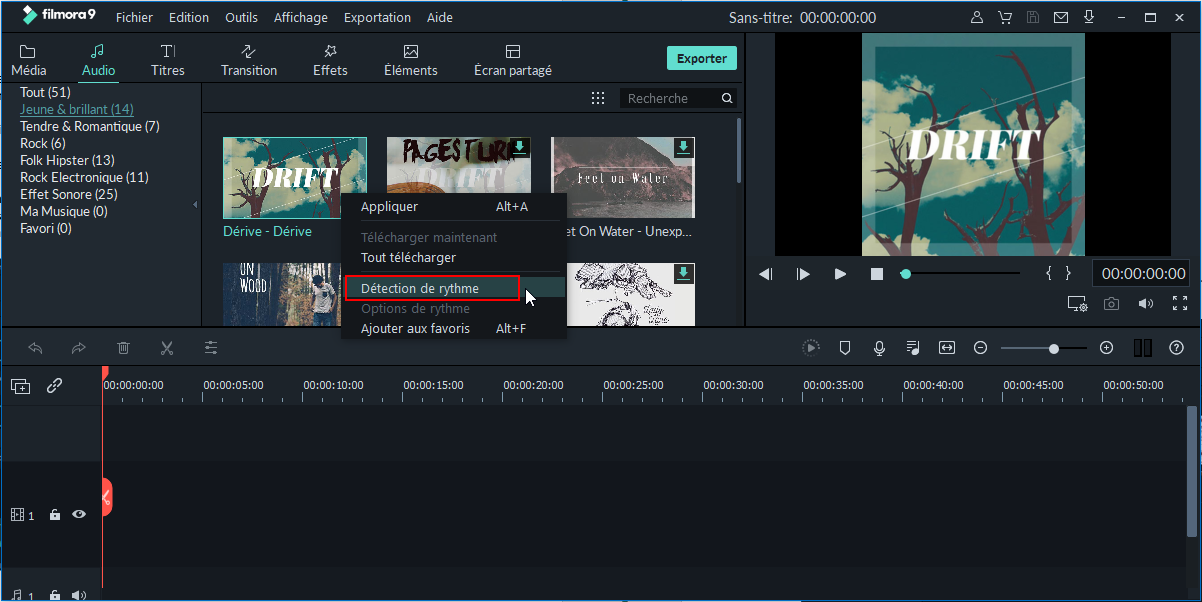
Remarque : la première fois que vous utilisez la détection du rythme, il se peut que Filmora9 mette un certain temps à installer le plugin de détection. Lorsque le plugin est installé et que la détection est terminée, vous verrez une icône de rythme dans le coin inférieur gauche de la vignette de votre clip audio comme ci-dessous :
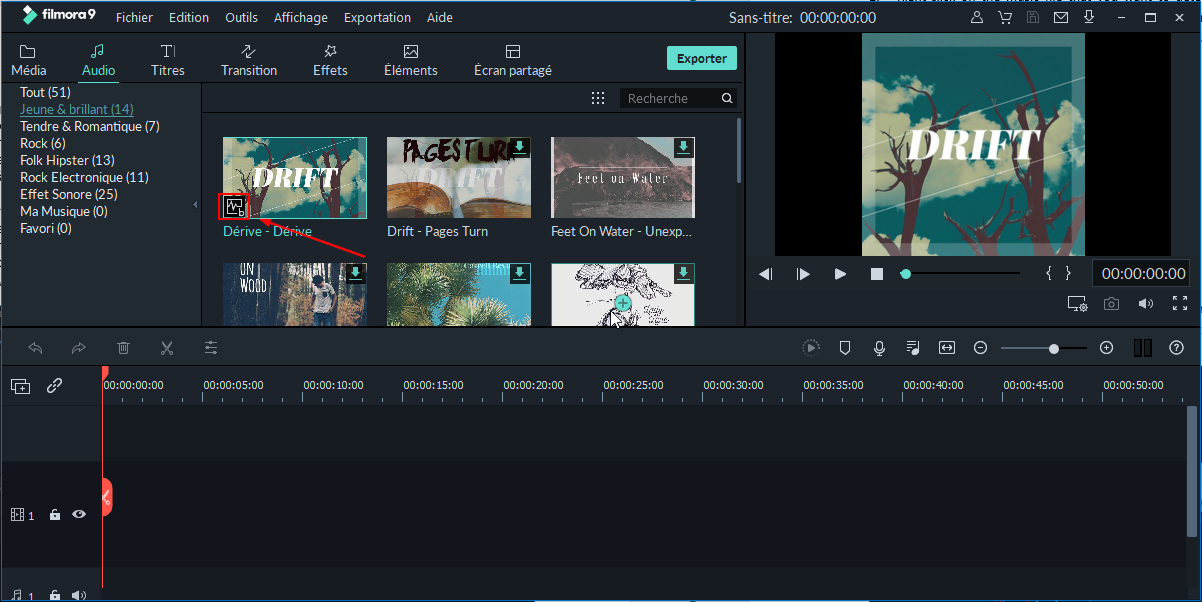
2. Glissez et déposez ensuite le fichier musical sur une piste audio dans la timeline et les marqueurs de temps apparaîtront automatiquement :
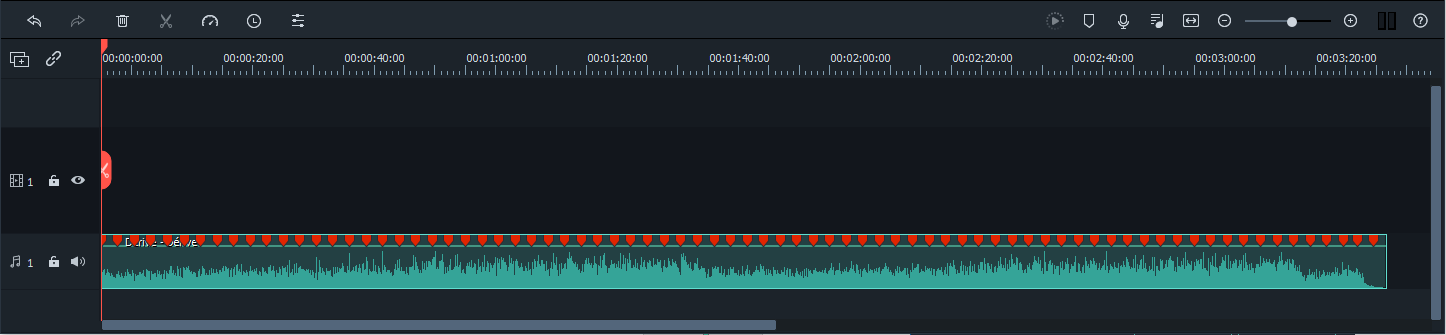
Par défaut, Filmora9 affichera les marqueurs de temps générés en rouge tous les quatre temps. Pour afficher les marqueurs de rythme (en bleu) pour chaque coup, vous pouvez modifier les paramètres de détection du rythme en cliquant avec le bouton droit sur le fichier musical depuis la bibliothèque média, puis en sélectionnant les options de rythme. Dans la fenêtre contextuelle, vous pouvez modifier la fréquence de mise en évidence du rythme, la fréquence de mise en évidence du décalage ou alors décocher l’option qui marque uniquement les battements mis en évidence. Cela aura pour effet de marquer tous les temps du fichier audio.
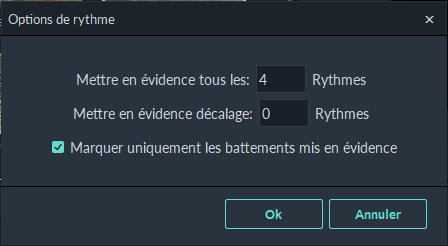
3. Pour ajouter des marqueurs de rythme supplémentaires, placez la tête de lecture à l'endroit où vous souhaitez ajouter un marqueur dans la piste audio, puis cliquez sur l'icône Marqueur dans la barre d'outils ou appuyez sur la touche M du clavier.
4. Pour supprimer un marqueur de rythme, cliquez sur celui que vous souhaitez supprimer puis appuyez sur le bouton Supprimer sur le clavier. Vous pouvez également cliquer avec le bouton droit de votre souris sur le marqueur dans la piste audio et sélectionner l’option Supprimer pour le supprimer, ou sélectionner l'option Supprimer tous les marqueurs pour supprimer tous les marqueurs.
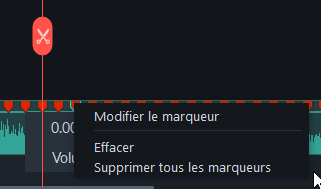
5. Vous pouvez maintenant glisser vos photos et vidéos dans les pistes vidéo correspondantes et les ajuster pour qu'elles correspondent au rythme. Vous pouvez même ajouter des transitions aux rythmes pour les rendre plus intéressants visuellement.
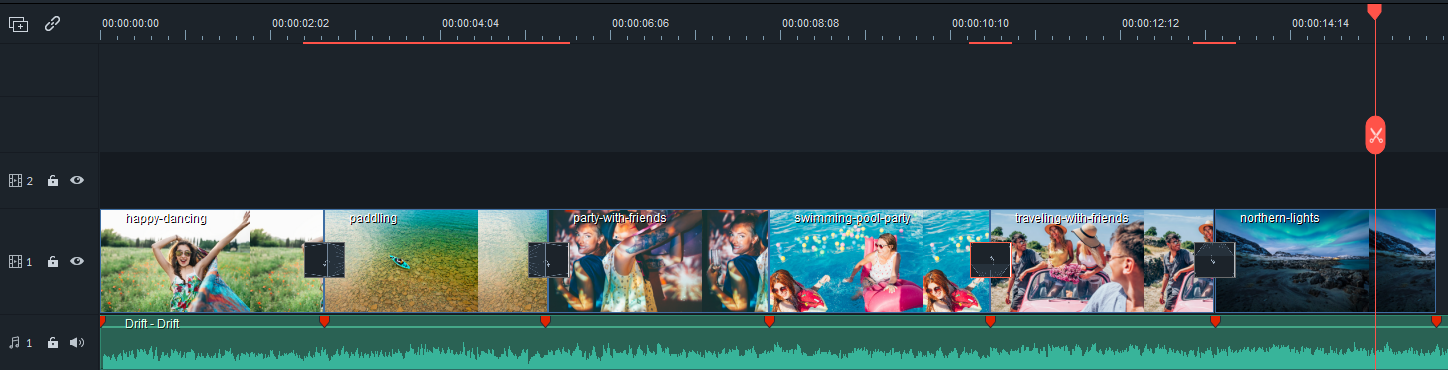
https://filmora.wondershare.net/fr/manuel-utilisateur/montage-video.html
7. Découper des clips vidéo
Il existe plusieurs façons de découper des clips dans Filmora9 :
Diviser un clip manuellement sur la timeline
· Faites glisser la tête de lecture jusqu'à la position où vous souhaitez diviser un ou plusieurs clips et cliquez sur l'icône Diviser que vous retrouverez sur la tête de lecture pour créer la découpe.
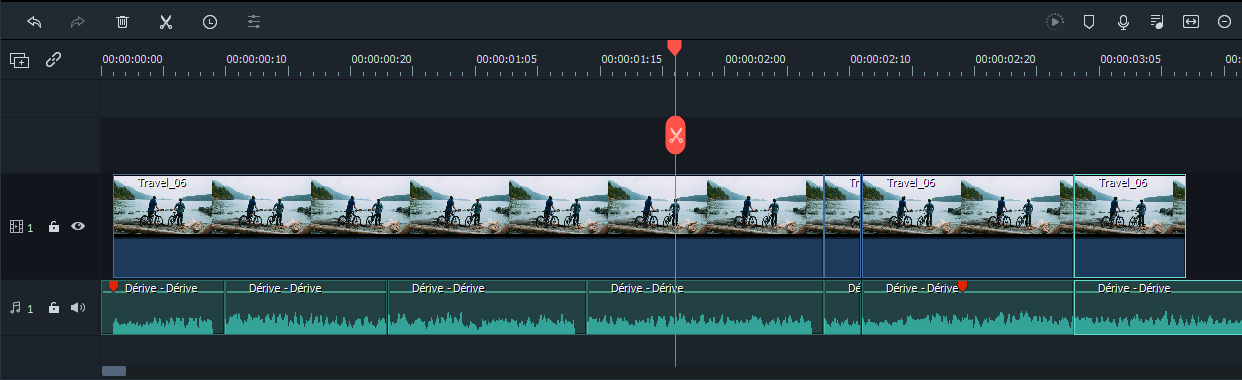
Remarque : Si vous ne sélectionnez pas une piste spécifique dans votre timeline, vous diviserez tous les clips sous votre tête de lecture à l’endroit où se trouve la tête de lecture. Pour diviser le média en une seule piste, vous devez d'abord sélectionner la piste, puis cliquer sur l'icône Diviser.
· Placez la tête de lecture à l'endroit où vous souhaitez diviser le clip, cliquez avec le bouton droit de la souris et sélectionnez Diviser.
· Déplacez la tête de lecture à la position souhaitez et cliquez sur l'icône en forme de paire de ciseaux dans la barre d'outils pour diviser le clip.
21. Edition de groupe
Filmora9 vous permet maintenant de lier des clips ensemble permettant ainsi de créer des groupes afin de pouvoir les déplacer sans changer les positions relatives à chaque clip au sein du groupe.
Comment grouper des clips
Pour combiner plusieurs clips dans un groupe, maintenez enfoncée la touche CTRL de votre clavier et cliquez sur les clips que vous souhaitez grouper dans la timeline. Cliquez ensuite avec le bouton droit de votre souris sur le clip et sélectionnez Grouper dans le menu contextuel.
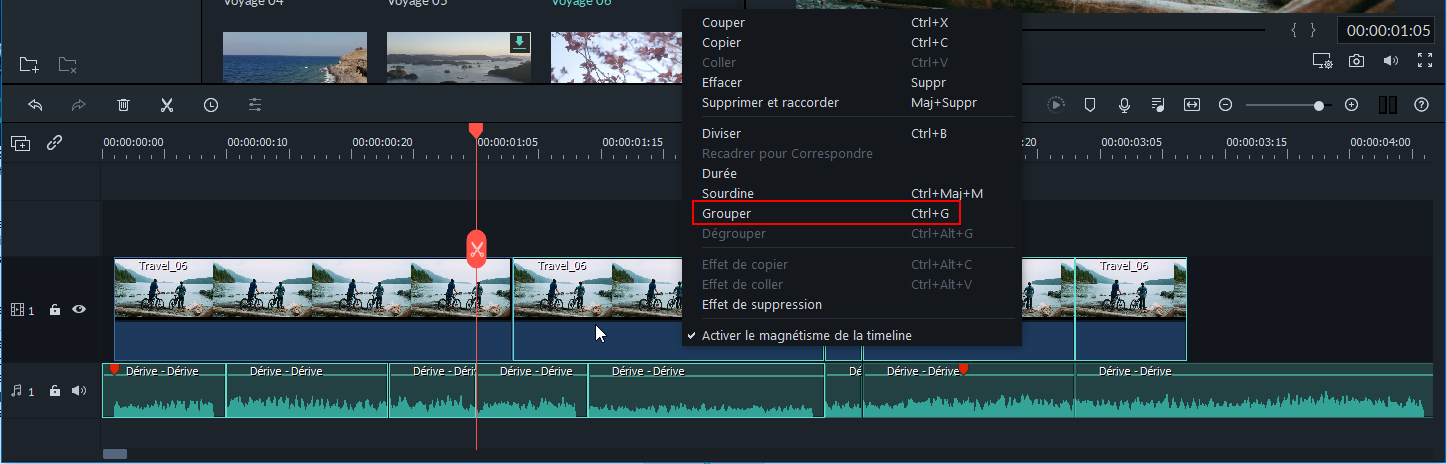
Dégrouper des clips
Pour délier des clips groupés, faite un clic avec le bouton droit de votre souris sur un des clips faisant parti du groupe et sélectionnez Dégrouper.