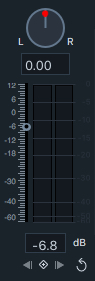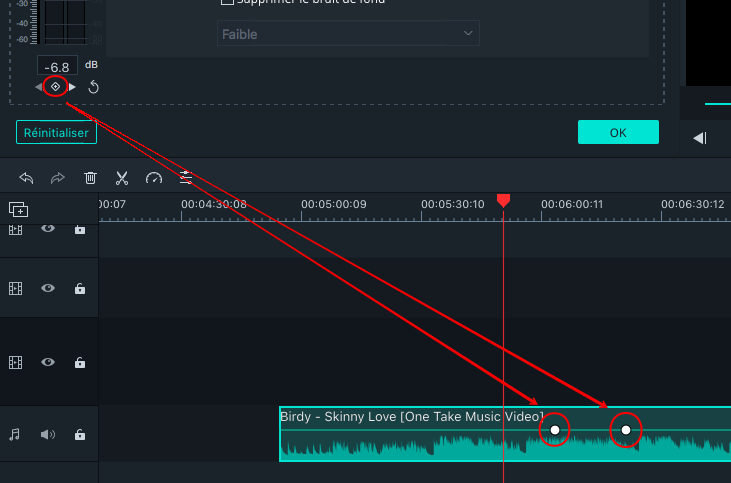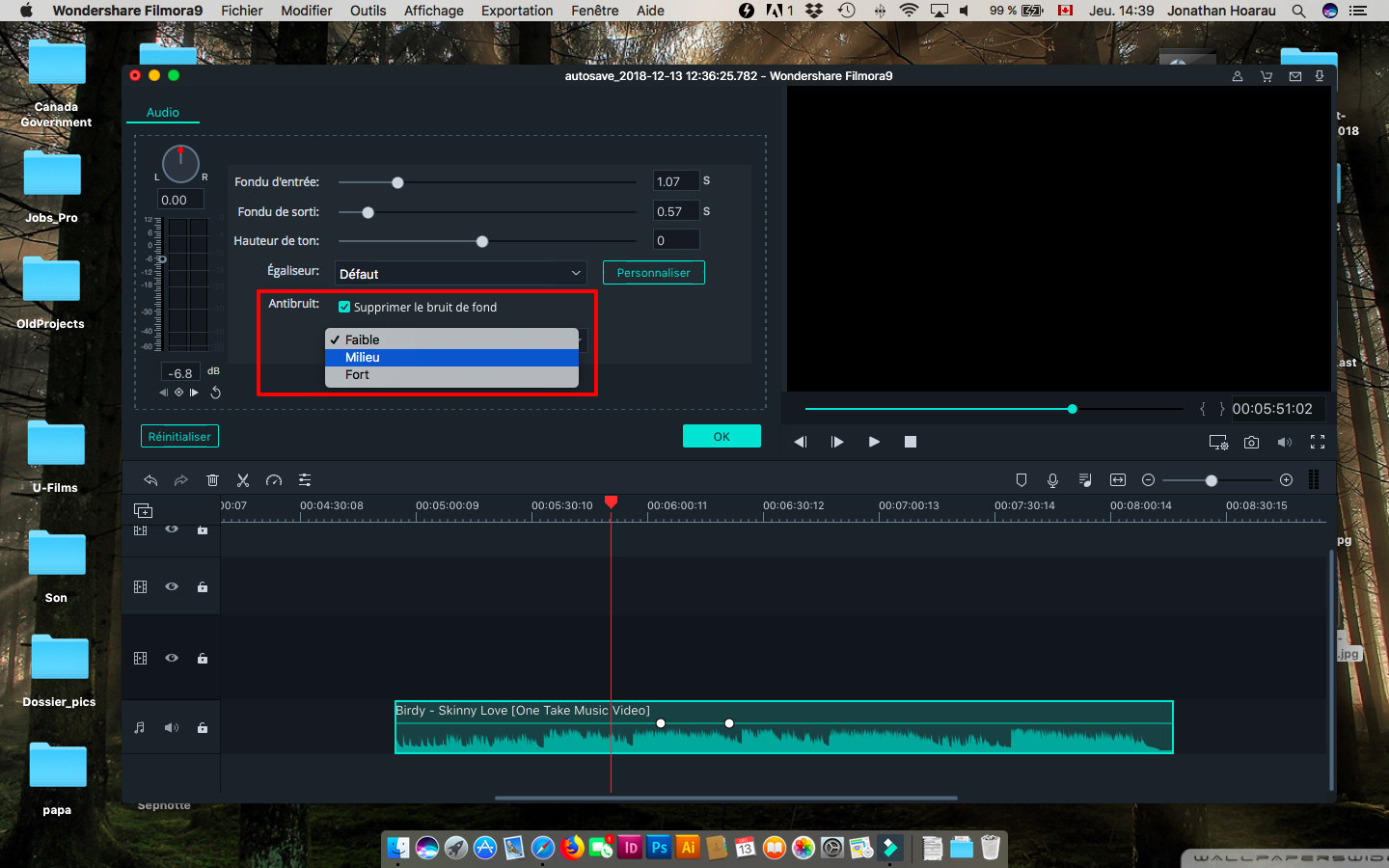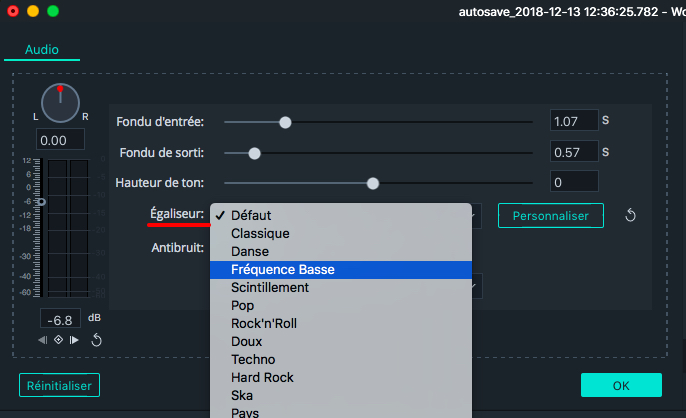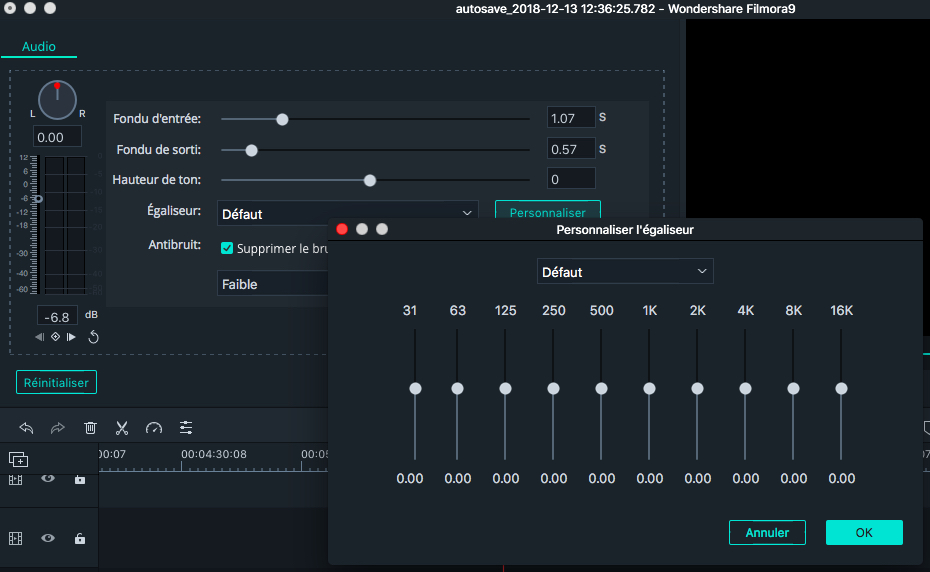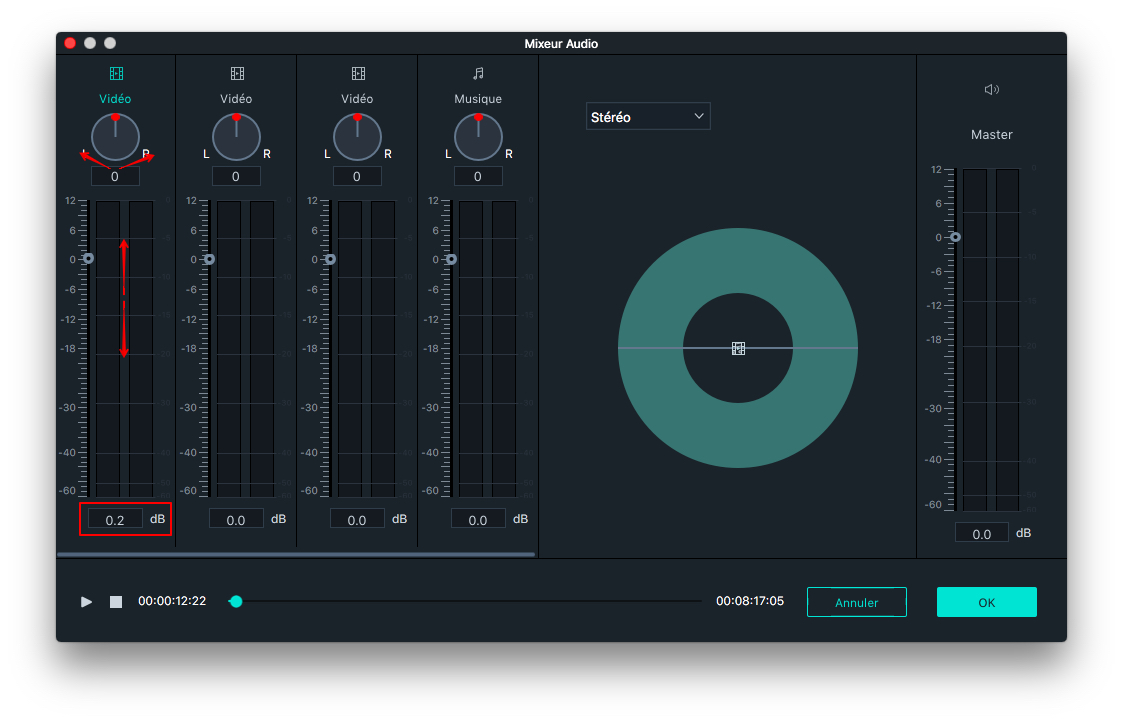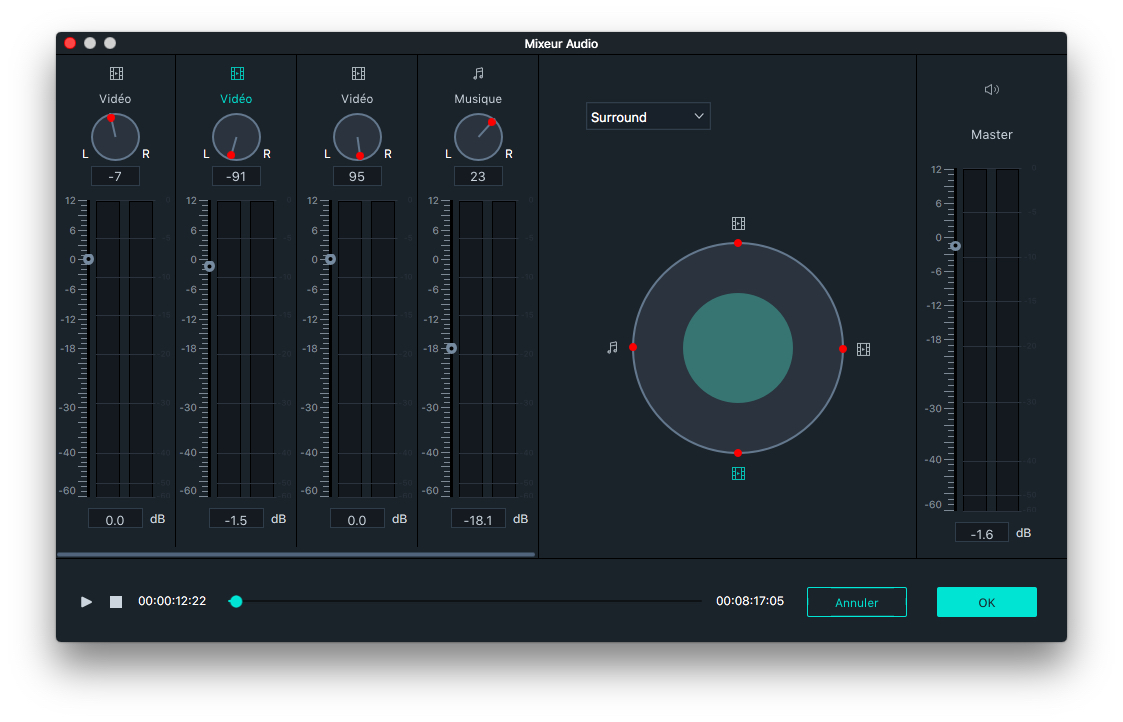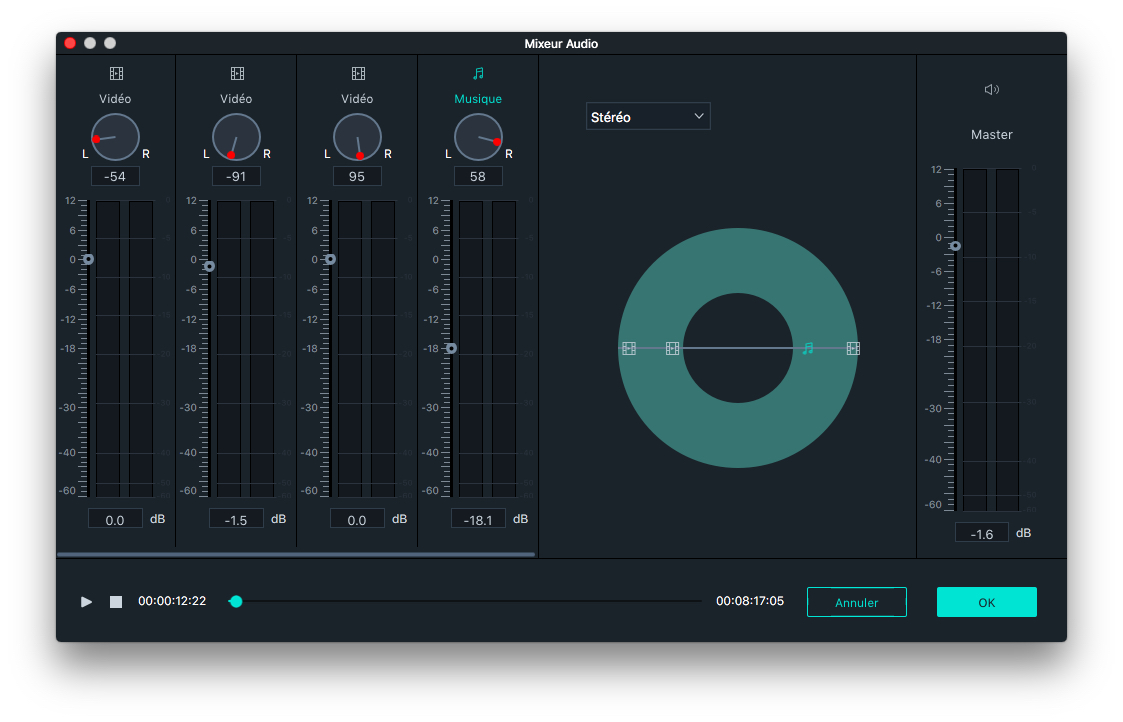Le son est l’un des éléments qui déterminent le succès de votre vidéo. Dans ce guide, vous apprendrez comment:
1. Ajouter des fichiers audio à vos vidéos
Dans Filmora 9, vous pouvez insérer de la musique de fond et d'autres fichiers de la bibliothèque audio ou de votre ordinateur, ou encore enregistrer votre propre voix off.
Ajouter une musique de fond
Ajouter de la musique de fond peut changer radicalement le ton de votre vidéo. Filmora fournit une bibliothèque de musique libre de droits directement depuis le programme. Vous pouvez également importer votre propre musique. L’utilisation de la musique dans Filmora: choisissez une musique de la bibliothèque audio (libre de droit) de Filmora et utilisez-la gratuitement.
La bibliothèque audio contient 50 chansons réparties en cinq catégories: Jeune & brillant, Tendre & Romantique, Rock, Folk, Hipster et Rock Electronique. Il existe également des effets sonores disponibles sous Effets Sonores.
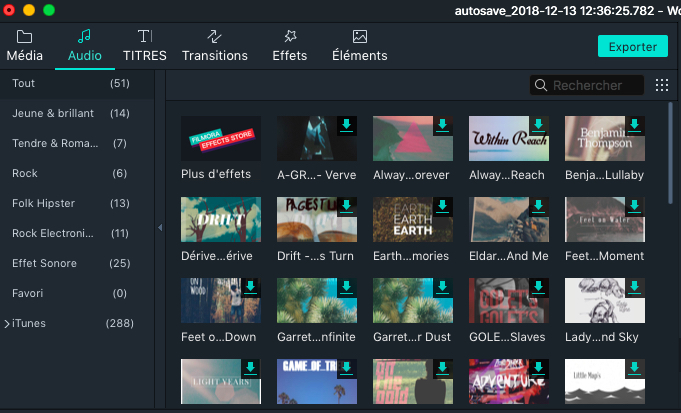
Dans la partie gauche de l'onglet Audio, vous pouvez cliquer sur le genre que vous souhaitez explorer. Une fois que vous avez trouvé une chanson ou un effet sonore que vous souhaitez utiliser dans votre vidéo, cliquez dessus avec le bouton droit de la souris et sélectionnez Appliquer, ou faites-le glisser dans une piste audio de la timeline.
Utilisation de la musique depuis votre Mac: sélectionnez un fichier audio stocké sur votre PC et déplacez-le dans Filmora 9.
Cliquez sur le bouton Importer situé au-dessus de la bibliothèque média pour rechercher des fichiers audio sur votre ordinateur. Lorsque vous trouvez une chanson ou un autre fichier audio souhaité, sélectionnez-le et importez-le dans Filmora. Vous pouvez également les faire glisser directement dans la bibliothèque média. À partir de là, vous pouvez faire glisser votre fichier vers une des pistes audio de la timeline.
Une fois qu'une chanson est placée dans la timeline, double-cliquez dessus pour la modifier dans le panneau d'édition audio. Vous pouvez appliquer des effets de fondu en entrée ou en sortie, ou régler le volume et la hauteur de ton. Filmora pour Mac vous permet d'ajouter jusqu'à 100 pistes audio.
Ajouter une voix off
Pour enregistrer une voix off, suivez les étapes ci-dessous.
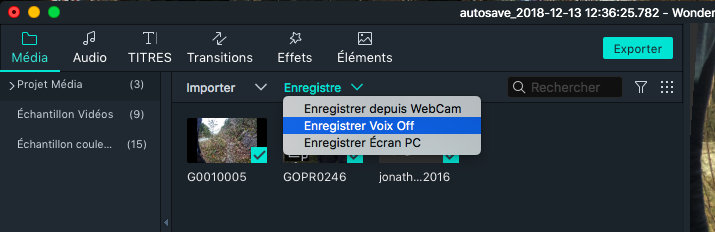
Dans la bibliothèque média, cliquez sur Enregistrer juste à côté de Importer sélectionnez ensuite Enregistrer Voix Off  depuis le menu déroulant. Alternativement, vous pouvez cliquer sur l'icône Enregistrer Voix Off à droite de l’interface dans la barre d'outils.
depuis le menu déroulant. Alternativement, vous pouvez cliquer sur l'icône Enregistrer Voix Off à droite de l’interface dans la barre d'outils.
Placez la tête de lecture au niveau de la timeline ou vous souhaitez ajouter la Voix Off puis cliquez sur l'icône Microphone  pour lancer l'enregistrement. La session commencera après un compte à rebours de 3 secondes. Lorsque vous souhaitez arrêter l'enregistrement, cliquez sur l'icône d'arrêt
pour lancer l'enregistrement. La session commencera après un compte à rebours de 3 secondes. Lorsque vous souhaitez arrêter l'enregistrement, cliquez sur l'icône d'arrêt  . Le fichier de voix off que vous avez créé sera automatiquement placé dans la piste audio une fois l’enregistrement terminé.
. Le fichier de voix off que vous avez créé sera automatiquement placé dans la piste audio une fois l’enregistrement terminé.
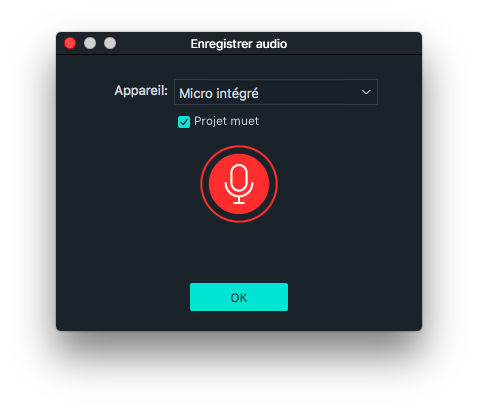
Pour démarrer une nouvelle session d’enregistrement de voix off, déplacez la tête de lecture sur une autre position et cliquez à nouveau sur l’icône Microphone. Cliquez sur OK pour quitter la fenêtre d’enregistrement audio.
Remarque: les voix-off plus longues contiennent généralement plus d'erreurs que vous devez supprimer. Un enregistrement à intervalles plus rapprochés peut vous faire gagner du temps.
Diviser des clips audio
Sélectionnez votre clip audio et placez la tête de lecture à l'endroit où vous souhaitez le diviser, puis cliquez avec le bouton droit de la souris sur le clip et sélectionnez Diviser ou cliquez sur l'icône Diviser ci-dessus dans la barre d'outils.
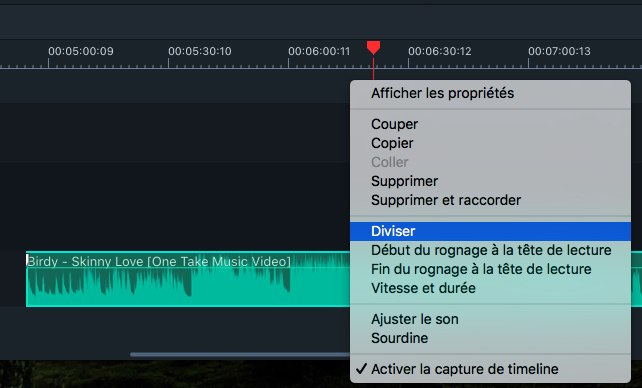
2. Commandes de piste audio de la timeline
Les projets de montage vidéo volumineux nécessitent souvent de travailler avec plusieurs pistes vidéo et audio. Ajouter une nouvelle piste à la timeline de Filmora est simple. Cliquez sur l'icône Plus dans le coin supérieur gauche de la timeline et sélectionnez Ajouter une piste vidéo ou Ajouter une piste audio.
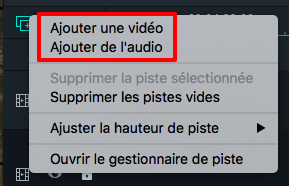
Si vous souhaitez ajouter plusieurs pistes à la timeline en même temps, cliquez sur l'icône Plus et choisissez Ouvrir le gestionnaire de piste. Dans la fenêtre gestionnaire de piste, vous pouvez insérer le nombre souhaité de pistes dans la zone Ajouter. L'option Placement vous permet de choisir si les nouvelles pistes seront ajoutées au-dessus ou en-dessous des pistes existantes.
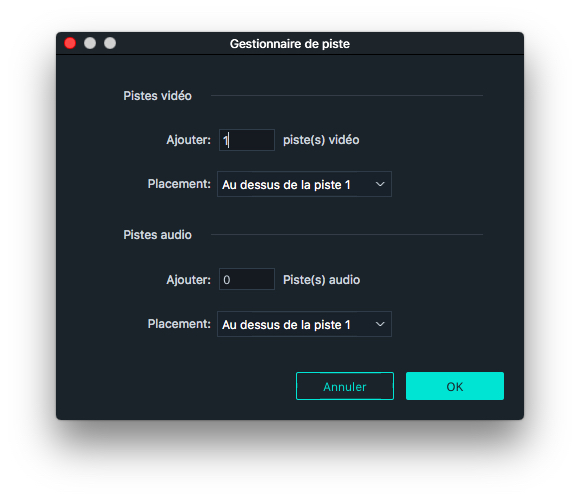
Suppression de piste audio vides
Si vous n'avez plus besoin de piste audio ou vidéo, supprimez tout média restant et cliquez sur l'icône Plus. Choisissez Supprimer les pistes vides dans le menu déroulant et toutes les pistes ne contenant aucun fichier audio ou vidéo seront automatiquement supprimées de la timeline.
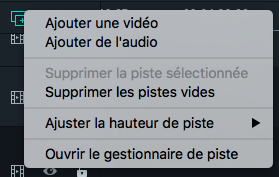
Réglage de la hauteur de piste
Cliquez sur l'icône Plus dans le coin supérieur gauche de la timeline, puis sélectionnez Petit, Normal ou Grand sous Ajuster la hauteur de piste. Lorsque les pistes audio sont plus grandes, il sera plus facile de voir les formes d'onde.
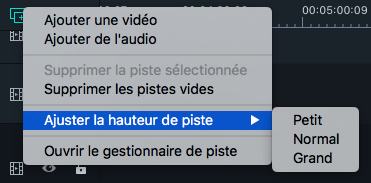
3. Ajuster les paramètres audio
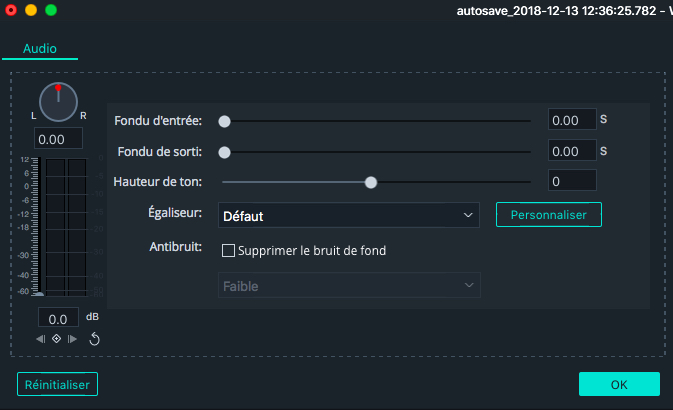
Pour ajuster votre audio, double-cliquez sur le clip audio sur lequel vous souhaitez travailler dans la timeline pour ouvrir un panneau avec des curseurs de réglage du volume et de la hauteur de ton. Vous pouvez également appliquer des effets de fondu en entrée / sortie et ajuster leur longueur ici.
Antibruit est un autre outil que vous trouverez dans ce panneau, une fonctionnalité qui permet de supprimer le bruit de fond de vos clips audio.
Pour une expérience d'édition audio plus avancée, vous pouvez également accéder à l'égaliseur audio à partir de ce panneau. Vous pouvez choisir parmi les préréglages ou effectuer des ajustements manuels en cliquant sur Personnaliser.
Une fois terminé, si les résultats ne vous conviennent pas, cliquez sur Réinitialiser pour recommencer.
Mettre un clip vidéo en sourdine
Pour désactiver le son dans un clip vidéo, cliquez avec le bouton droit de la souris sur le clip dans la timeline et choisissez Sourdine.
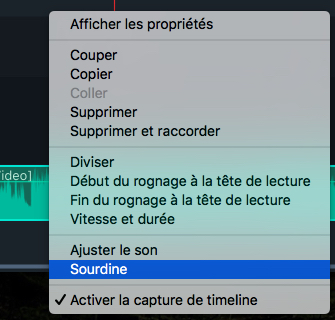
Détacher l’audio de votre vidéo
Vous pouvez détacher le son d'un clip vidéo sans changer le clip d'origine. Pour détacher l'audio de la vidéo, cliquez avec le bouton droit de votre souris sur le clip et sélectionnez Détacher l'audio. Le son sera détaché de la vidéo et automatiquement placé dans une piste audio.
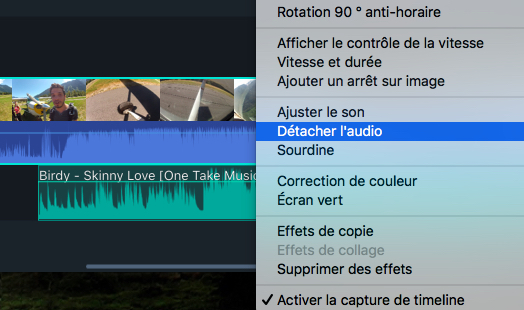
Remplacer le son original d'une vidéo
Pour supprimer le son d'origine et ajouter un nouveau clip audio à une vidéo, suivez les instructions ci-dessous:
Après avoir ajouté le clip vidéo dans la timeline, cliquez dessus avec le bouton droit de la souris et sélectionnez Détacher audio. Le son sera détaché du clip vidéo et placé dans une piste audio.
Importez le fichier audio que vous souhaitez utiliser depuis votre ordinateur ou ajoutez de la musique depuis la bibliothèque Audio dans une piste audio. Si vous utilisez une version audio de qualité supérieure que vous avez détachée, faites-la glisser vers une piste audio située sous l’audio séparé et assurez-vous que les formes d’onde s’alignent pour la synchroniser. Ensuite, sélectionnez le clip audio détaché et supprimez-le.
Ajuster le volume Audio
Il existe plusieurs façons de régler le volume de votre audio dans Filmora pour Mac:
Pour régler le volume dans le panneau Audio: après avoir fait glisser le fichier audio dans la timeline, double-cliquez dessus pour ouvrir le panneau Audio.
Dans la section Volume, faites glisser le curseur vers le haut ou le bas pour régler le volume.
Pour régler le volume depuis la timeline: Déplacez votre souris sur la barre de volume du clip audio dans la piste correspondante de la timeline et le pointeur se transformera en une icône représentant une main  .
.
Faites glisser la poignée vers le haut pour augmenter le volume et vers le bas pour le diminuer.
Si vous souhaitez ajuster la balance gauche/droite, entrez une valeur numérique ou faites glisser le bouton dans le cercle de la Balance. Une valeur numérique égale à 0 signifie que l'audio est équilibré, -100 est complètement à gauche et 100 à droite.
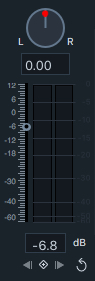
Si vous avez besoin d'augmenter ou de diminuer le volume pendant la lecture du clip, utilisez des images clés audio.
Pour ajouter une image clé audio, accédez à la timeline et déplacez la tête de lecture à l'emplacement où vous souhaitez que le changement de volume commence.
Double-cliquez sur le clip audio pour ouvrir le panneau de configuration Audio et cliquez sur le bouton image clé.
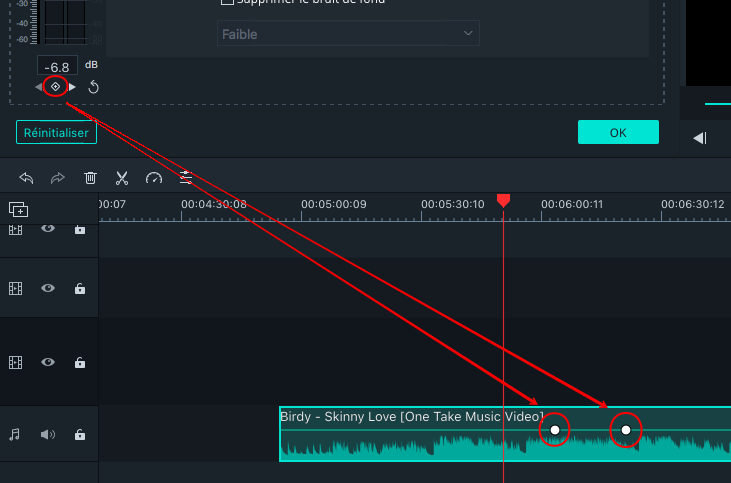
Ensuite, déplacez la tête de lecture à l'endroit où vous souhaitez que le réglage du volume se termine, puis cliquez à nouveau sur le bouton Image clé. Vous pourrez maintenant indépendamment régler le volume de cette partie (la ligne entre vos deux points d'image clé).
Fondu en entrée ou en sortie
Pour ajouter des effets de fondu en entrée ou en sortie à un fichier audio, vous devez d'abord le placer sur la timeline. Double-cliquez dessus pour accéder au panneau des paramètres audio, puis faites glisser les curseurs de fondu entrant et sortant vers la droite pour ajouter des effets de fondus et définir leur durée.
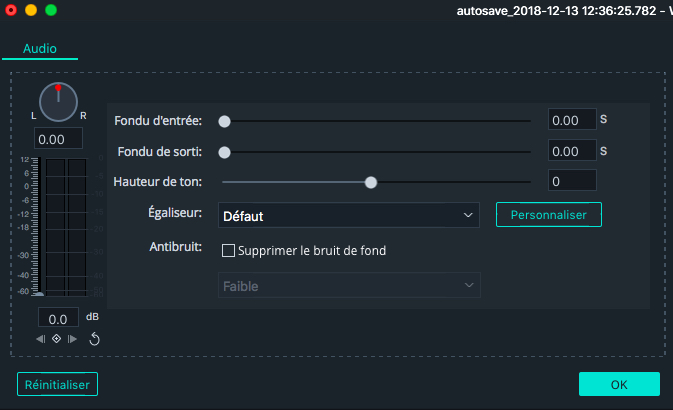
Vous pouvez également appliquer des effets de fondu en entrée et en sortie directement à partir de la timeline. Chaque fichier que vous placez sur la piste audio aura des icônes de fondu  dans la zone de forme d'onde audio au début et à la fin. En faisant glisser la poignée de fondu au début du clip, l'effet sera appliqué et sa durée définie. En faisant glisser la poignée de fondu vers la fin du clip, vous appliquez l’effet de fondu et définissez sa durée.
dans la zone de forme d'onde audio au début et à la fin. En faisant glisser la poignée de fondu au début du clip, l'effet sera appliqué et sa durée définie. En faisant glisser la poignée de fondu vers la fin du clip, vous appliquez l’effet de fondu et définissez sa durée.
Ajuster la vitesse de l’audio
Vous pouvez modifier la vitesse des clips audio de la même manière que vous modifiez la vitesse des clips vidéo. Cliquez avec le bouton droit sur un clip audio dans la timeline et sélectionnez Vitesse et durée. Vous pouvez également sélectionner le fichier audio sur la timeline et cliquer sur l’icône Ajuster la vitesse  dans la barre d’outils.
dans la barre d’outils.
Antibruit audio
L’antibruit audio est utilisé pour réduire les bruits de fond indésirables (vent, ordinateur, etc.). Après avoir fait glisser le clip audio (ou le clip vidéo avec audio) dans la timeline, double-cliquez dessus. S'il s'agit d'un clip audio, le menu des paramètres audio s'ouvrira. S'il s'agit d'un clip vidéo, le menu des paramètres vidéo s'ouvrira et vous devrez cliquer sur l'onglet Audio.
Dans le menu des Paramètres audio, cochez la case située à côté de Supprimer le bruit de fond.
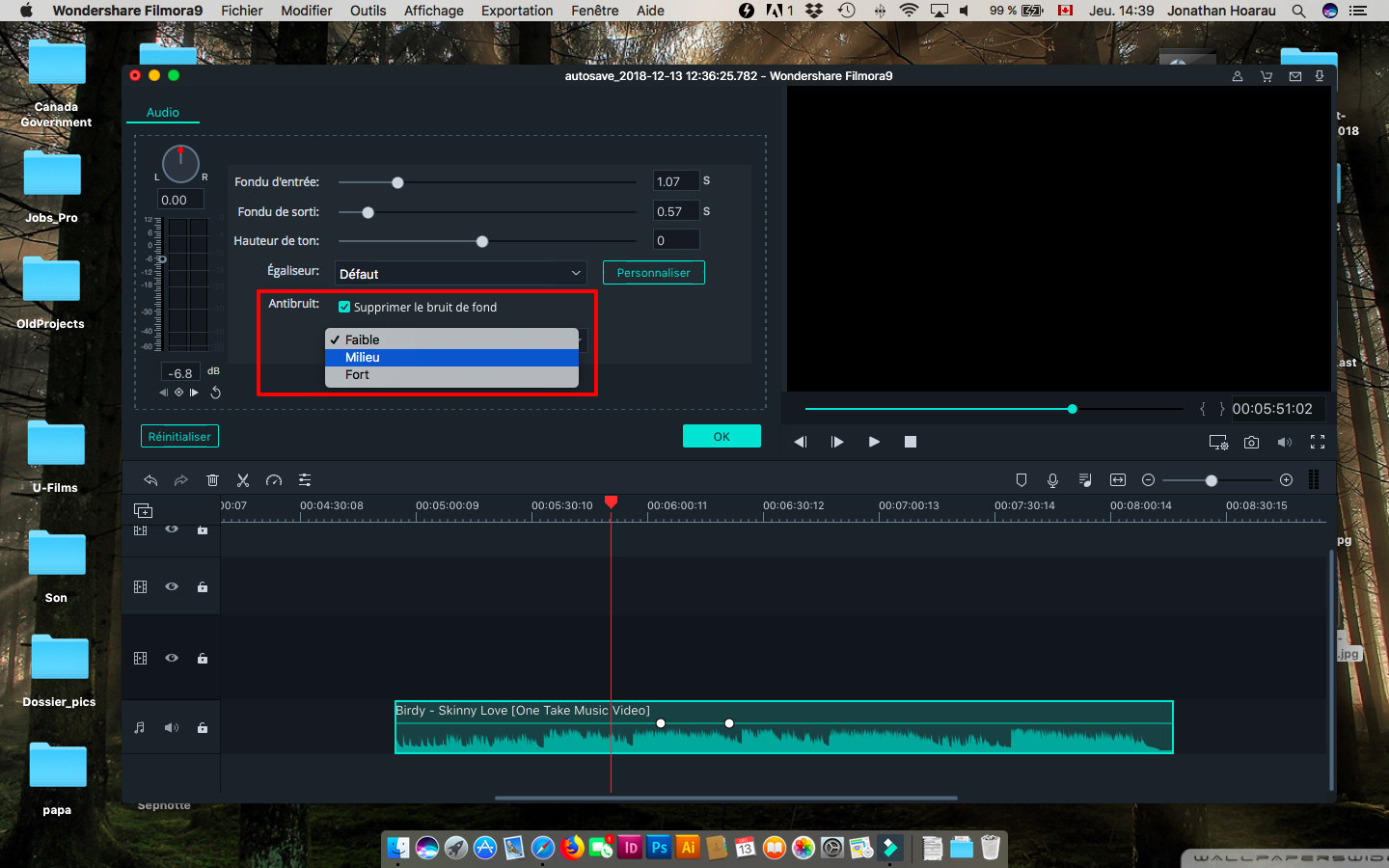
Vous pouvez régler l'intensité de cet effet sur Faible, Milieu ou Fort. Cliquez sur OK pour appliquer vos modifications.
4.Égaliseur Audio (EQ)
Toutes les vidéos contiennent une multitude de sons différents, tels que de la musique, des paroles ou des effets sonores. Changer la force des ondes sonores vous permettra de mélanger ces sons pour une bande son cohérente.
Placez votre clip audio dans une piste audio et double-cliquez dessus pour ouvrir la fenêtre du menu Paramètres audio. En plus de la fonction Égaliseur, un menu déroulant contenant des préréglages tels que Défaut, Classique, Danse, Fréquence basse, Scintillement, Pop, Rock'n'Roll, Doux, Techno, Hard Rock, Ska, Pays, Acoustique, Folk, Blues ou Personnalisé. Sélectionnez le préréglage qui correspond le mieux à vos besoins actuels et cliquez sur OK pour l'appliquer.
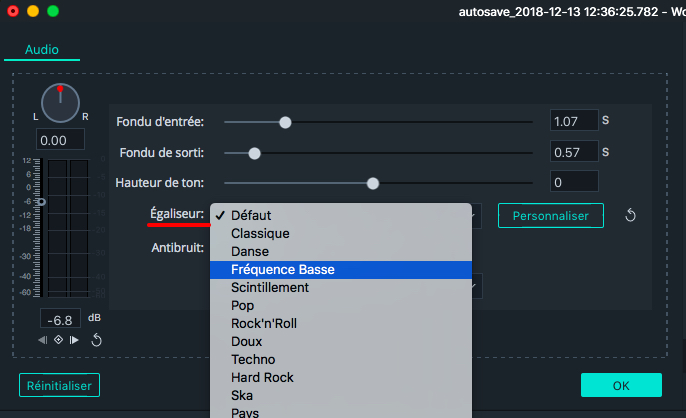
Cliquez sur le bouton Personnaliser situé à côté du menu déroulant pour régler manuellement l'égaliseur audio. Vous pouvez effectuer les ajustements en faisant glisser les curseurs vers le haut ou le bas jusqu'à trouver la valeur souhaitée pour chacun d'eux. Appuyez sur OK pour enregistrer vos paramètres.
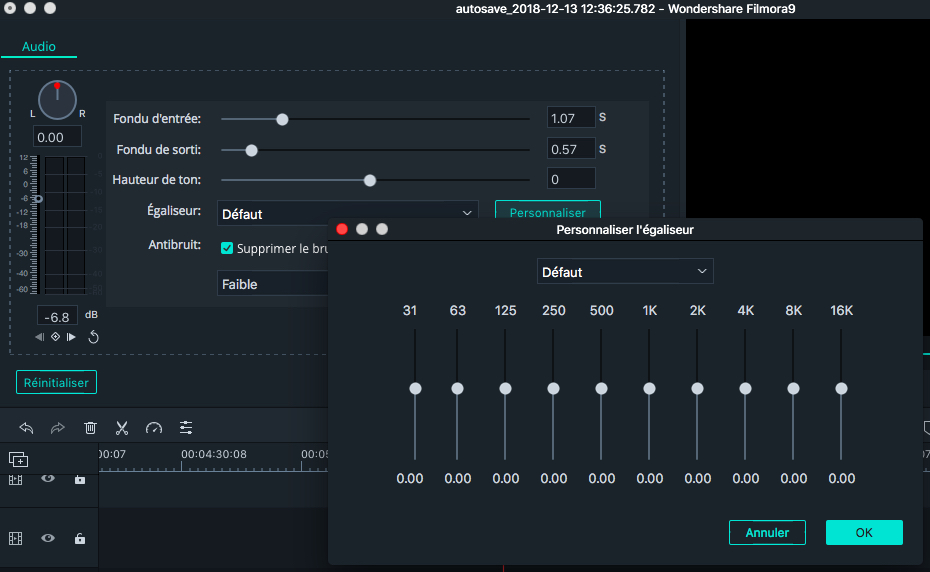
5. Mixeur Audio
Le mixeur audio vous permet de régler les niveaux db de toutes vos pistes contenant de l’audio et de définir si elles sont réglées davantage à droite ou à gauche.
Pour utiliser le mixeur audio, suivez ces instructions:
1. Glissez et déposez tous vos fichiers audio (y compris les fichiers vidéo à partir desquels vous allez utiliser l'audio) dans la timeline.
2. Cliquez sur l'icône Mixeur audio dans la barre d'outils.

3. Faites glisser la petite boule rouge le long du cercle (la poignée Panoramique/Balance) de chaque piste pour alterner le son entre les canaux gauche et droit. Vous pouvez également déplacer les cercles sur les jauges vers le haut ou vers le bas pour régler le gain.
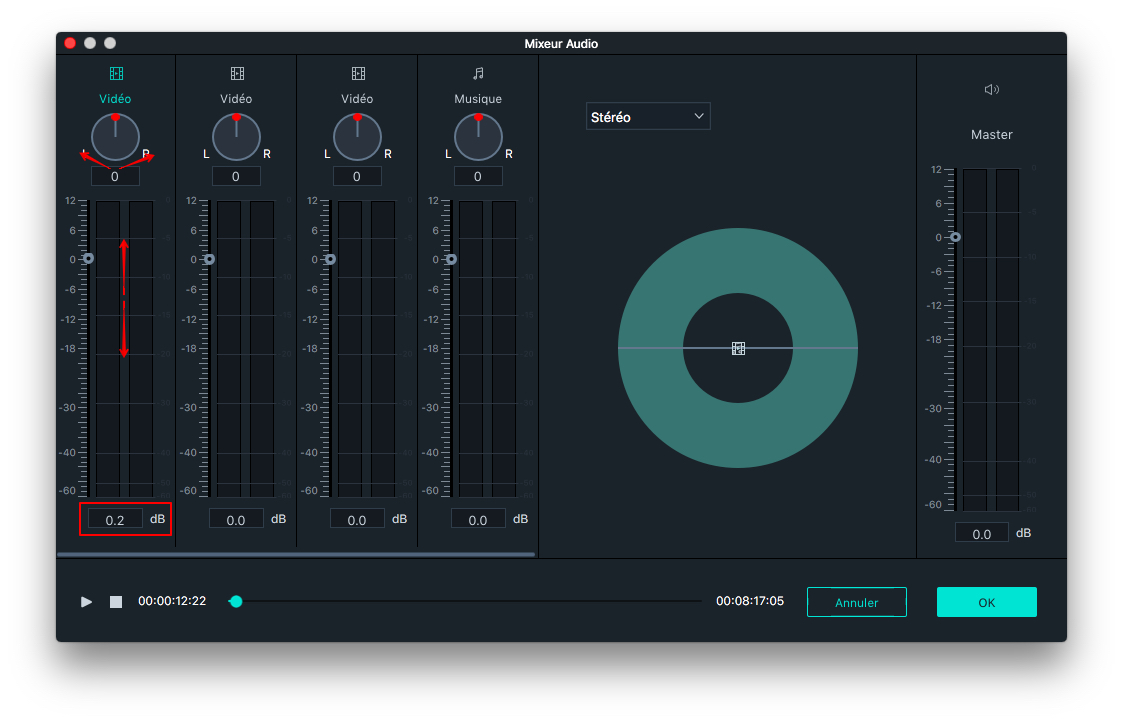
4. Dans le côté droit de la fenêtre, vous pouvez choisir entre Surround (virtuel) et Stéréo. Vous pouvez également faire glisser les pistes correspondantes là où vous avez besoin le long du panoramique.
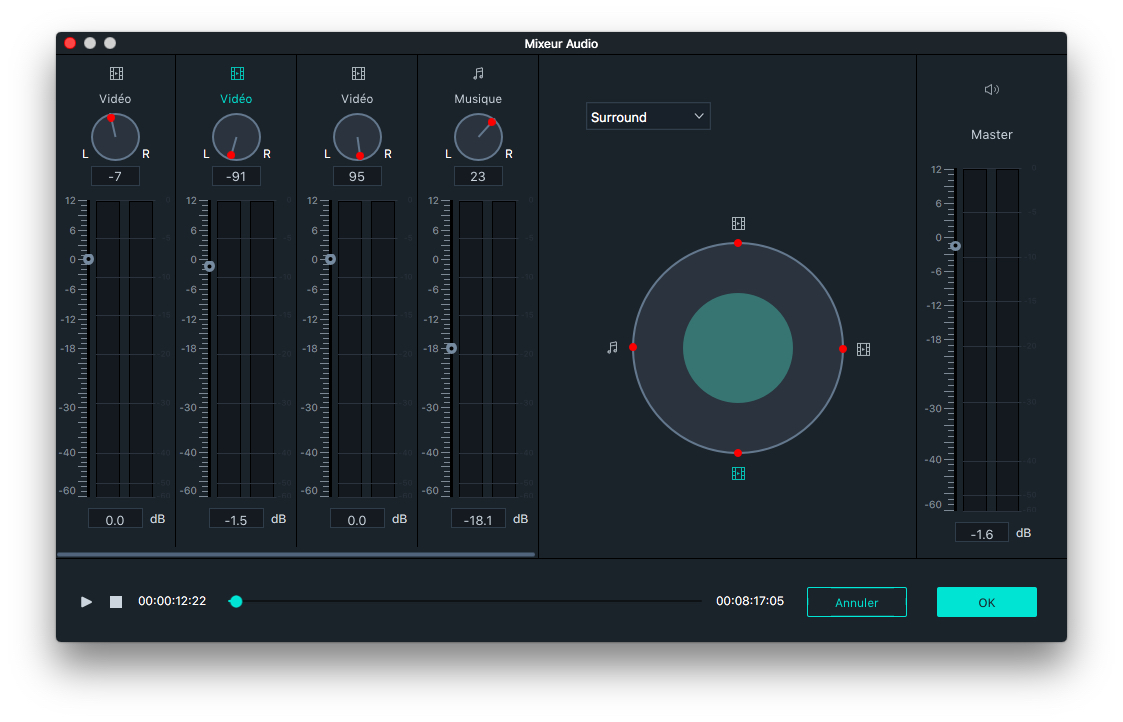
Si vous sélectionnez Surround, vous pourrez effectuer un panoramique de gauche à droite et d’arrière en avant. En mode stéréo, vous ne pouvez effectuer un panoramique que de gauche à droite.
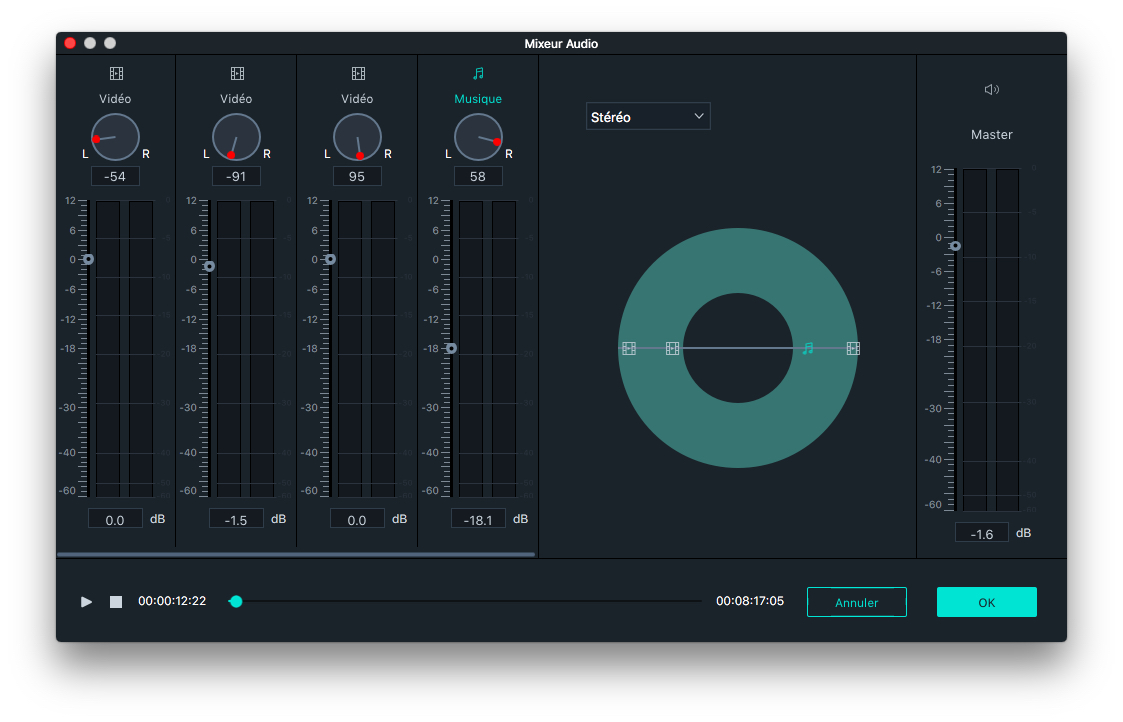
5. Cliquez sur OK pour appliquer les modifications à votre vidéo.
Le mixeur audio vous permet également de contrôler le volume principal en faisant glisser les curseurs vers le haut ou le bas pour vous permettre de choisir le volume d'un clip vidéo. Cliquez sur le bouton Jouer pour écouter le résultat et cliquez sur OK pour appliquer vos ajustements.
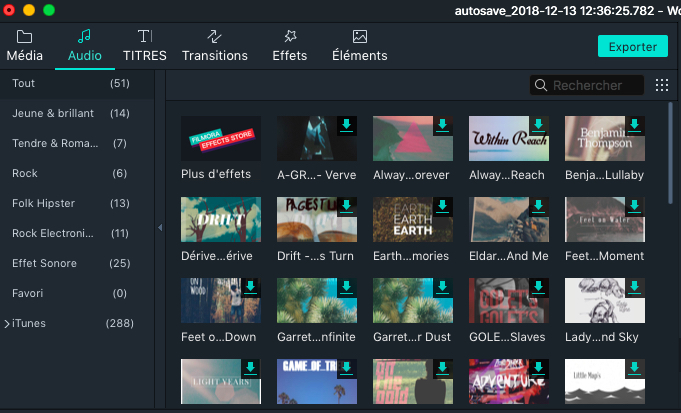
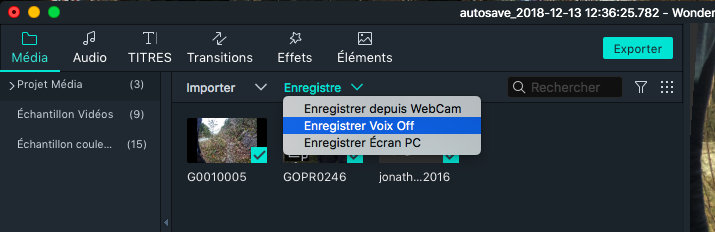
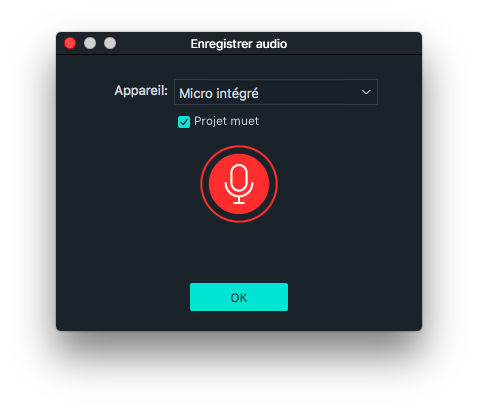
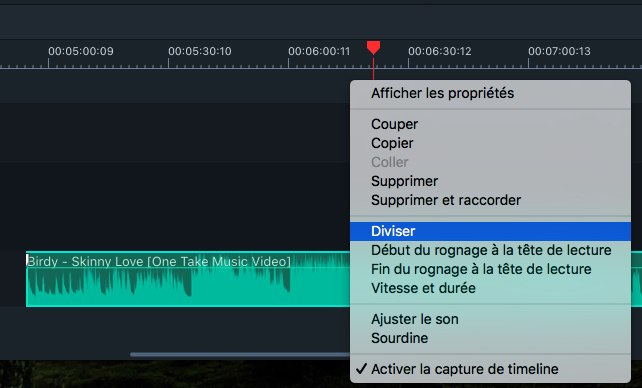
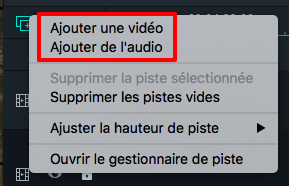
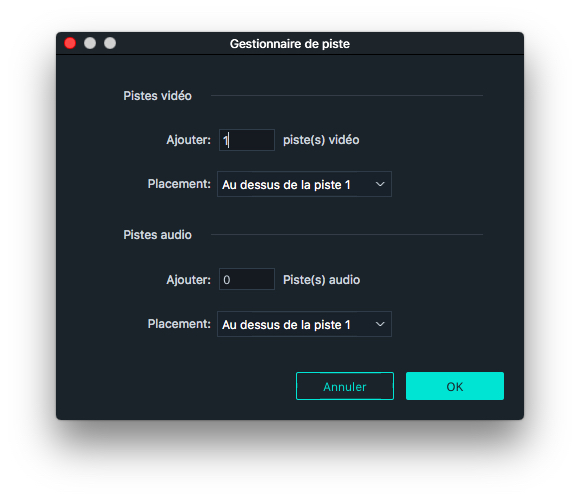
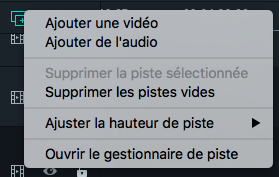
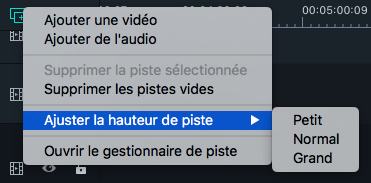
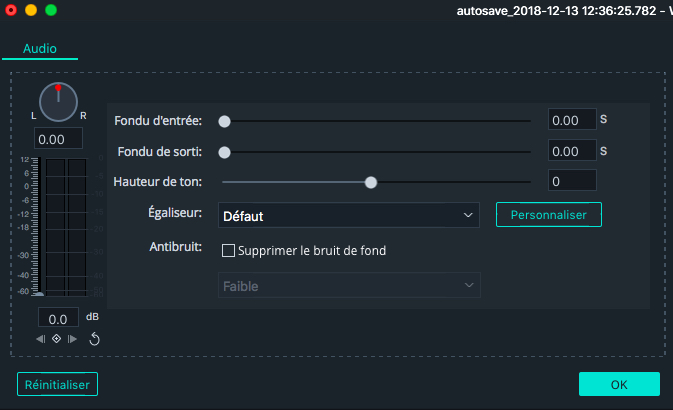
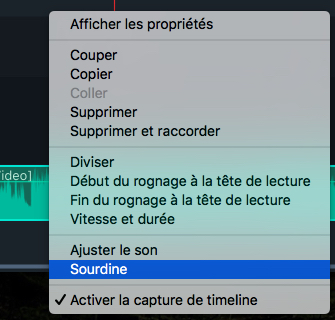
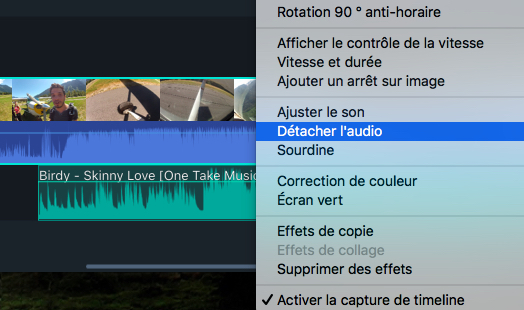
 .
.