Une fois vos fichiers média (vidéos, images, etc.) importés, il est temps de commencer l’édition. Ce tutoriel abordera l’organisation des clips dans votre timeline, le nettoyage de votre clip, la modification de parties non souhaitées, et plus.
1. Ajouter un média à la timeline
Il existe deux manières d'ajouter des médias de la bibliothèque média à la timeline:
MÉTHODE 1: Localisez le fichier que vous souhaitez ajouter à la timeline, sélectionnez-le, puis faites-le glisser et déposez-le à l'endroit souhaité.
METHODE 2: Cliquez avec le bouton droit sur le clip que vous souhaitez placer dans la timeline, puis sélectionnez l'une des options suivantes:
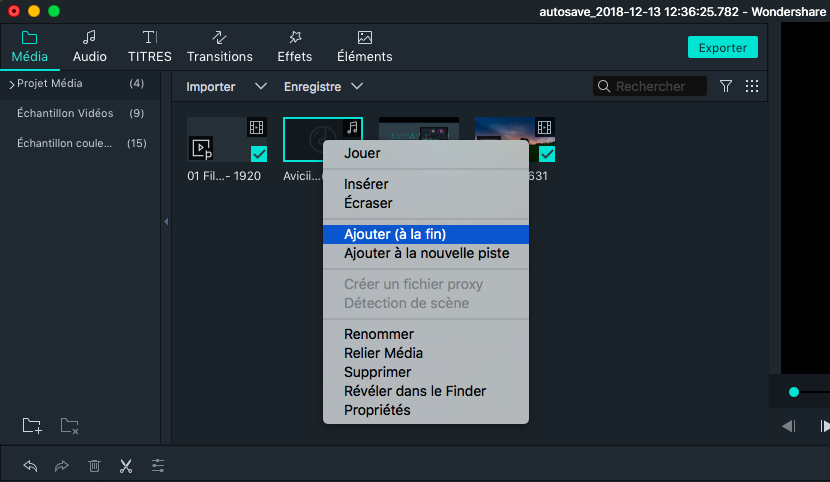
Insérer: ajoutez votre média à la piste sélectionnée au niveau de la tête de lecture. Tout média déjà présent dans la piste et situé à la droite du média inséré sera déplacé encore plus vers la droite en fonction de la longueur du clip inséré.
Écraser: ajoutez votre média à la piste sélectionnée au niveau de la tête de lecture et remplacez tout média occupant déjà l’espace occupé par celui que vous venez d’ajouté.
Ajouter (à la fin): ajoute votre média en tant que dernier média sur la piste sélectionnée.
Ajouter à la nouvelle piste: ajoutez votre média à une piste nouvellement créée et qui ne contient aucun autre média.
Remarque: Vous ne pouvez pas ajouter de média aux pistes lorsque le verrouillage de piste est activé.
Accès aux échantillons de couleurs et aux échantillons de vidéos d'introduction
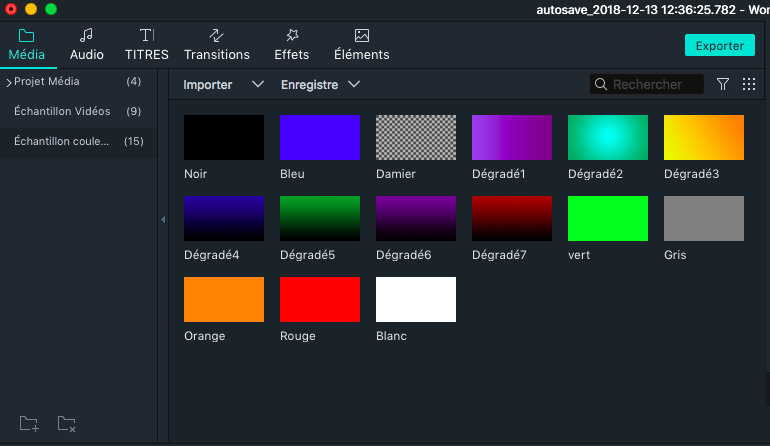
Filmora comprend plusieurs échantillons de couleurs (images fixes de couleurs) et des vidéos d'intro avec minuterie. Pour accéder à ces ressources, cliquez sur Média et choisissez Échantillons vidéos ou Échantillons couleurs.
Filmora pour Mac propose diverses méthodes pour supprimer des fichiers de la timeline.
Le moyen probablement le plus rapide de supprimer un fichier de la timeline consiste à cliquer dessus, puis à appuyer sur le bouton Supprimer de votre clavier. Vous pouvez également sélectionner un fichier, puis cliquer sur l’icône Supprimer de la barre d’outils.
Un clic droit sur le clip dans la timeline et sélectionner Supprimer dans le menu constituent également une option.
Si vous souhaitez supprimer plusieurs fichiers de la timeline, vous pouvez simplement maintenir la touche Commande enfoncée tout en sélectionnant les fichiers, puis utiliser l'une des méthodes décrites ci-dessus pour les supprimer.
Supprimer et raccorder
Si vous souhaitez supprimer des clips vidéo de la timeline sans créer de vide dans votre vidéo, utilisez la fonctionnalité Supprimer et raccorder. Supprimer et raccorder ferme les espaces créés par les clips que vous avez supprimés à l'aide de clips déjà présents dans la timeline.
Cliquez avec le bouton droit sur le clip que vous souhaitez supprimer et sélectionnez Supprimer et raccorder. Le logiciel fermera l'espace laissé par le clip que vous avez supprimé en plaçant les deux clips les plus proches l'un à côté de l'autre.
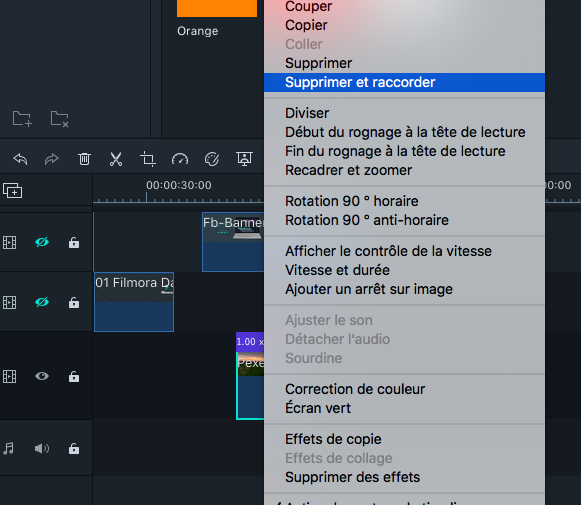
3. Rogner des clips vidéos
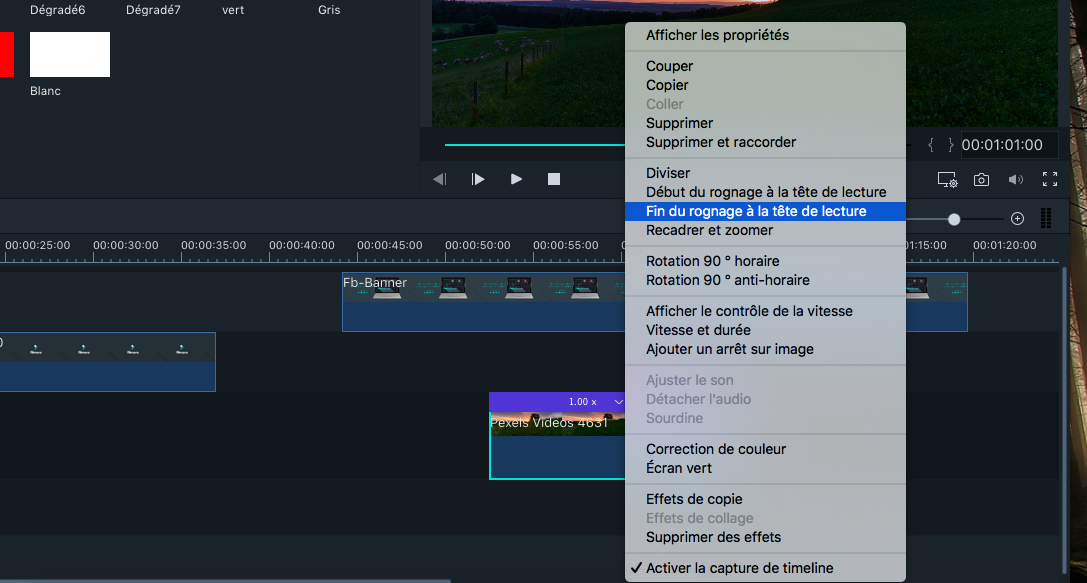
Si vous avez besoin de couper du début ou de la fin d'un clip vidéo (ou d'un autre media), passez votre souris sur le bord gauche ou droit du clip dans votre timeline jusqu'à ce que l'outil  apparaisse. Ensuite, cliquez, maintenez et faites glisser le bord de votre clip vers l’avant ou l’arrière pour éliminer la partie non souhaitée. Vous pouvez également utiliser les outils Début du rognage à la tête de lecture et Fin du rognage à la tête de lecture pour découper rapidement tous les clips que vous utilisez dans votre projet. Placez la tête de lecture à l'image exacte souhaitée du début ou de la fin de votre vidéo, puis cliquez dessus avec le bouton droit de la souris. Sélectionnez Début du rognage à la tête de lecture ou Fin du rognage à la tête de lecture.
apparaisse. Ensuite, cliquez, maintenez et faites glisser le bord de votre clip vers l’avant ou l’arrière pour éliminer la partie non souhaitée. Vous pouvez également utiliser les outils Début du rognage à la tête de lecture et Fin du rognage à la tête de lecture pour découper rapidement tous les clips que vous utilisez dans votre projet. Placez la tête de lecture à l'image exacte souhaitée du début ou de la fin de votre vidéo, puis cliquez dessus avec le bouton droit de la souris. Sélectionnez Début du rognage à la tête de lecture ou Fin du rognage à la tête de lecture.
Si vous devez couper une section au milieu d'un clip vidéo, faites glisser la tête de lecture sur le point de départ de la section non souhaitée et appuyez sur l'icône en forme de ciseaux pour diviser le clip, puis faites glisser la tête de lecture à la fin de la section non souhaitée et appuyez sur les ciseaux à nouveau. Maintenant que la section indésirable est indépendante du reste dans la timeline, vous pouvez la sélectionner et appuyer sur l'icône de suppression pour la supprimer.
4.Diviser des vidéos clips
La fonction de division vous aide à couper une vidéo en deux parties distinctes.
Wondershare Filmora pour Mac propose deux méthodes pour diviser un clip: sur la timeline ou à l'aide de la fonction de détection de scène.
Pour diviser un clip vidéo directement dans la timeline
-
1. Sélectionnez un clip dans la timeline.
-
2. Placez la tête de lecture à l'emplacement exact du clip que vous souhaitez diviser, puis cliquez avec le bouton droit de la souris.
-
3. Un menu apparaîtra à l'écran; sélectionnez l'option Diviser. Alternativement, vous pouvez cliquer sur l'icône qui ressemble à des ciseaux dans la barre d'outils.
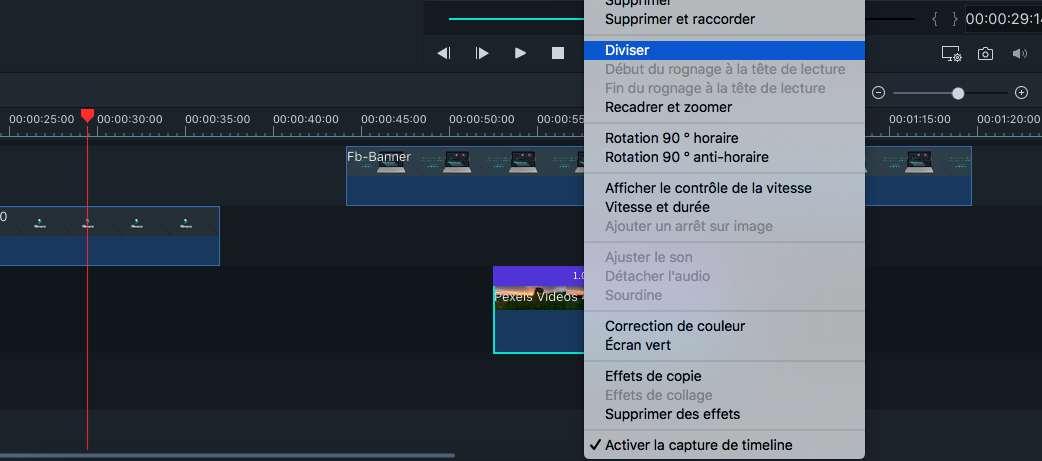
Diviser un clip vidéo en utilisant la détection de scène
Si votre clip contient plusieurs scènes ou plans distincts, vous pouvez le diviser en clips distincts à l'aide de l'outil de détection de scène.
-
1. Faites un clic droit sur un fichier vidéo dans la bibliothèque média et sélectionnez "Détection de scène". Cela ouvrira la fenêtre de détection de scène.
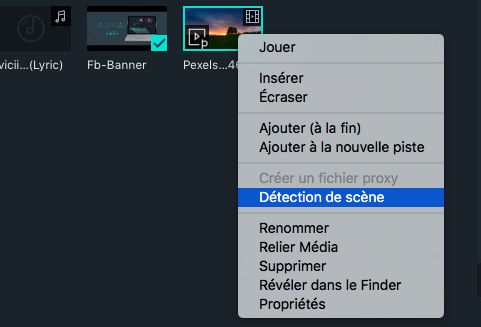
-
2. Dans la fenêtre de détection de scène, cliquez sur Détecter. Votre vidéo sera divisée en plusieurs clips en fonction des transitions entre les scènes que Filmora a pu détecter.
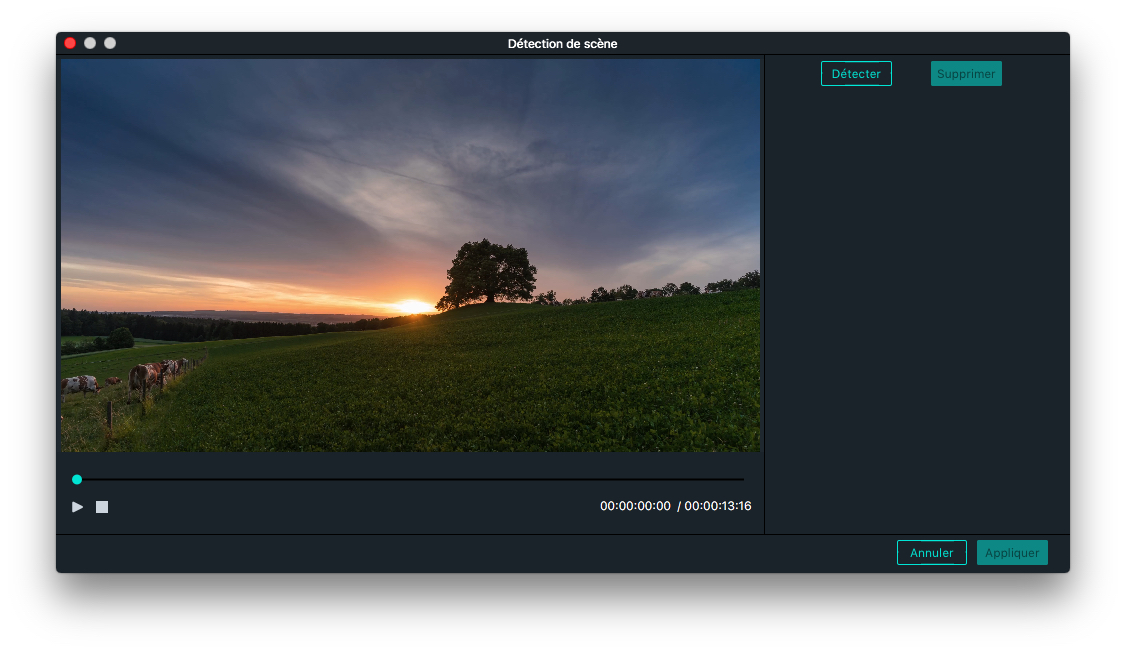
-
3. Cliquez sur le bouton Appliquer et les clips vidéo séparés qui seront automatiquement ajoutés à la timeline.
5. Faire pivoter ou retourner un clip vidéo
-
1. Pour faire pivoter ou retourner un clip: Placez le clip que vous souhaitez faire pivoter ou retourner vers la timeline et double-cliquez dessus.
-
2. Le menu qui s'ouvre aura des options telles que Incrustation (Écran Vert) et Composition. Allez dans le menu Transformer et assurez-vous que sa case est cochée.
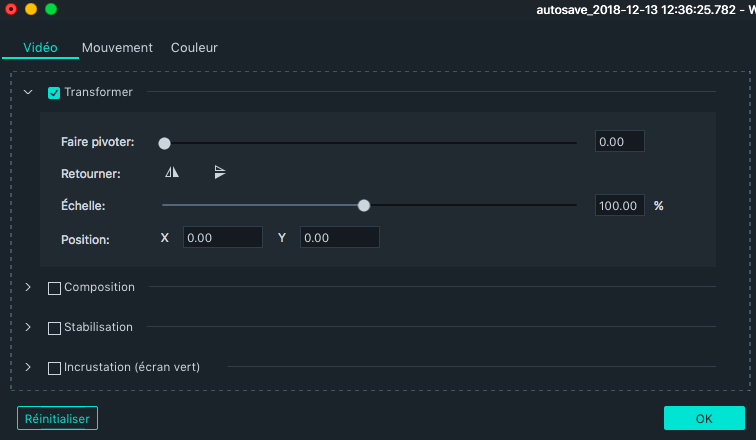
-
3. Faites glisser le curseur de rotation vers la droite pour faire pivoter votre vidéo ou insérez une valeur numérique dans la zone située à côté du curseur.
-
4. Directement sous Faire pivoter, vous verrez l’option Retourner. L'icône de retournement horizontal vous permettra de retourner votre clip de gauche à droite et l'icône de retournement vertical retournera le clip de haut en bas.
Dans le coin inférieur gauche du menu, vous verrez le bouton Réinitialiser. Cliquez dessus si vous souhaitez annuler les modifications que vous avez apportées. Si vos modifications vous conviennent, cliquez sur OK.
Si vous souhaitez faire pivoter rapidement une vidéo de 90 degrés, cliquez dessus avec le bouton droit de la souris et sélectionnez Rotation 90° horaire ou Rotation 90° anti-horaire.
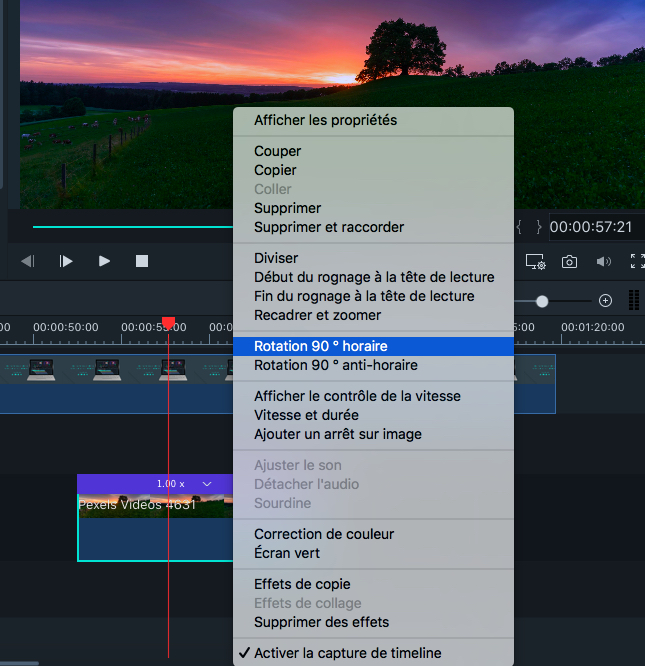
6. Recadrer des clips vidéos
Suivez les étapes ci-dessous pour recadrer et zoomer sur des sections de vos clips vidéo:
-
1. Sélectionner le clip dans la timeline
-
2. Faites un clic droit sur le clip et choisissez Recadrer et zoomer, ou cliquez sur l’icône Recadrer
 .
.
-
3. Dans la fenêtre contextuelle, déplacez et ajustez le rectangle pour entourer la zone que vous souhaitez recadrer. Vous pouvez également choisir le préréglage parmi les dimensions suivantes: 16:9, 4:3, 1:1 ou 9:16.
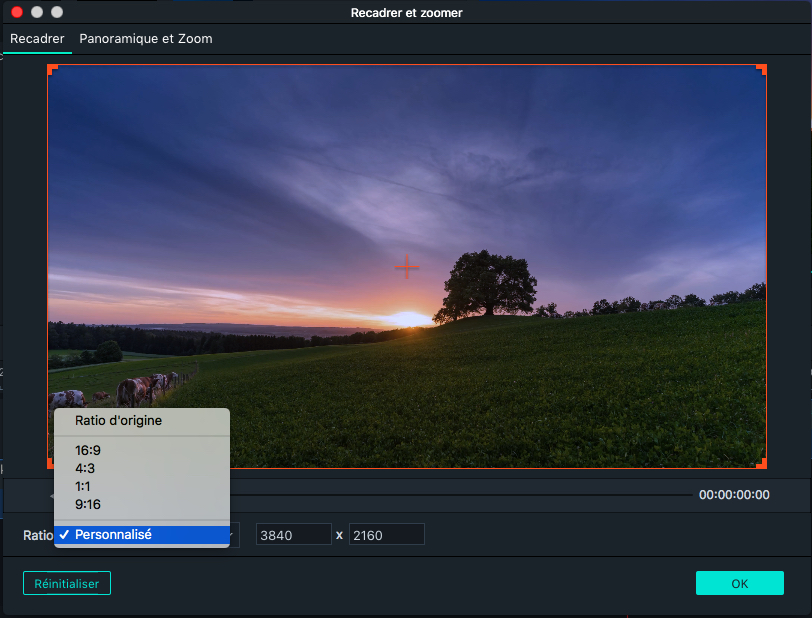
7.Redimensionner des vidéos
Pour changer la taille d'affichage d'une vidéo, ouvrez le menu Vidéo en double-cliquant sur le clip. Faites glisser le curseur Échelle sous Transformer dans l'onglet Vidéo. Assurez-vous que la case en regard de Transformer est cochée en premier.
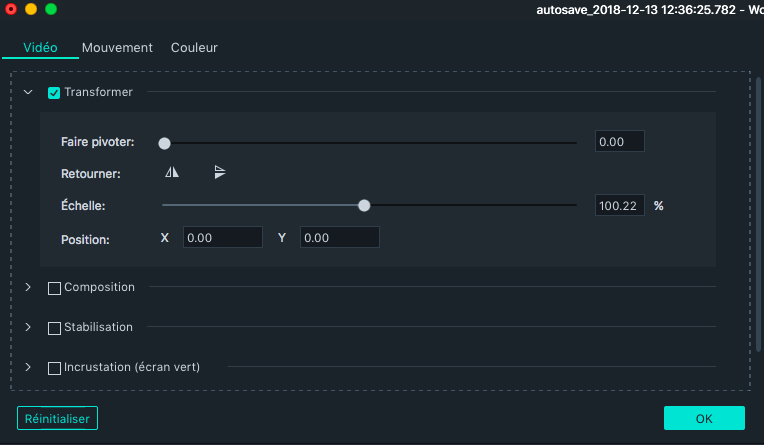
Ensuite, dans le curseur Échelle, vous verrez une zone dans laquelle vous pouvez entrer une valeur spécifique. Entrez celle qui vous convient.
8.Fusionner des vidéos
La fonctionnalité de fusion est utilisée lorsque vous avez plusieurs clips vidéo dans une séquence et que vous souhaitez les combiner en un seul clip. Pour fusionner des clips vidéo, placez-les dans la timeline dans l'ordre de votre choix, puis exportez-les en une seule vidéo.
9.Zoomer/Dézoomer dans la timeline
Pour effectuer un zoom avant ou arrière et voir plus ou moins (de manière plus détaillée) votre timeline, utilisez le curseur de zoom situé dans le coin supérieur droit de la timeline. Vous pouvez également cliquer sur l'icône Plus  pour effectuer un zoom avant ou sur l'icône Moins
pour effectuer un zoom avant ou sur l'icône Moins  pour effectuer un zoom arrière.
pour effectuer un zoom arrière.
En cliquant sur l'icône Zoomer pour correspondre à la timeline  vous effectuerez un zoom avant ou arrière, mais il vous en faudra beaucoup pour que vous puissiez voir votre vidéo en entier.
vous effectuerez un zoom avant ou arrière, mais il vous en faudra beaucoup pour que vous puissiez voir votre vidéo en entier.
Vous pouvez également utiliser les raccourcis clavier pour modifier le niveau de zoom: maintenez la touche Commande enfoncée et appuyez sur la touche + pour effectuer un zoom avant ou sur la touche - pour un zoom arrière.
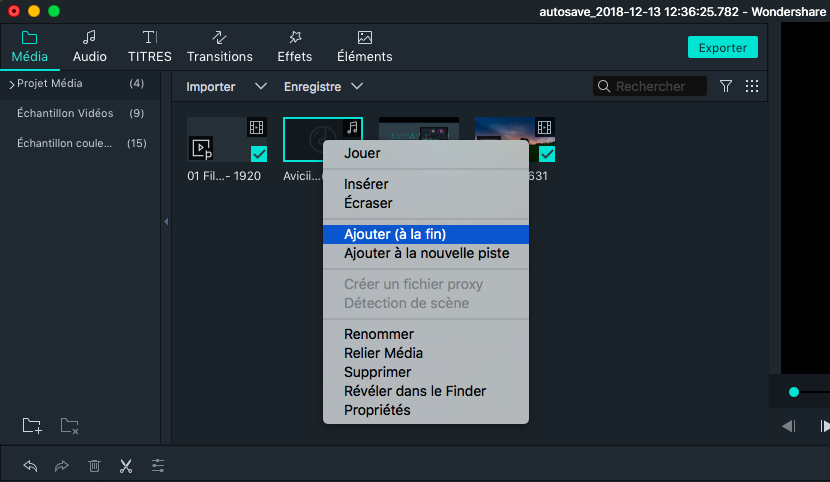
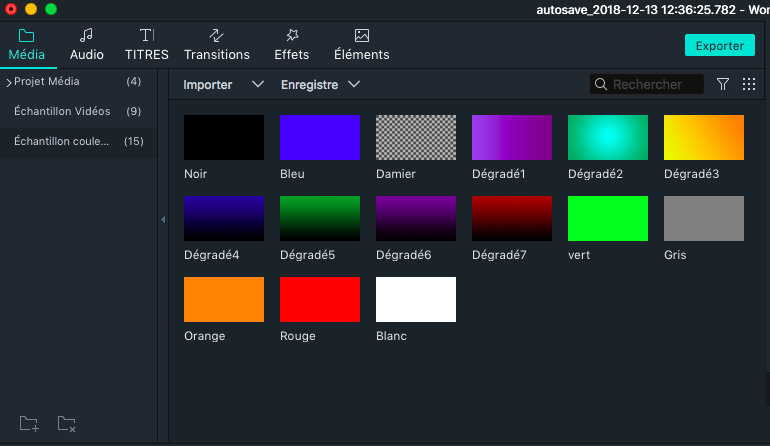
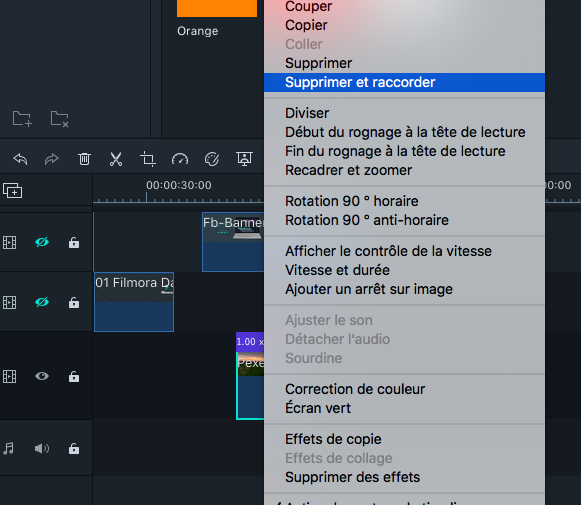
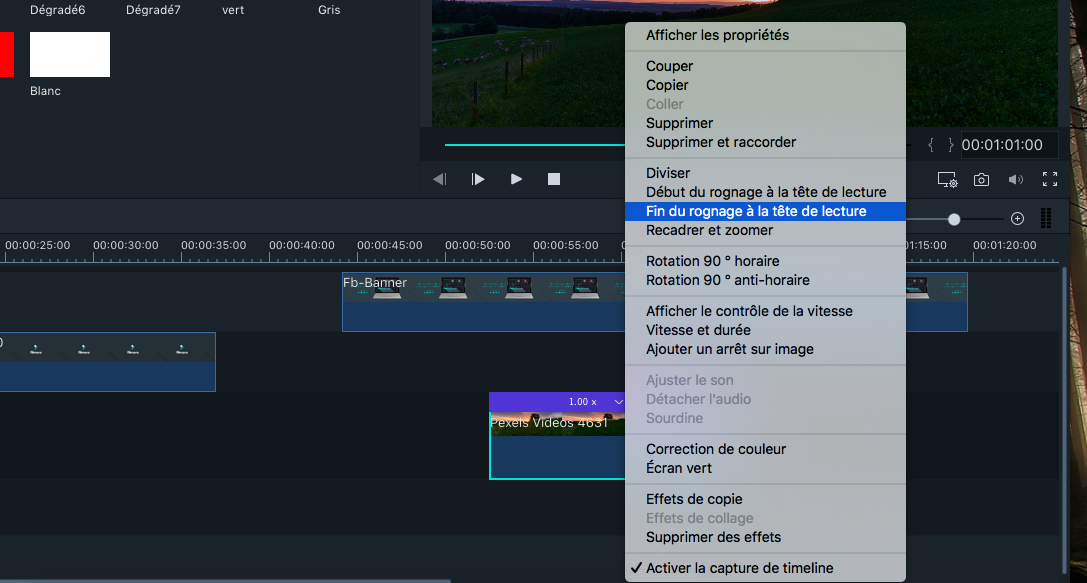
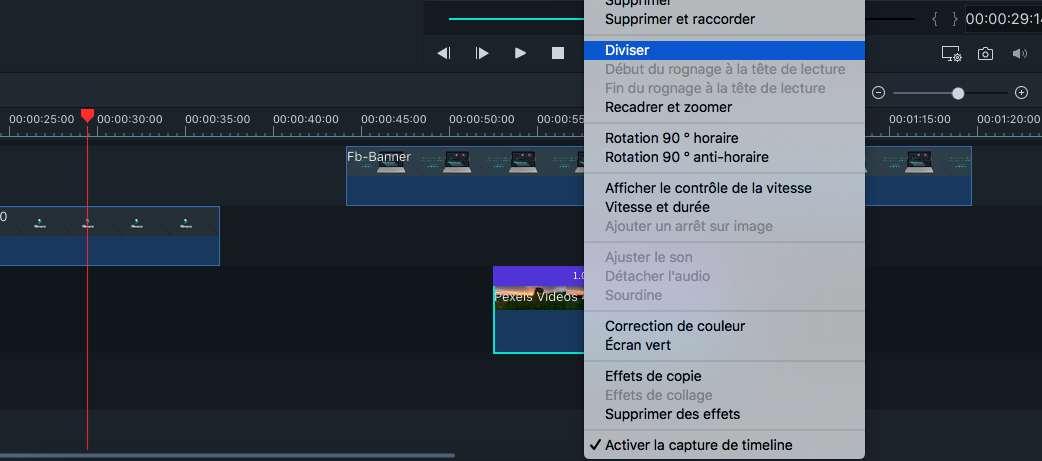
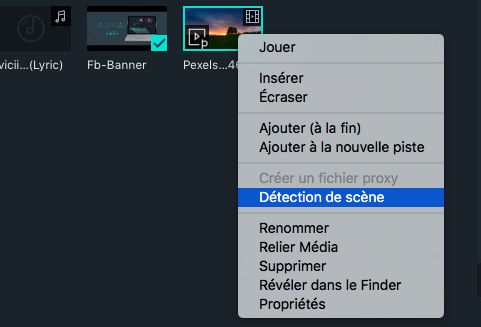
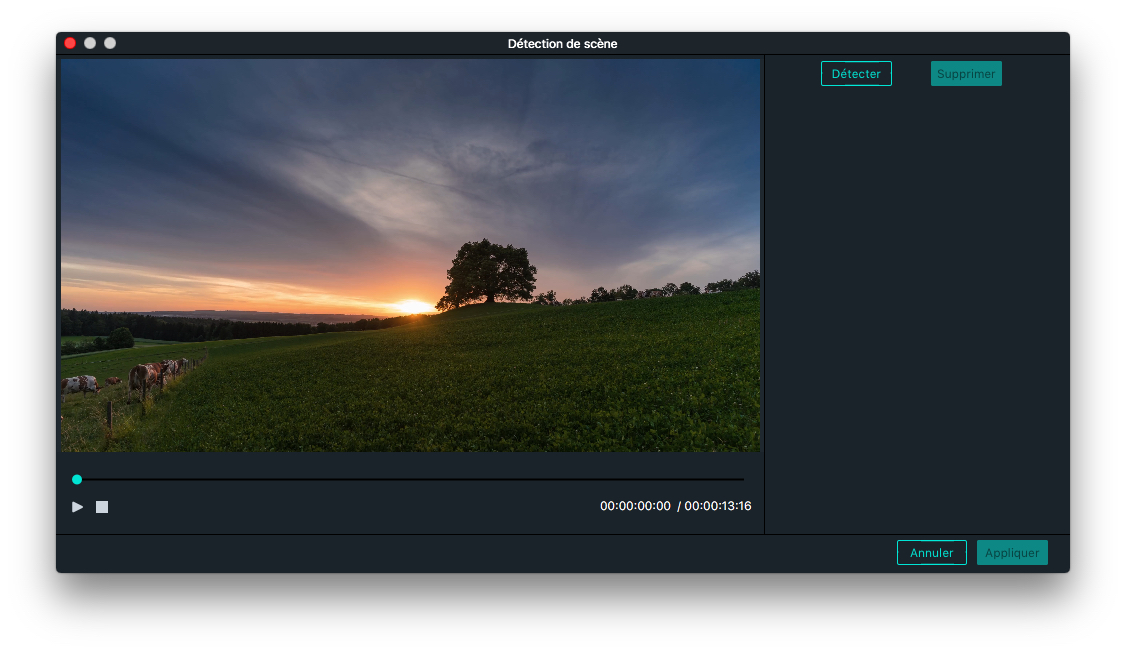
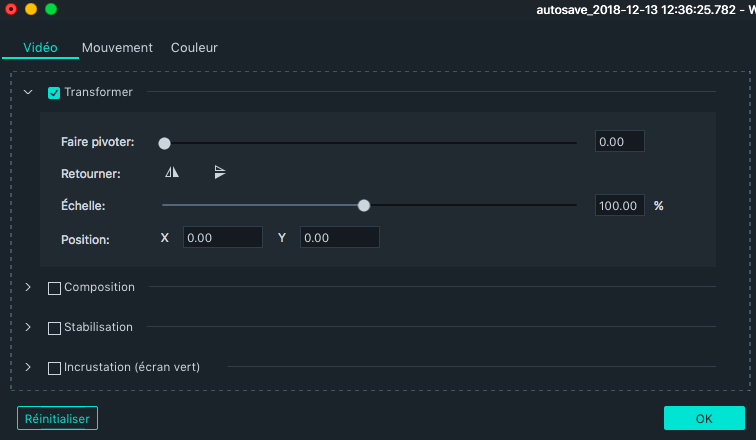
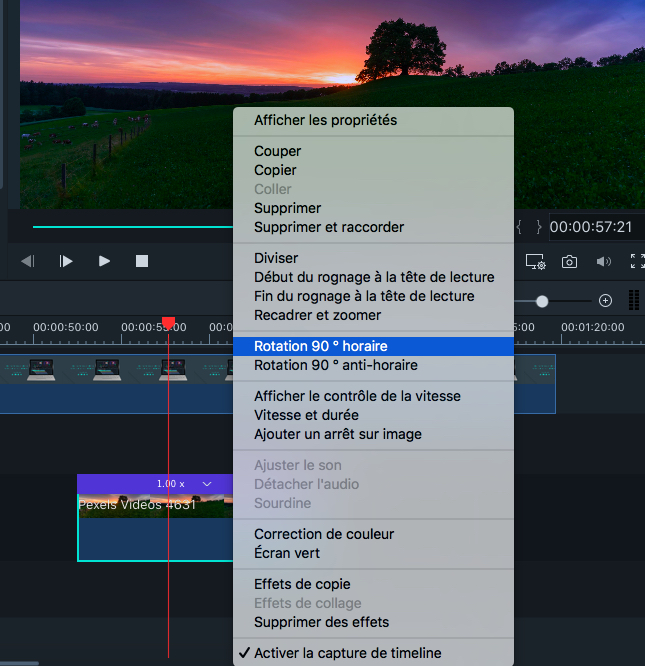
 .
.
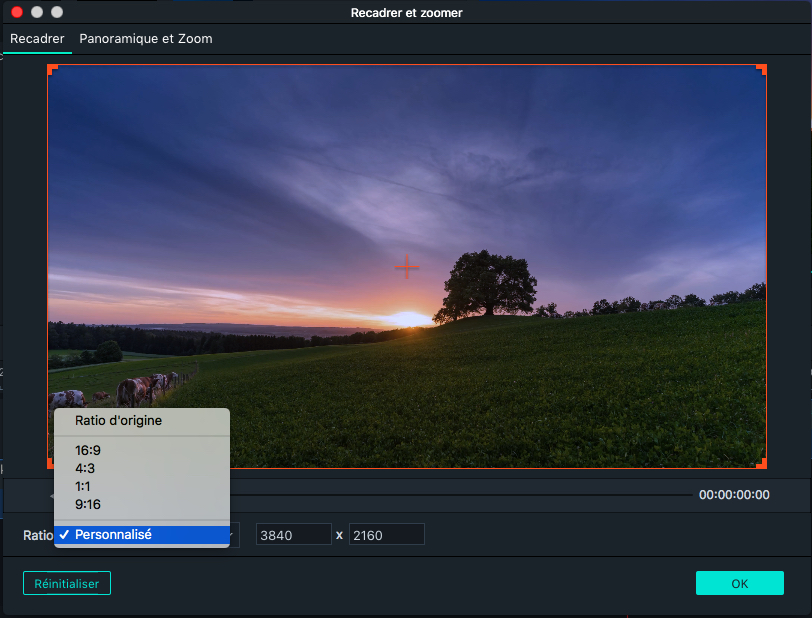
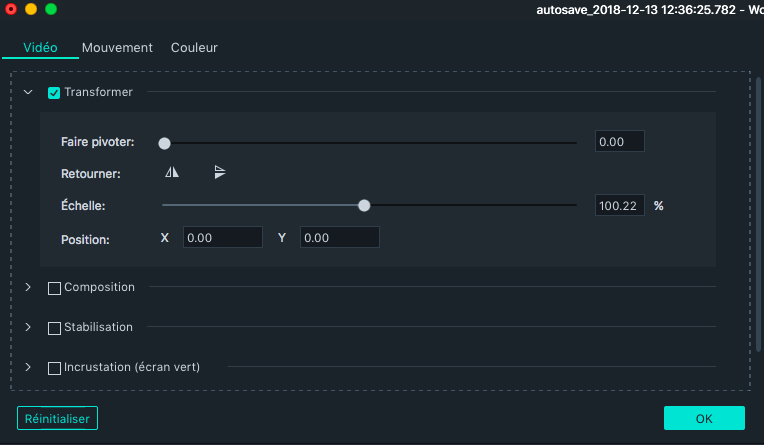
 pour effectuer un zoom avant ou sur l'icône Moins
pour effectuer un zoom avant ou sur l'icône Moins  pour effectuer un zoom arrière.
pour effectuer un zoom arrière.
 vous effectuerez un zoom avant ou arrière, mais il vous en faudra beaucoup pour que vous puissiez voir votre vidéo en entier.
vous effectuerez un zoom avant ou arrière, mais il vous en faudra beaucoup pour que vous puissiez voir votre vidéo en entier.