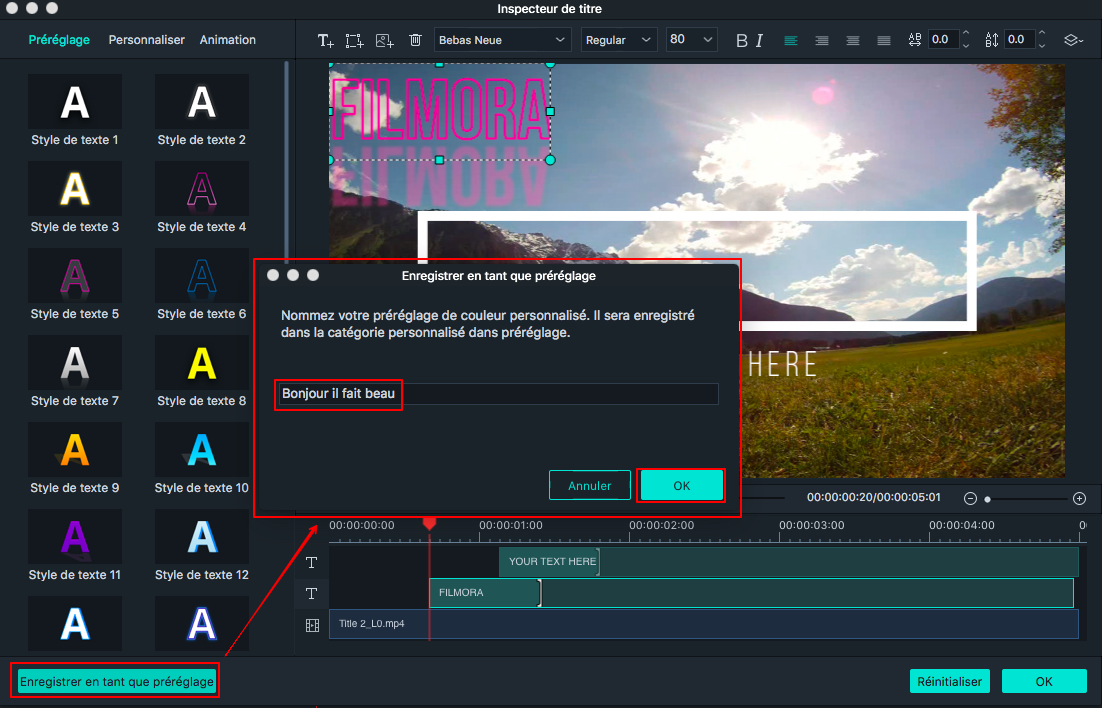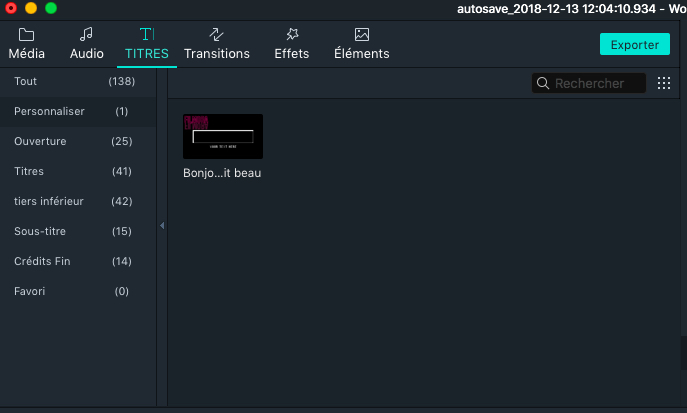Wondershare Filmora 9 pour Mac facilite la création de textes et de titres qui correspondent à votre style. Vous pouvez même ajouter des effets de texte animés tels que des bulles de dialogue.
Les sous-titres, les ouvertures et les crédits de fin font partie des options de texte disponibles dans Filmora pour Mac. Dans ce guide, vous apprendrez comment y accéder et comment les utiliser.
1. Ajouter des titres et du texte
Il existe une variété de paramètres prédéfinis de texte animé auxquels vous pouvez accéder dans le menu Titres. Vous pouvez personnaliser n’importe quel effet de texte trouvé et l’enregistrer en tant que nouveau préréglage.
Ajout de texte à votre projet
Allez dans le menu Titres, choisissez un effet de texte et faites-le glisser dans la timeline. Vous pouvez également cliquer avec le bouton droit de la souris sur l’effet de texte et choisir Appliquer.
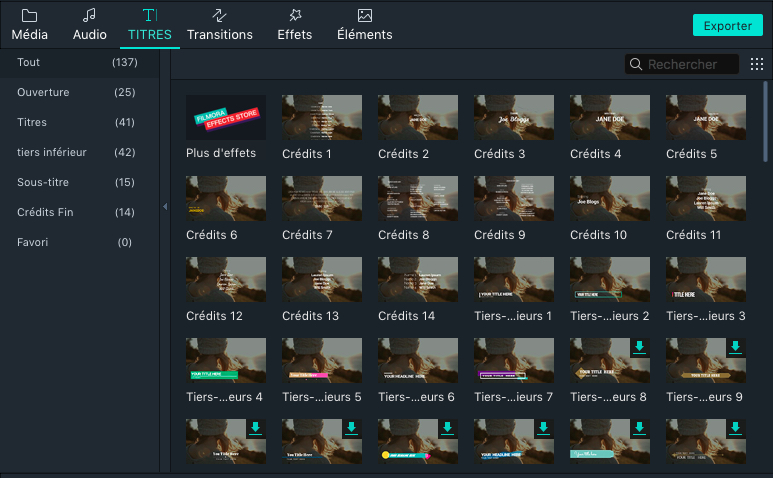
Dans le menu Titres, à gauche de l’écran, vous verrez des dossiers pour différents types d’effets de texte intitulés Ouvertures, Titres, Tiers-inférieur, Sous-titres et Crédits de fin. Vous pouvez prévisualiser chaque effet en double-cliquant dessus. Faites glisser l’effet que vous souhaitez utiliser dans la timeline ou faites un clic droit dessus et sélectionnez Appliquer.
Appliquer ouvertures et des crédits de fin
Pour ajouter une ouverture (également appelé une introduction), allez dans le menu Ouverture sous Titres et cliquez avec le bouton droit de la souris sur l’ouverture que vous souhaitez ajouter. Sélectionnez Appliquer et l’ouverture sera ajouté à une nouvelle piste vidéo.
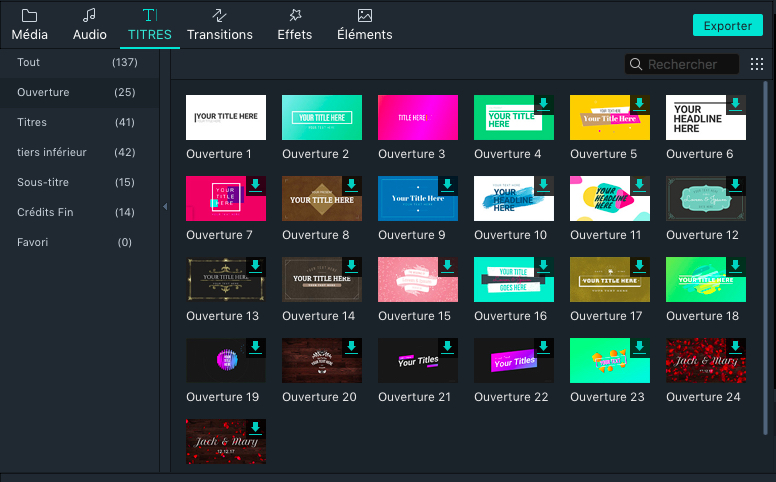
Pour ajouter des crédits de fin, accédez à Crédits Fin sous Titres et cliquez avec le bouton droit sur les crédits souhaités. Ensuite, sélectionnez Appliquer dans le sous-menu.
2. Personnaliser les effets de texte
Pour entrer du texte:
Double-cliquez sur l'effet de texte dans la timeline pour ouvrir le panneau Modification de texte et saisissez votre message. Vous pouvez ensuite modifier les propriétés (police, espacement, taille, style, alignement, couleur, etc.) de l'effet du titre.
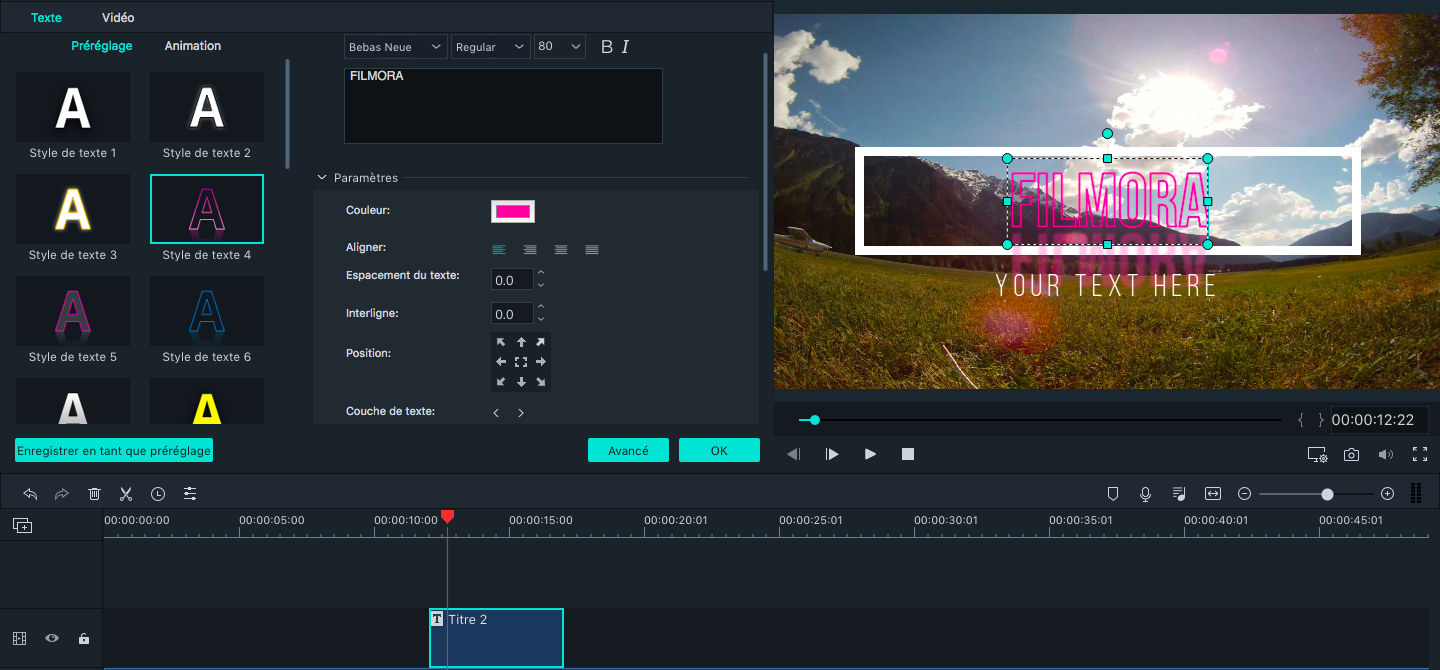
Cliquez sur le menu déroulant Police de caractère pour changer le style de votre texte. Vous pouvez également télécharger une police sur Internet, l'installer sur votre système d'exploitation, puis l'utiliser dans Filmora.
Remarque: si vous téléchargez une police sur Internet, vous devrez redémarrer Filmora avant que cette police ne soit disponible dans la bibliothèque de polices du logiciel.
Pour prédéfinir des styles avec des effets de texte:
Accédez à l'onglet Préréglage du menu Edition de texte et cliquez sur les vignettes des styles prédéfinis pour les appliquer.
Pour changer la position du texte dans la fenêtre d'aperçu
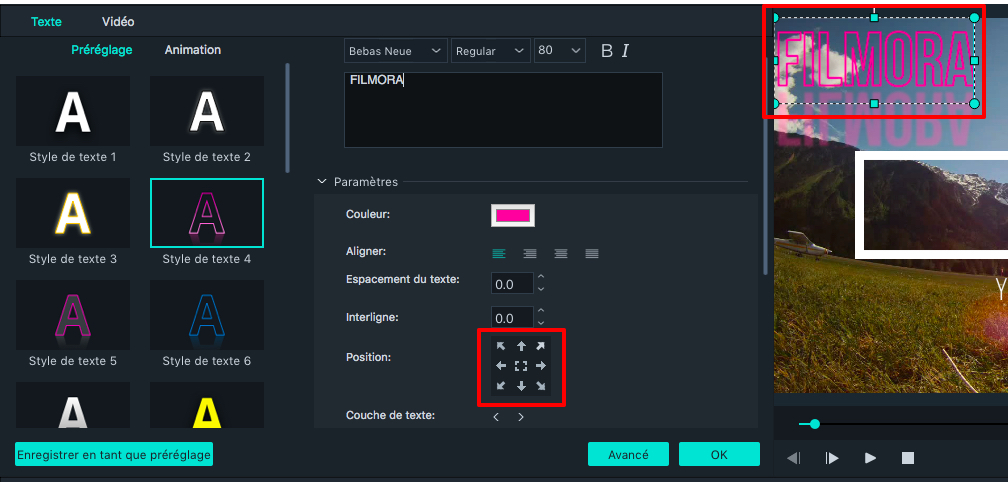
Vous pouvez définir une position pour votre texte en modifiant les paramètres de position dans le panneau d'édition de texte. Vous pouvez également cliquer et faire glisser votre texte dans la fenêtre d'aperçu pour le déplacer où vous le souhaitez.
Pour ajuster la durée des effets de texte
La durée par défaut de tous les effets de texte est de 5 secondes, mais vous pouvez le modifier en faisant glisser l’un des bords d’un effet de texte dans le montage. Vous pouvez également cliquer sur l’icône Durée  pour modifier la durée de l’effet.
pour modifier la durée de l’effet.
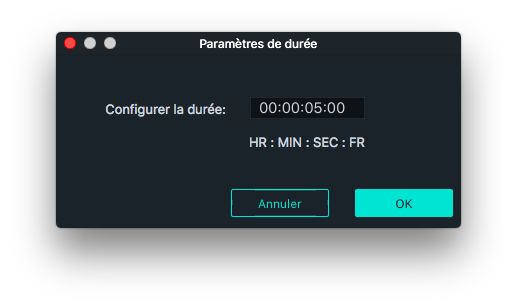
Si vous souhaitez modifier la durée par défaut de tous les effets de titre dans Filmora, accédez au menu Wondershare Filmora, cliquez sur Préférences, puis entrez la nouvelle durée par défaut à côté de Durée de l'effet.
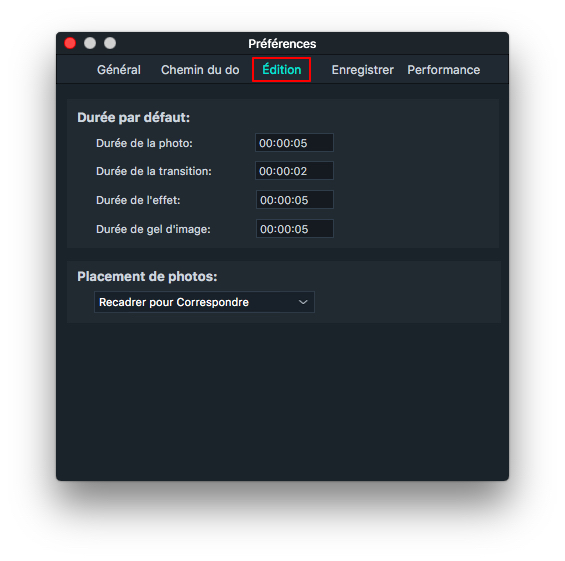
Pour appliquer ou modifier des animations de texte
Dans le panneau d'édition de texte, cliquez sur l'onglet Animation. Filmora propose plus de 80 animations de texte différentes que vous pouvez appliquer en simplement double-cliquant dessus pour le prévisualiser, puis en cliquant sur OK pour l'appliquer.
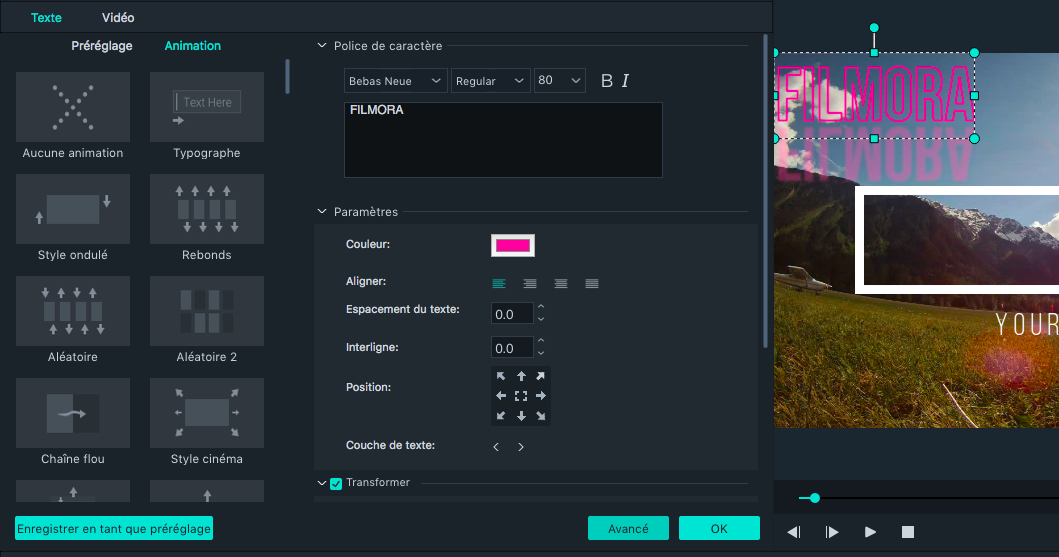
3. Édition de titre avancée
Cliquez sur le bouton Avancé dans le coin inférieur droit du panneau d'édition de texte pour accéder à la fenêtre Inspecteur de titre.
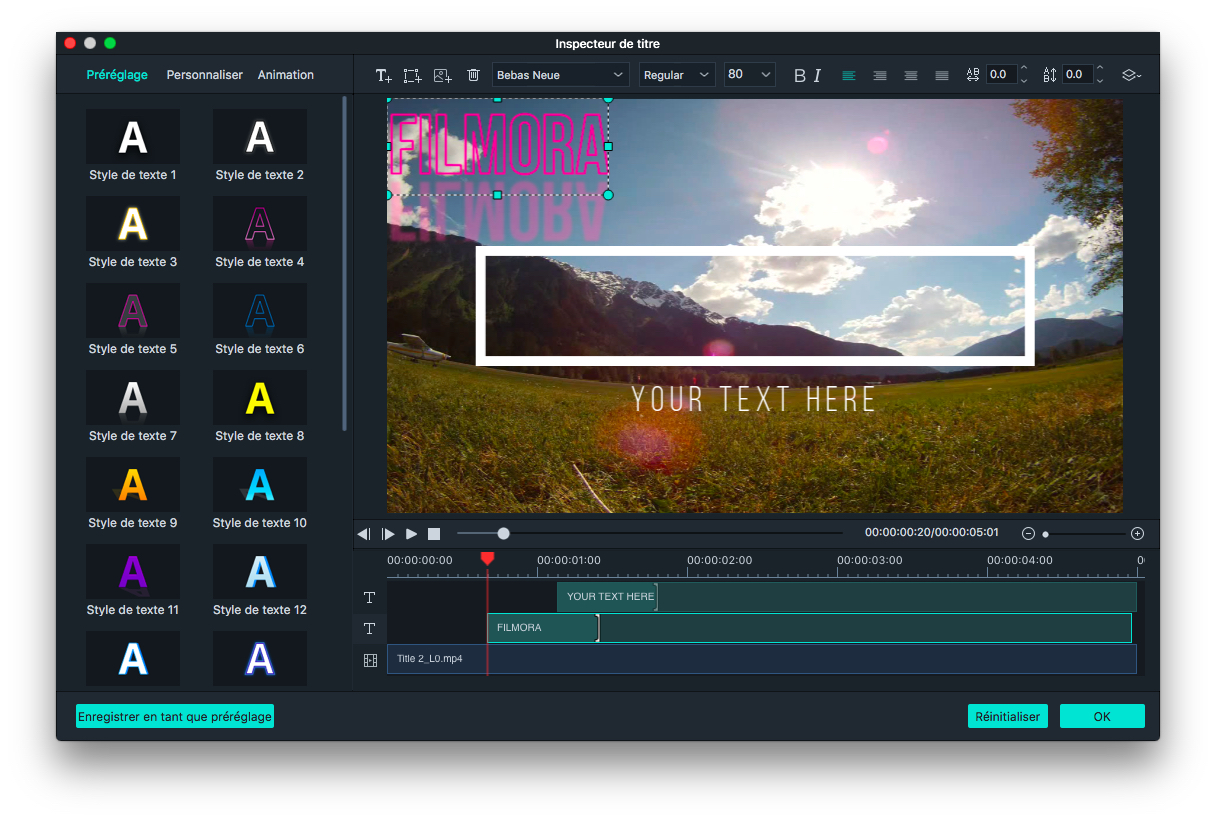
En plus de vous permettre d'ajouter des ombres ou des bordures au texte que vous insérez, l'inspecteur de titres vous permet également d'ajouter de nouvelles zones de texte en cliquant sur l'icône Ajouter une zone de texte  . En outre, vous pouvez ajouter des formes, telles que des bulles et des flèches, en cliquant sur l'icône Ajouter une forme
. En outre, vous pouvez ajouter des formes, telles que des bulles et des flèches, en cliquant sur l'icône Ajouter une forme  ou insérer une image en cliquant sur l'icône Ajouter une image
ou insérer une image en cliquant sur l'icône Ajouter une image  . Chaque nouvel élément que vous ajoutez sera affiché sur la timeline sous la fenêtre d'aperçu dans la fenêtre Inspecteur de titres.
. Chaque nouvel élément que vous ajoutez sera affiché sur la timeline sous la fenêtre d'aperçu dans la fenêtre Inspecteur de titres.
Le changement de couleur ou d'opacité de votre texte, ou l'ajout de flou au texte, sont également des options accessibles depuis la fenêtre Inspecteur de titres.
Personnaliser le style du texte
Outre la saisie de texte personnalisé, l'onglet Personnaliser contient trois options supplémentaires Remplissage de texte, Bordure de texte et Ombre de texte.
-
Remplissage de couleur: Choisissez une couleur pour remplir votre texte ou votre forme.
-
Remplissage d’image: Choisissez parmi les images intégrées ou cliquez sur
 pour charger votre propre image et la remplir de votre texte.
pour charger votre propre image et la remplir de votre texte.
-
Remplissage en dégradé : définissez les couleurs de début et de fin et cliquez sur un bouton fléché pour en définir la direction.
Astuce: vous pouvez faire glisser le curseur ci-dessous pour définir les valeurs de flou et d’opacité (transparence).
Ajoutez une bordure autour des lettres de votre texte ou une ombre derrière elles. Vous pouvez faire glisser le curseur de Flou pour estomper l'ombre ou la bordure de texte ou le curseur Opacité pour régler la transparence.
4. Enregistrement d'effets de texte personnalisés en tant que préréglages
Filmora pour Mac vous permet de sauvegarder des effets de texte personnalisés à partir de l'inspecteur de titres et du panneau d'édition de texte. Une fois que vous avez effectué tous les réglages souhaités pour un effet de texte, cliquez sur le bouton Enregistrer en tant que préréglage situé dans le coin inférieur gauche de chaque menu.
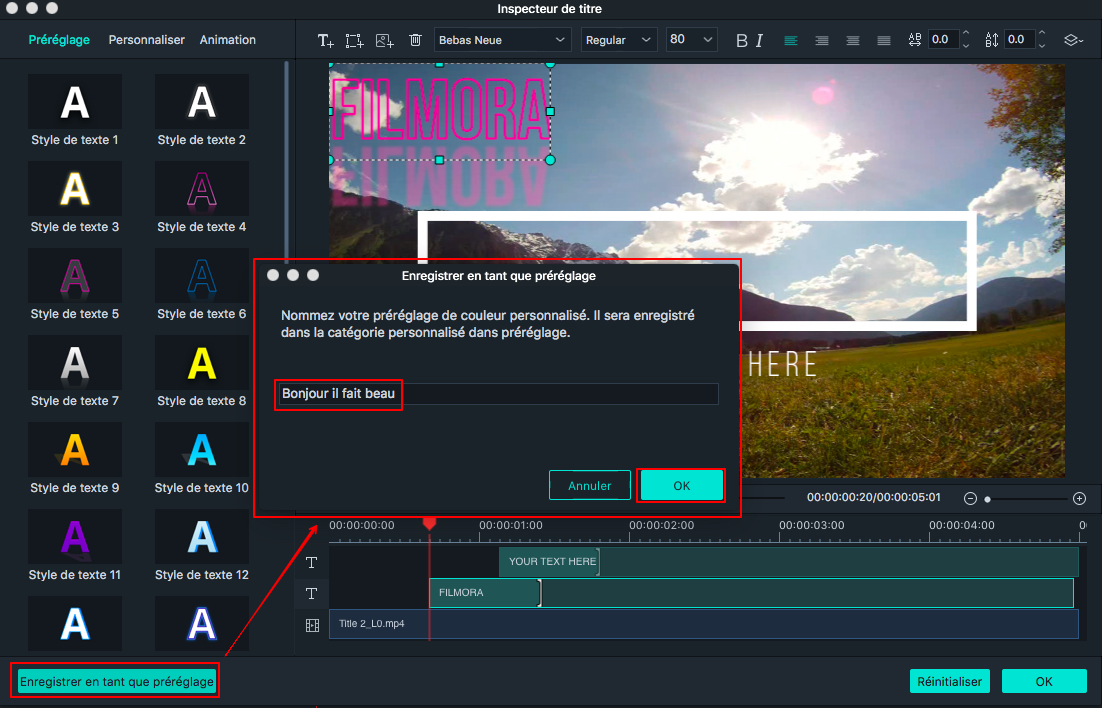
Une boîte de dialogue apparaît dans laquelle vous pouvez entrer le nom du nouveau préréglage.
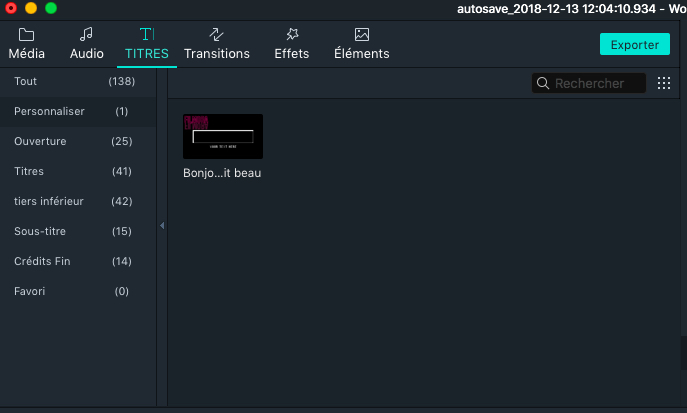
Le nouveau préréglage sera enregistré dans le dossier Personnalisé de l'onglet Titres.
5. Supprimer un titre
Tous les effets de titre de la timeline peuvent être supprimés en les sélectionnant et en appuyant sur la touche Suppr de votre clavier ou en cliquant sur l'icône Supprimer de la barre d'outils. Vous pouvez également cliquer avec le bouton droit de la souris sur l'effet de titre que vous souhaitez supprimer de la timeline et sélectionner Supprimer.
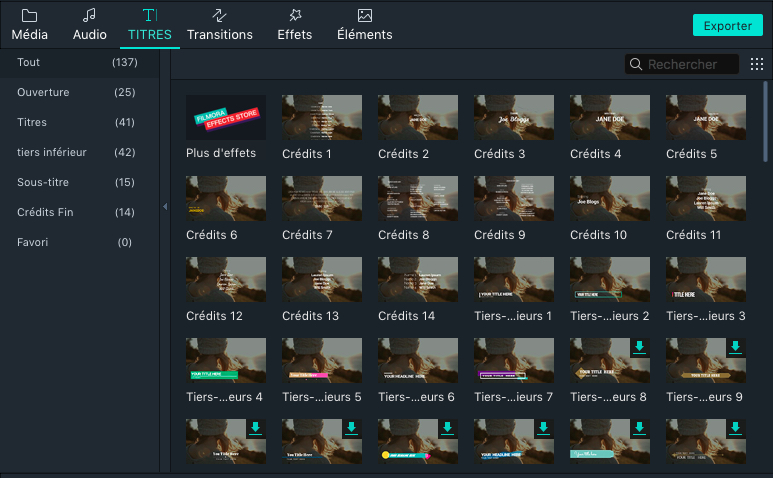
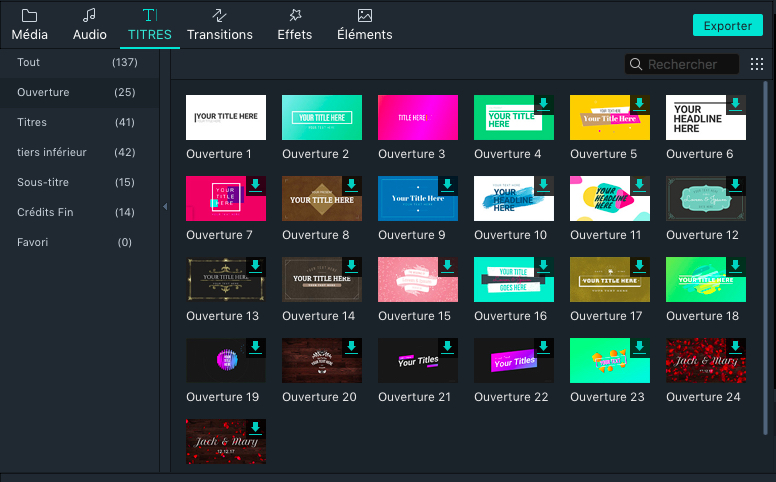
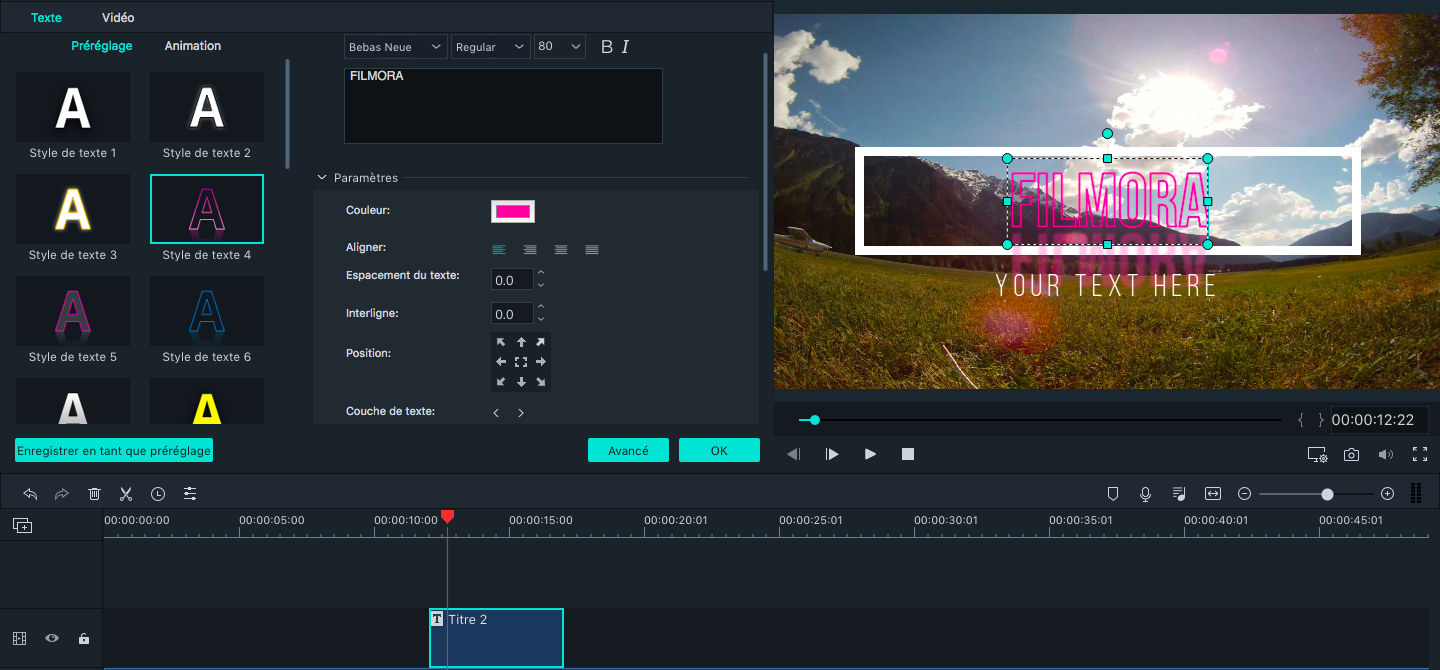
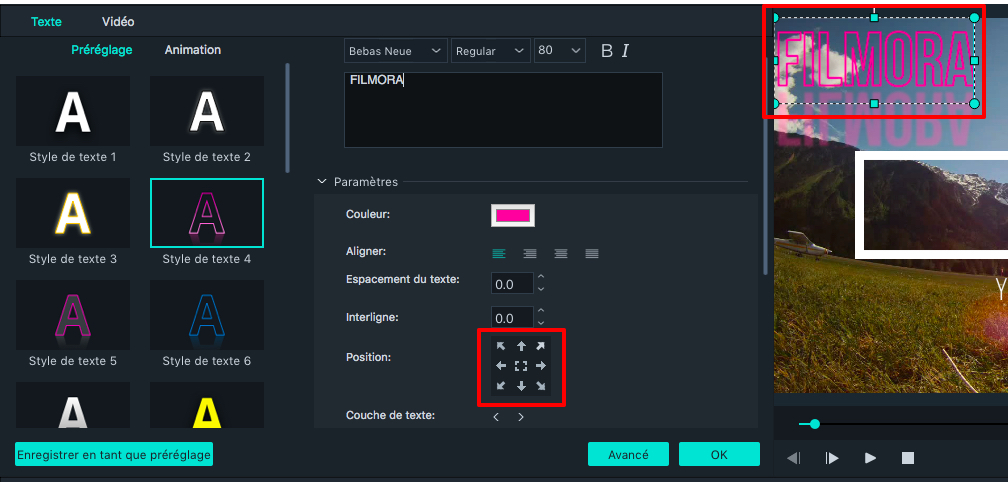
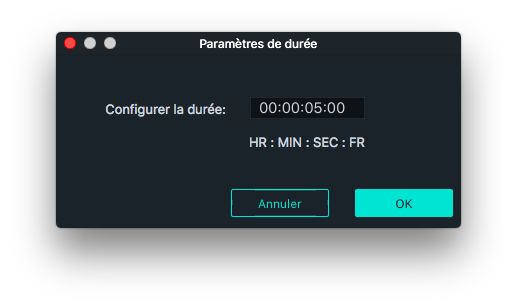
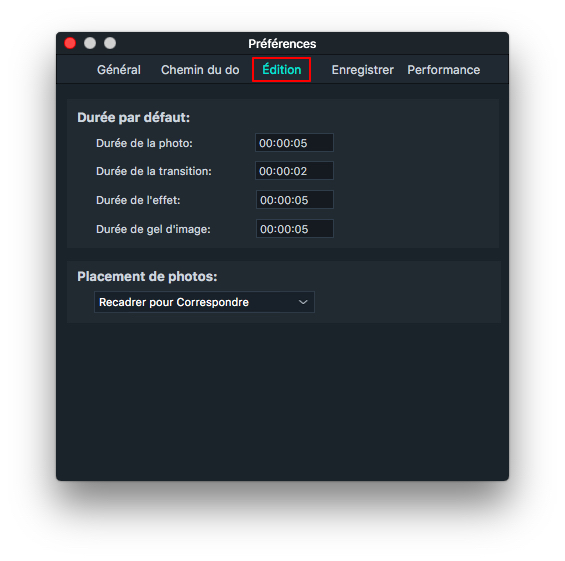
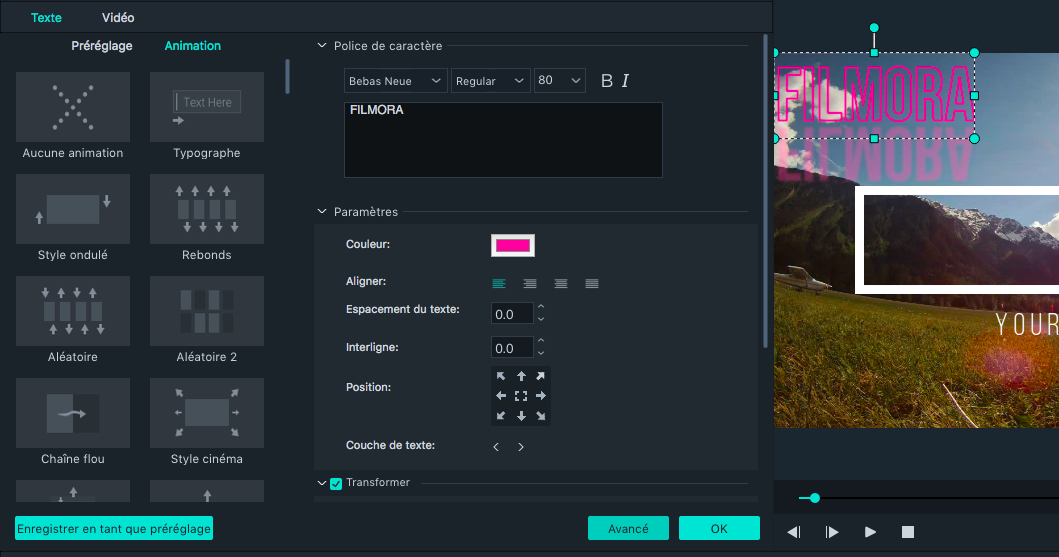
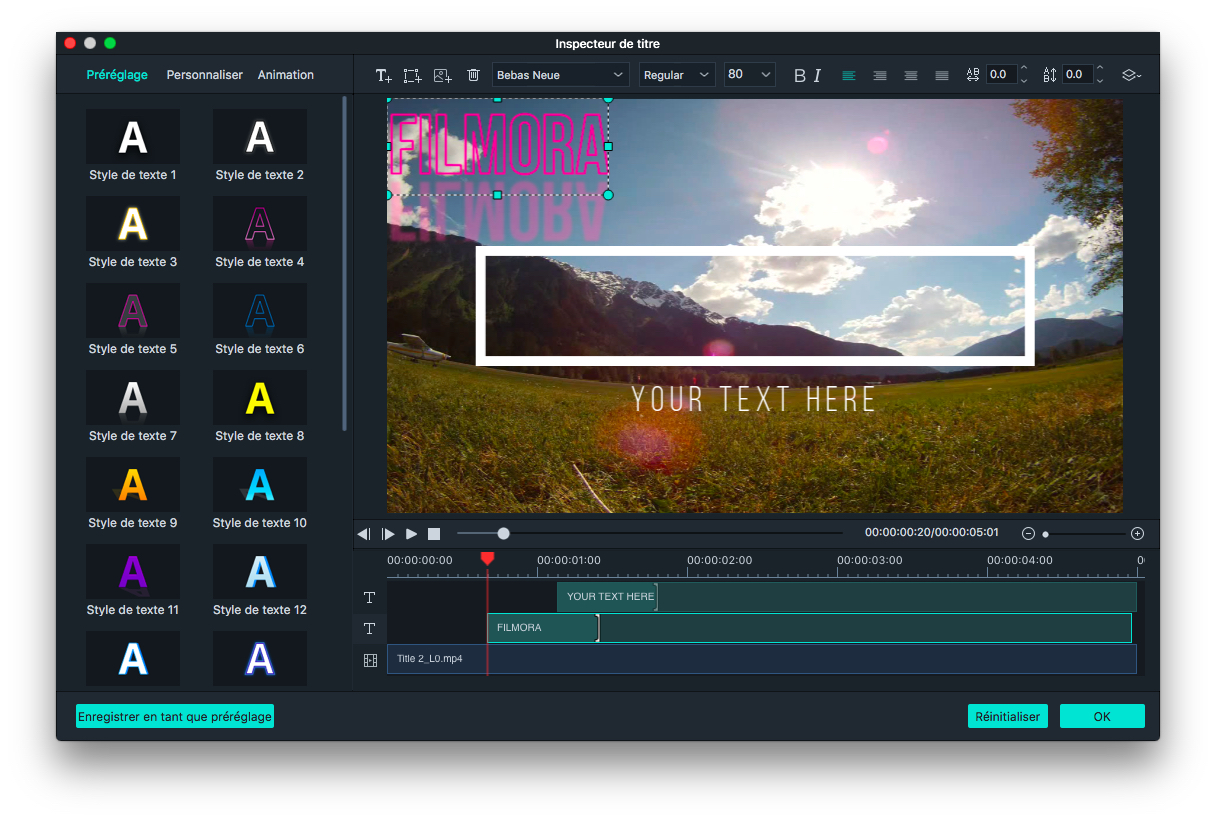
 . En outre, vous pouvez ajouter des formes, telles que des bulles et des flèches, en cliquant sur l'icône Ajouter une forme
. En outre, vous pouvez ajouter des formes, telles que des bulles et des flèches, en cliquant sur l'icône Ajouter une forme  ou insérer une image en cliquant sur l'icône Ajouter une image
ou insérer une image en cliquant sur l'icône Ajouter une image  . Chaque nouvel élément que vous ajoutez sera affiché sur la timeline sous la fenêtre d'aperçu dans la fenêtre Inspecteur de titres.
. Chaque nouvel élément que vous ajoutez sera affiché sur la timeline sous la fenêtre d'aperçu dans la fenêtre Inspecteur de titres.
 pour charger votre propre image et la remplir de votre texte.
pour charger votre propre image et la remplir de votre texte.