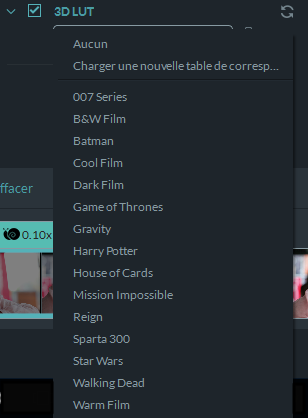Avec la fonction de réglage de la couleur, vous pouvez utiliser les curseurs pour ajuster la luminosité, le contraste, la saturation et bien plus encore sur vos vidéos. De plus, vous pouvez appliquer l'effet LUT 3D pour schématiserl'espace colorimétrique classique sur vos clips vidéo.
Pour activer la fonctionnalité de réglage de couleur, importez d'abord la vidéo, puis sélectionnez l'onglet Couleur sur le panneau de commande gauche.
Section 1: Correction de la couleur
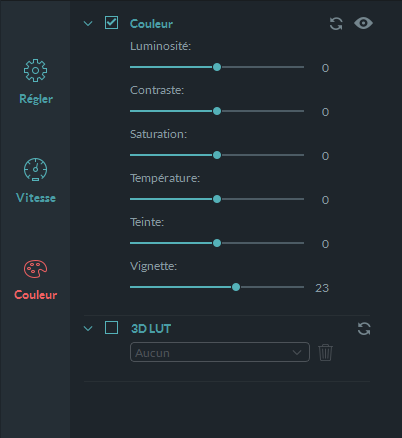
Dans la section Couleur, vous pouvez faire glisser chaque curseur pour régler la luminosité, le contraste, la saturation, la teinte et la vignette. Suivez les étapes ci-dessous pour effectuer la correction de couleur:
-
Cochez la case intitulée COULEUR.
-
Faites glisser le curseur de luminosité pour régler la luminosité de l'ensemble de la vidéo. Faites glisser vers l'avant (vers la droite) pour augmenter la lumière, ou vers l'arrière (vers la gauche, valeurs négatives) pour assombrir l'image.
-
Faites glisser le curseur de contraste pour régler la différence entre les zones claires et les zones sombres. Faites glisser vers l'avant pour augmenter le ratio de contraste, ou vers l'arrière pour diminuer le ratio.
-
Faites glisser le curseur de saturation pour ajuster la saturation de la couleur. Faites glisser le curseur vers l'avant augmentera l'intensité globale de la couleur, tandis que le faire glisser vers l'arrière fera virer la couleur au Noir et Blanc.
-
Faites glisser le curseur de température pour contrôler la température de la couleur. Faire glisser le curseur vers l'avant créera un environnement orange et chaud, tandis que le faire glisser vers l'arrière créera une apparence bleue et froide.
-
Faites glisser le curseur de teinte pour régler la balance des couleurs rouge/ vert. Faites glisser le curseur vers l'avant pour ajouter plus de magenta à l'image, ou faites le glisser vers l'arrière pour ajouter plus de vert.
-
Faites glisser le curseur de vignette pour ajouter un effet de vignette. Faites glisser le curseur en avant vers la droite pour ajouter une vignette blanche, ou faites glisser en arrière vers la gauche pour ajouter une vignette sombre.
Le bouton Comparer situé dans le coin supérieur droit vous permet de vérifier les segments avant & et après la correction de couleur de façon simultanée, dans la fenêtre de prévisualisation. Dans le même temps, le bouton Reset  vous permet d'effacer tous les ajustements de couleur à n'importe quel moment.
vous permet d'effacer tous les ajustements de couleur à n'importe quel moment.
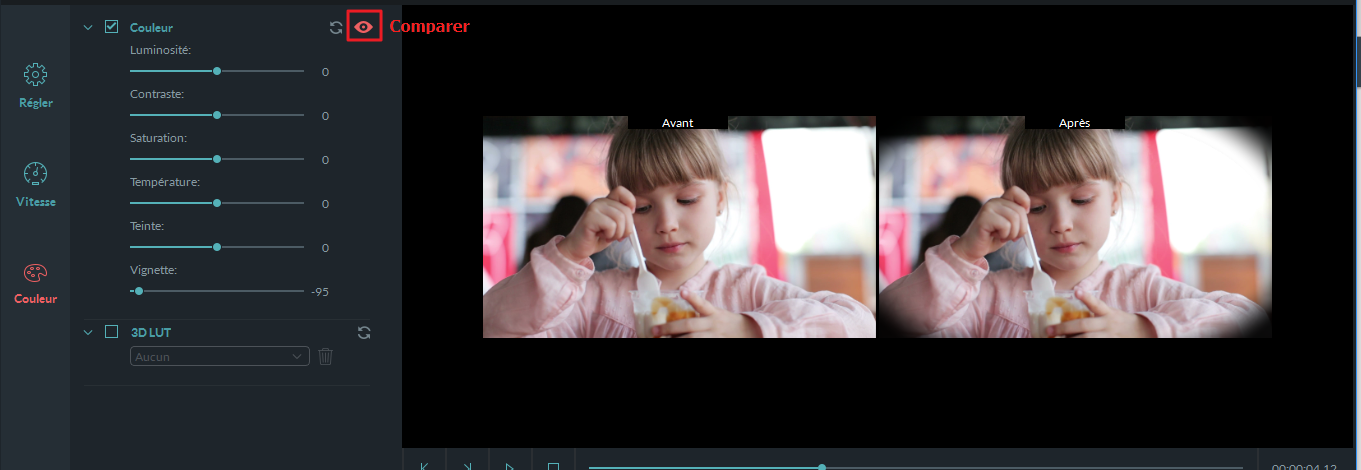
Section 2: 3D LUT
Le 3D LUT est largement utilisé dans la phase de post-production. Suivez les étapes ci-dessous pour appliquer l'effet 3D LUT.
-
Sélectionnez la case inscrite 3D LUT.
-
Sélectionnez un modèle parmi la liste déroulante.
-
Vous pouvez aussi télécharger et installer des 3D LUT gratuits, puis sélectionnez l'option Télécharger une nouvelle LUT pour la charger depuis votre ordinateur.
Click sur l'icône Corbeille pour supprimer le 3D LUT non désiré. Avec le bouton Reset
pour supprimer le 3D LUT non désiré. Avec le bouton Reset  situé dans le coin supérieur droit, vous pouvez réinitialiser tous les effets 3D LUT.
situé dans le coin supérieur droit, vous pouvez réinitialiser tous les effets 3D LUT.
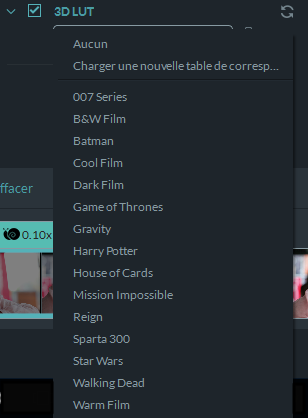
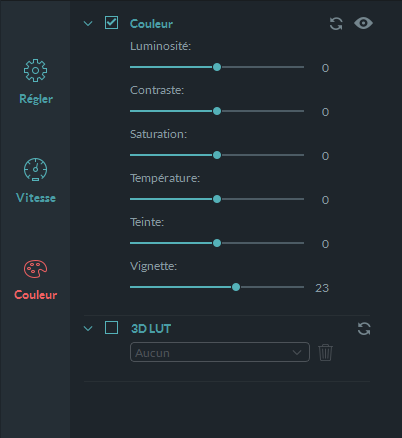
 vous permet d'effacer tous les ajustements de couleur à n'importe quel moment.
vous permet d'effacer tous les ajustements de couleur à n'importe quel moment.
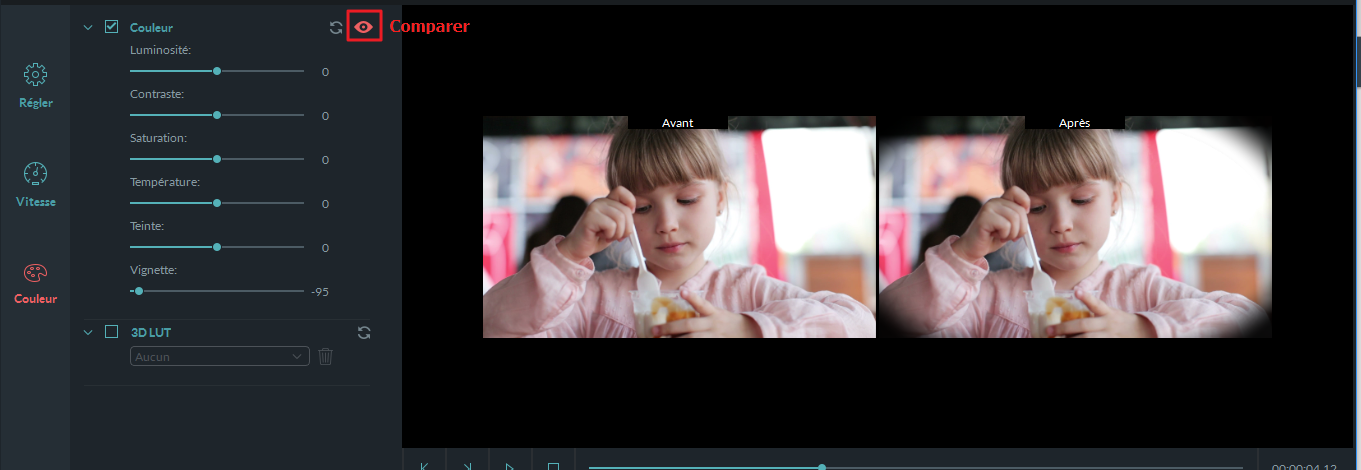
 pour supprimer le 3D LUT non désiré. Avec le bouton Reset
pour supprimer le 3D LUT non désiré. Avec le bouton Reset