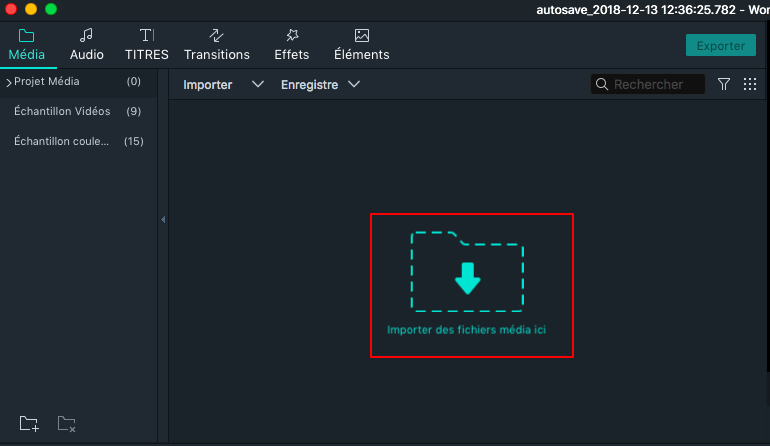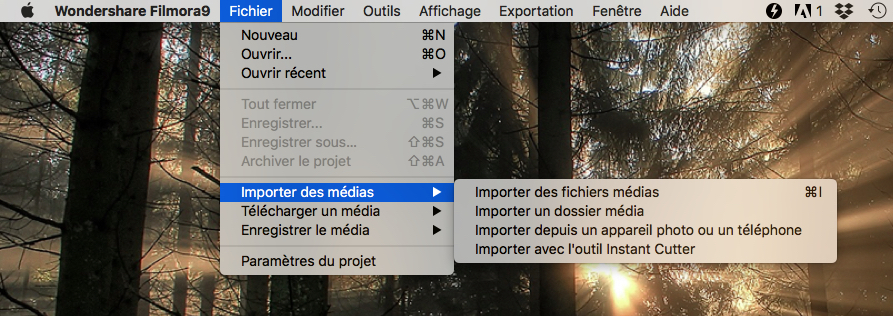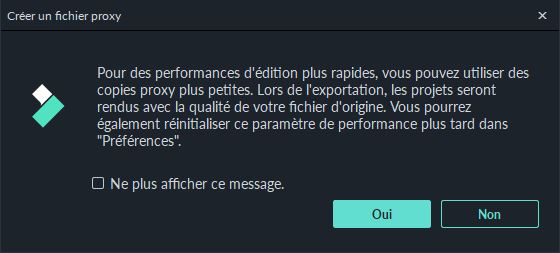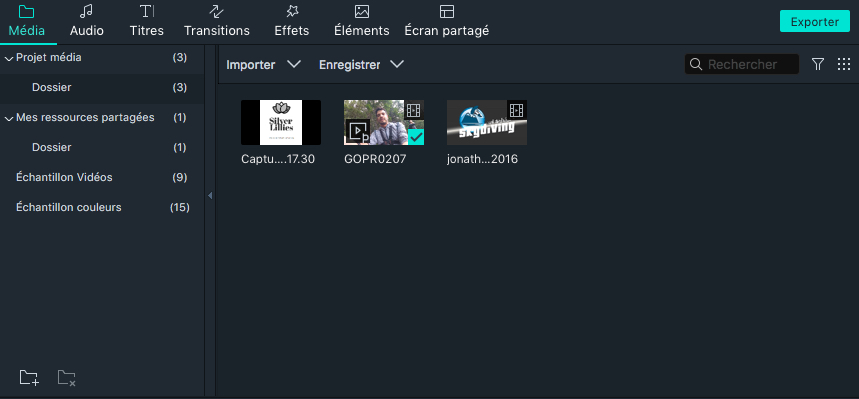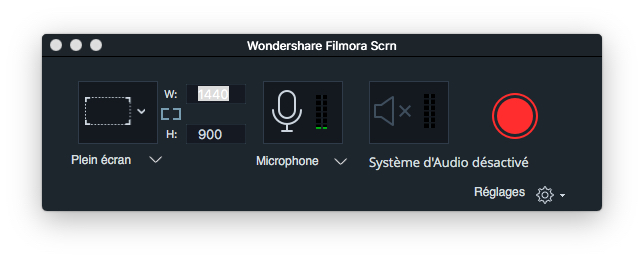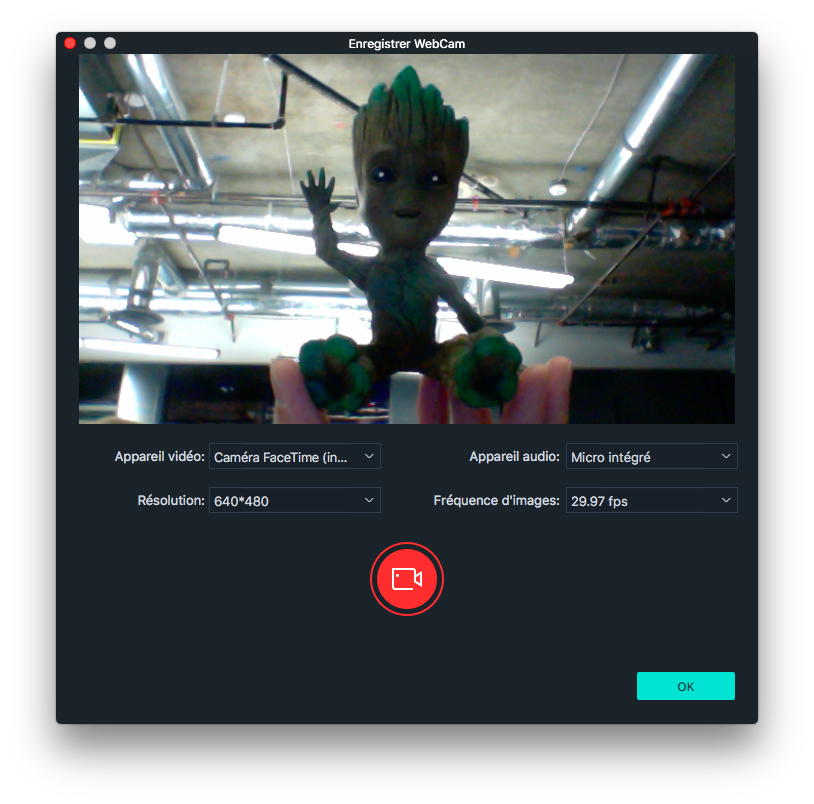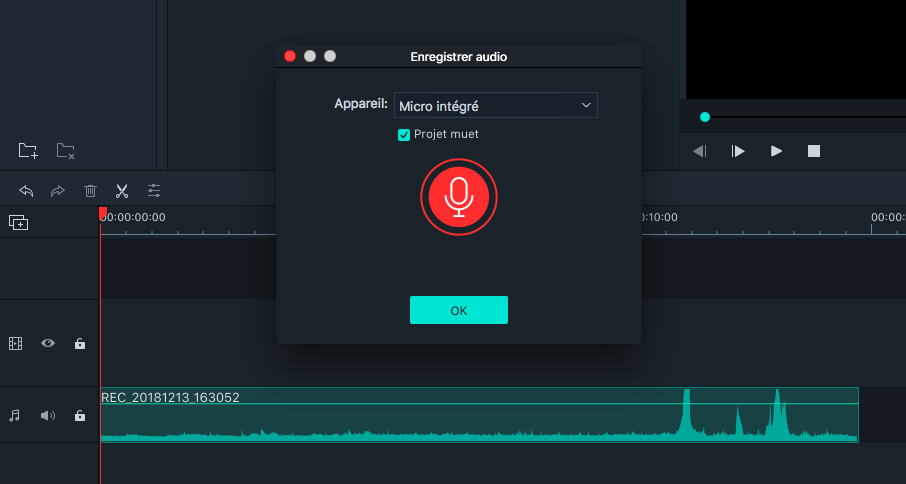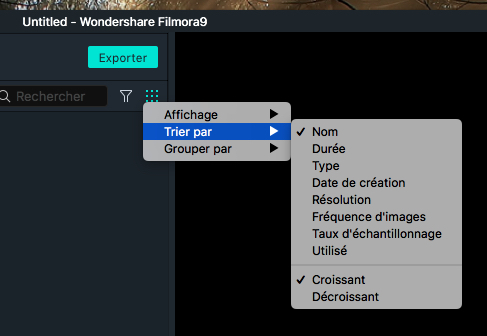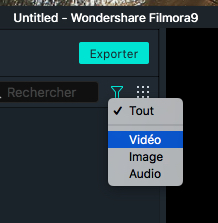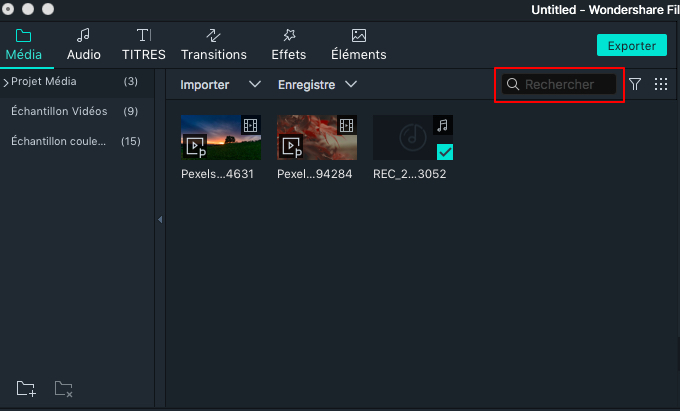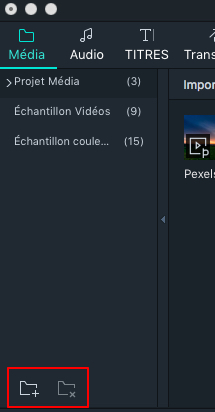Wondershare Filmora pour Mac vous permet d'importer des vidéos standard, HD et même 4K. Vous pouvez également enregistrer une vidéo avec Filmora à l'aide de la webcam de votre ordinateur ou en enregistrant l'écran de votre ordinateur. Vous pouvez même enregistrer une voix off avec Filmora.
Vos clips média - y compris les vidéos, images et fichiers audio importés - seront situés dans la bibliothèque média où vous pourrez y accéder rapidement et facilement.
Importer vos fichiers médias
Il existe 3 façons d'importer des fichiers médias dans Filmora
1. Cliquez sur l'icône au centre de la bibliothèque média pour rechercher sur votre ordinateur les fichiers média à ajouter.
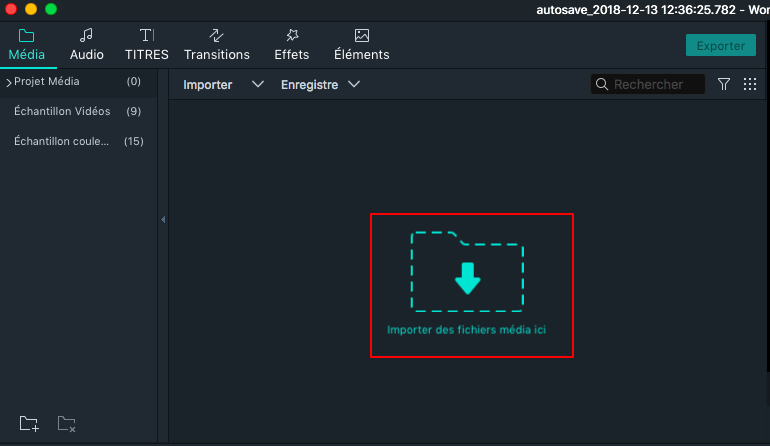
2. Cliquez sur Fichier > Importer des médias > Importer des fichiers médias
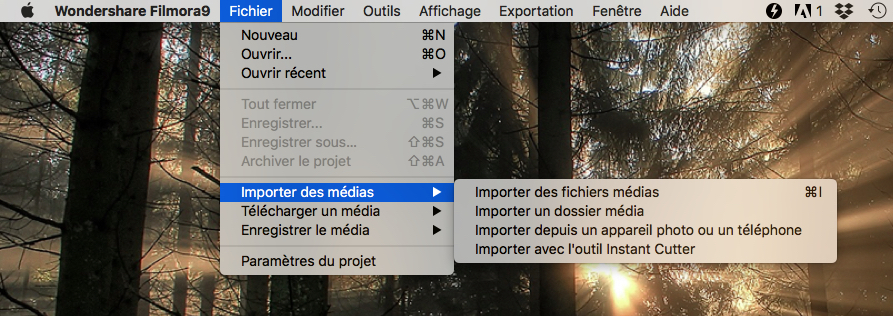
3. Faites glisser un média directement dans la bibliothèque média.
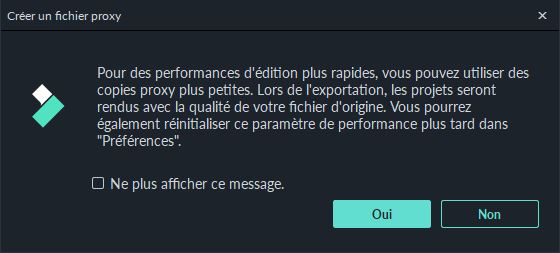
Lors de l’importation d’un fichier média, Filmora peut vous demander si vous souhaitez créer un fichier proxy pour accélérer votre processus d’édition. Un fichier proxy est un deuxième fichier média plus petit que votre fichier d'origine en raison de sa résolution inférieure. Cela facilite la modification car moins de ressource est demandé à votre ordinateur lors de sa manipulation en édition. Lorsque vous exportez votre vidéo finale, le média original reprendra sa qualité d’oigine Nous vous recommandons de sélectionner Oui à Créer des fichiers proxy pour une expérience de montage vidéo plus rapide.
Mes ressources partagées
Vous pouvez importer des ressources médias fréquemment utilisées (y compris des clips vidéo tels que des intros, des fichiers audio mais aussi de la musique thématique ou des images) dans le dossier de vos ressources partagées et accéder à ces fichiers dans chaque nouveau projet que vous démarrez sans avoir à les importer à nouveau.
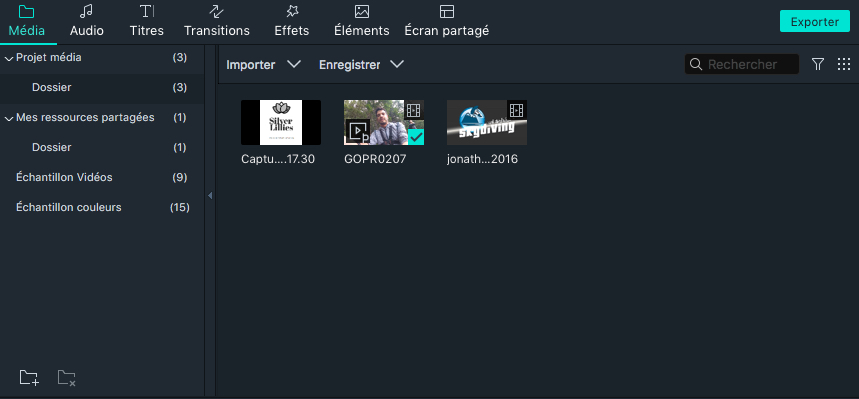
Enregistrez des vidéos ou des voix off avec Filmora
Vous pouvez enregistrer une vidéo dans Filmora à partir de votre webcam ou enregistrer votre écran de Mac. Vous pouvez également enregistrer une voix off. Suivez les étapes suivantes pour apprendre comment:
1. Enregistrer l'écran de votre Mac
Cliquez sur Enregistrer, puis choisissez Enregistrer Écran Mac pour ouvrir la fenêtre d’enregistrement d’écran Filmora Scrn. Appuyez sur le bouton rouge pour commencer. Si vous voulez arrêter l'enregistrement, appuyez sur la touche F9 sur votre clavier.
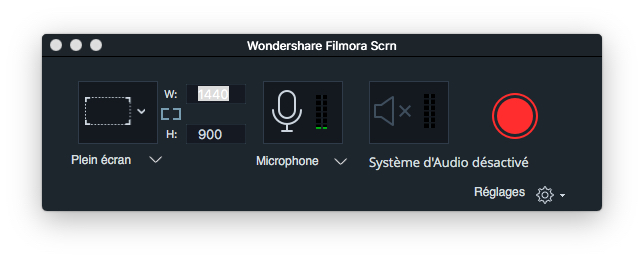
2. Enregistrer des vidéos depuis votre webcam
Cliquez sur Enregistrer, puis choisissez Enregistrer depuis Webcam. Dans la fenêtre contextuelle Enregistrer Webcam, cliquez sur le bouton rouge pour lancer l'enregistrement, puis cliquez à nouveau dessus pour arrêter l'enregistrement. Cliquez ensuite sur OK pour enregistrer le fichier vidéo enregistré.
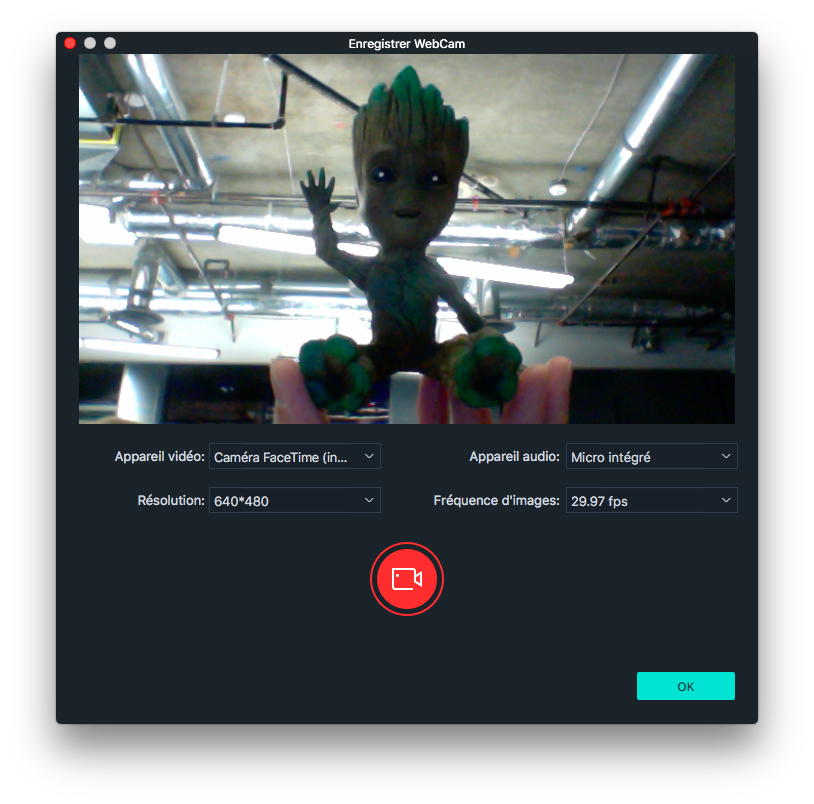
3. Enregistrer une voix off
Choisissez Enregistrer Voix Off dans le menu Enregistrer. Appuyez sur le bouton rouge au milieu et vous disposerez de 3 secondes avant que Filmora ne commence à enregistrer.
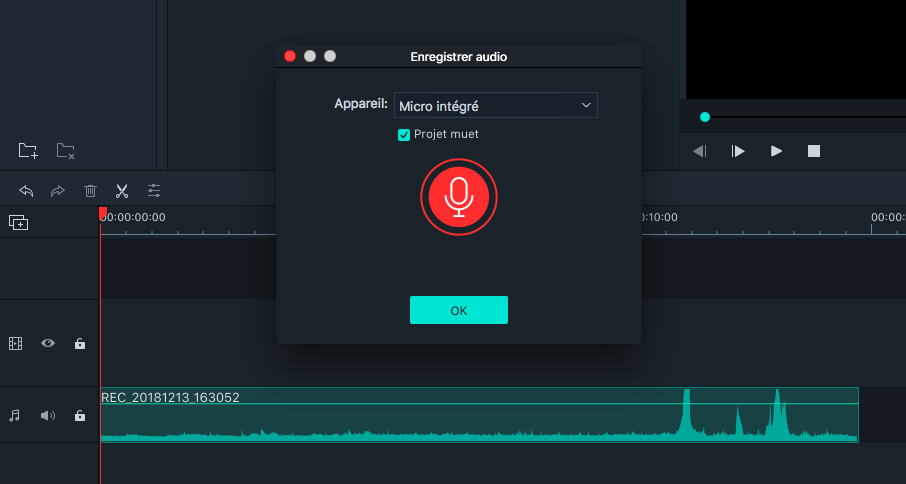
Tous les fichiers médias enregistrés seront automatiquement enregistrés dans la bibliothèque média afin que vous puissiez les faire glisser dans la timeline plus tard pour les éditer.
Organiser les fichiers média dans la bibliothèque média
Lorsque tous les fichiers médias ont été importés dans le programme, vous pouvez utiliser la bibliothèque média pour les organiser.
Pour sélectionner un média dans la bibliothèque média
Pour sélectionner un fichier média et l'ajouter à la timeline, cliquez sur l'icône Plus dans la vignette.
Pour sélectionner plusieurs fichiers média, appuyez sur Commande et sélectionnez les fichiers souhaités, puis faites-les glisser et déposez-les dans la timeline.
Supprimer des clips média de la bbliothèque média
Dans la bibliothèque média, cliquez avec le bouton droit sur le clip et choisissez Supprimer.
Remarque: le média supprimé de la bibliothèque média n'est pas supprimé de votre ordinateur. Vous pourrez toujours le retrouver dans son emplacement de stockage sur votre ordinateur.
Filtrer les clips de la bibliothèque média par nom, durée ou type
Cliquez sur le bouton d’Ajustement, de triage et de groupement, puis sélectionnez Trier par Nom, Durée, Type, Date de création ou une autre option de triage que vous aurez choisi en fonction de vos besoins.
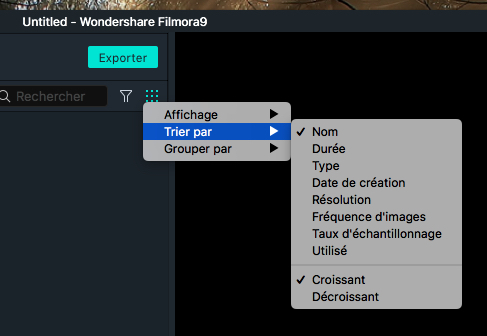
Cliquez sur le bouton Filtrer pour classer les fichiers média par vidéo, image ou audio.
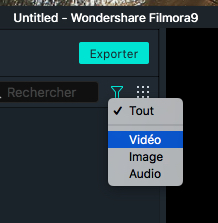
Localiser le média
Pour rechercher un fichier média spécifique, tapez son nom dans la barre de recherche.
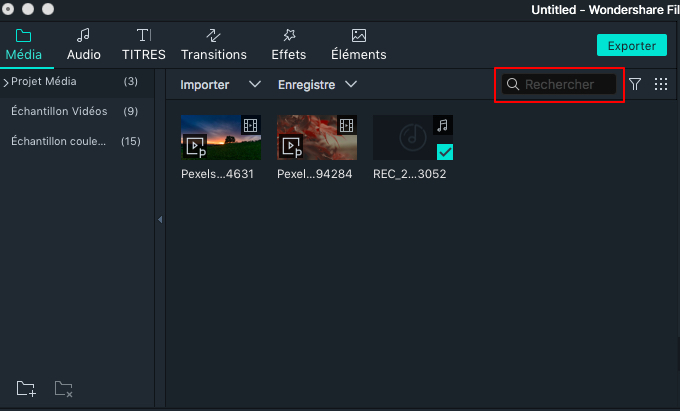
Vous pouvez ajouter ou supprimer des dossiers médias en cliquant sur les boutons correspondants au bas du menu de gauche.
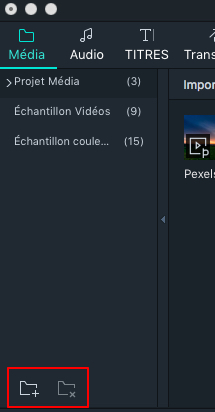
Téléchargez la version d'essai gratuite ci-dessous :