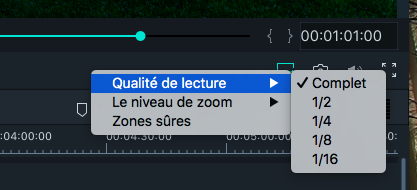Filmora pour Mac dispose d'une variété d'outils qui peuvent vous aider à améliorer les séquences que vous avez enregistrées. Voici comment les utiliser:
1. Améliorer les couleurs de votre vidéo
Double-cliquez sur le clip vidéo que vous souhaitez améliorer pour afficher les paramètres. Cliquez sur l'onglet Couleur pour accéder aux outils de réglage des couleurs.
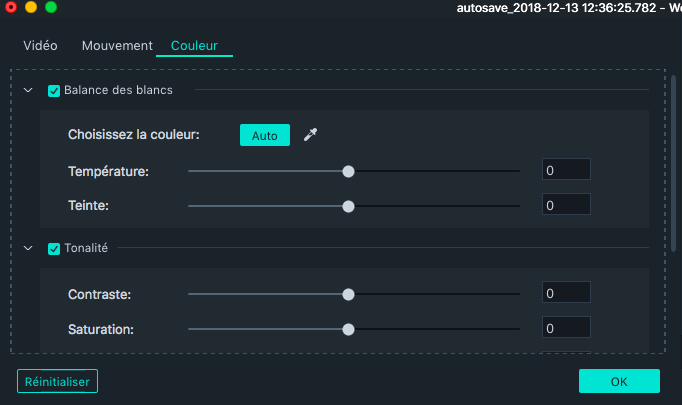
Vous verrez les sous-menus Balance des blancs, Tonalité et Table de correspondance 3D (LUT 3D), chacun ayant des options telles que "température" ou "contraste" que vous pouvez régler en faisant glisser le curseur correspondant.
Balance des blancs: vous pouvez régler deux paramètres dans ce menu: Température et Teinte. Faites simplement glisser le curseur ou entrez une valeur numérique dans les cases situées à côté des curseurs. La fonction Choisissez la couleur du menu Balance des blancs vous permet de choisir une couleur particulière à ajuster.
Tonalité: modifiez le contraste, la saturation et la luminosité en faisant glisser les curseurs associés à ces options ou en entrant des valeurs numériques dans les zones situées à côté des curseurs.
Table de correspondance 3D (LUT 3D): Les LUT 3D sont des paramètres de couleur cinématiques enregistrés en tant que préréglages. Utilisez le menu déroulant de cette section pour voir à quoi ressemble votre clip avec différentes tables de correspondance 3D.
Toutes les modifications seront visibles dans la fenêtre de prévisualisation tant que la case à côté du sous-menu que vous utilisez est cochée. Si vous souhaitez annuler toutes vos modifications, vous pouvez cliquer sur le bouton Réinitialiser. Si vos modifications vous conviennent, cliquez sur OK pour les appliquer.
Cliquez sur l'icône Correction de couleur dans la barre d'outils pour ouvrir la fenêtre de réglage de couleur avancé, qui propose davantage d'outils de correction des couleurs. Vous pouvez également accéder à la fenêtre de Réglage de couleur avancé en cliquant avec le bouton droit sur un clip et en sélectionnant Correction de couleur.
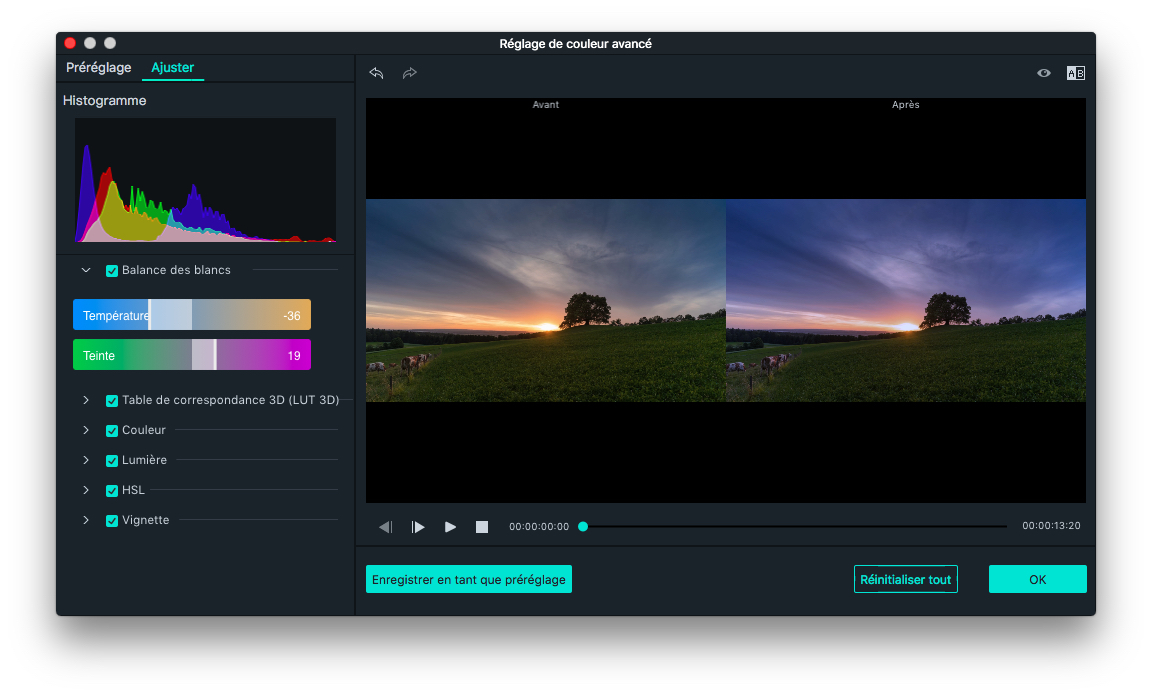
Dans la fenêtre Réglage de couleur avancé, vous pourrez ajuster les paramètres de balance des blancs, de couleur, de lumière ou HSL ou même ajouter des LUT 3D et des vignettes. Si vous souhaitez utiliser à nouveau un ensemble de réglages particulier, cliquez sur le bouton Enregistrer en tant que préréglage pour enregistrer vos modifications en tant que nouveau préréglage, auquel vous pouvez accéder dans l'onglet Préréglage.
L'onglet Préréglage contient un certain nombre de préréglages d'édition de couleur parmi lesquels vous pouvez choisir.
Cliquez sur OK pour appliquer les ajustements à votre vidéo.
Pour plus d'informations sur le réglage avancé des couleurs, consultez le guide Réglage des couleurs.
2. Contrôle de vitesse
Il existe de nombreuses façons d’accélérer ou de ralentir votre vidéo pour optimiser l'impact de vos vidéos. Vous pouvez modifier la vitesse de votre vidéo de deux manières différentes dans Filmora pour Mac.
Méthode 1: faites un clic droit sur un clip dans la timeline et sélectionnez Vitesse et durée. La fenêtre de vitesse personnalisée apparaîtra. Faites glisser le curseur de vitesse pour accélérer ou ralentir vote vidéo.
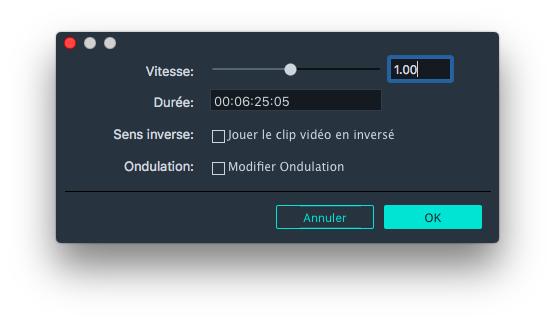
À côté du curseur de vitesse, vous verrez une boîte de vitesse dans laquelle vous pouvez saisir une valeur de vitesse précise. Rendez vos clips jusqu'à 100 fois plus rapide ou 0,01 fois plus lent.
Méthode 2: sélectionnez votre clip dans la timeline et cliquez sur l'icône Ajuster la vitesse  dans la barre d'outils. Sélectionnez Vitesse personnalisée, Lente, Rapide ou Normal dans le menu déroulant.
dans la barre d'outils. Sélectionnez Vitesse personnalisée, Lente, Rapide ou Normal dans le menu déroulant.
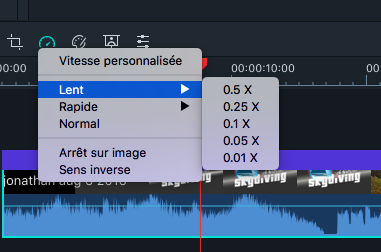
Vous pouvez rapidement ralentir la vidéo de 0,5X, 0,25x, 0,1x, 0,05x ou 0,01x, ou l'accélérer de 4x, 8x, 20x, 50x ou 100x.
3. Faire un arrêt sur image
Dans Filmora, vous pouvez faire un arrêt sur image à partir de la timeline en plaçant la tête de lecture sur l'image que vous souhaitez fixer, en cliquant sur l'icône Ajuster la vitesse et en sélectionnant Arrêt sur image dans le menu déroulant.
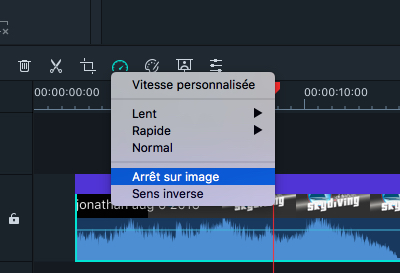
Vous pouvez modifier la durée d'un arrêt sur image sur la timeline en faisant glisser l'une de ses extrémités. Ou, vous pouvez aller dans Préférences dans le menu Wondershare Filmora et cliquez sur l’onglet Édition. Vous y trouverez l’option Durée de gel d’image et pourrez insérer la nouvelle durée souhaitée.
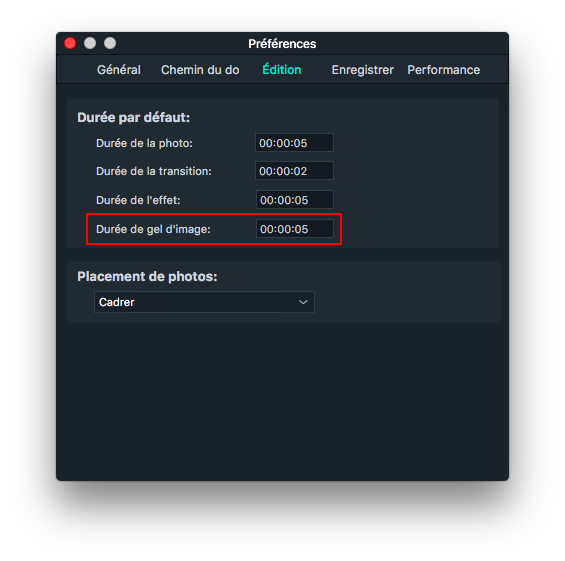
4. Ajouter des filigranes et des logos aux vidéos
Après avoir importé un clip vidéo et une image de filigrane/logo dans la bibliothèque média, faites glisser le clip vidéo sur une piste vidéo (la piste 1) et le filigrane/logo sur une piste au-dessus. Vous pouvez faire glisser l'image du filigrane/logo dans la fenêtre de prévisualisation et déplacer là où vous le souhaitez. Pour ajuster la taille du filigrane ou du logo, faites glisser le petit cercle et les carrés sur ses bords depuis la fenêtre de prévisualisation.
Pour ajuster l'opacité ou le mode de fusion de votre filigrane ou de votre logo (c'est-à-dire le rendre transparent), double-cliquez sur l'image du logo dans la timeline pour ouvrir le panneau Image et aller à Composition. À partir de là, vous pouvez choisir un Mode de fusion (Obscurcir) et utiliser le curseur Opacité pour régler la transparence.
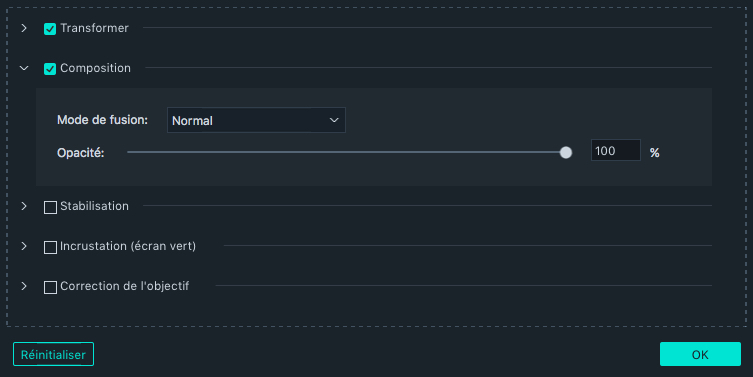
5. Faire un imprime écran à partir d’un clip vidéo
Pour faire un imprime écran d'un clip vidéo et l'enregistrer en tant que fichier image, jouer la vidéo et mettez-la en pause à l'endroit où vous souhaitez prendre l'instantané. Ensuite, cliquez sur le bouton Imprime écran  situé sous la fenêtre de prévisualisation. L'instantané sera automatiquement ajouté à la bibliothèque média et sauvegardé sur votre ordinateur.
situé sous la fenêtre de prévisualisation. L'instantané sera automatiquement ajouté à la bibliothèque média et sauvegardé sur votre ordinateur.
Remarque: pour prendre un imprime écran et conserver la qualité d'origine, procédez comme suit:
-
1. Importez le clip vidéo dans la bibliothèque média.
-
2. Sélectionnez la vidéo dans la bibliothèque média pour pouvoir la voir dans la fenêtre de prévisualisation.
-
3. Jouez la vidéo et cliquez sur l'icône imprime écran au niveau de l'image souhaitée.
Faites d'abord glisser la vidéo dans la timeline, puis faite un imprime écran, la qualité de l'image sera réduite.
6. Contrôle de la qualité de lecture
Vous pouvez ajuster la qualité de lecture de la fenêtre de prévisualisation pour une expérience d'édition plus fluide. Par exemple, vous pouvez améliorer les performances de votre aperçu en lisant votre vidéo à une résolution inférieure par rapport à celle d’origine de votre projet ou en créant des fichiers médias proxy à éditer.
Les fichiers proxy sont des versions plus faciles à gérer de vos clips qui sont plus faciles à modifier car elles sont plus petites en termes de données (c'est-à-dire qu'elles ont une résolution inférieure). Vous pouvez éditer avec un fichier proxy dans Filmora, puis exporter avec votre clip d'origine en taille réelle. Cliquez ici pour en savoir plus sur les fichiers proxy.
Pour réduire la qualité de lecture, cliquez sur l'icône située sous l'aperçu vidéo et choisissez un nouveau paramètre de qualité allant de la moitié au seizième.
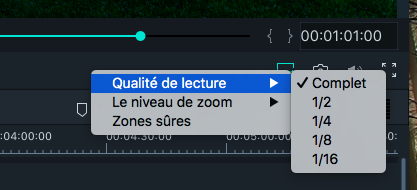
Changer la qualité de lecture n'affectera pas la qualité de votre vidéo exportée, ni la taille du fichier que vous exportez.
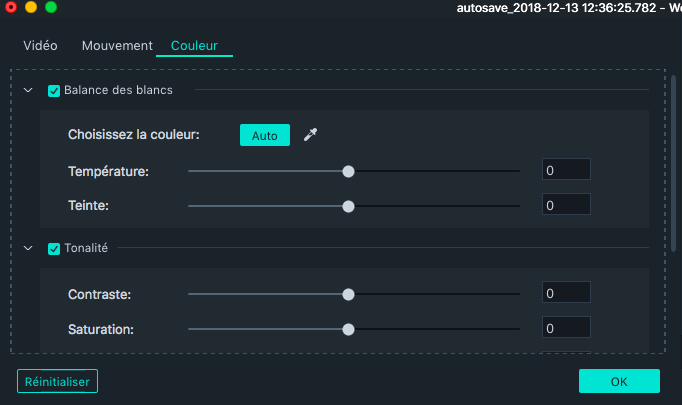
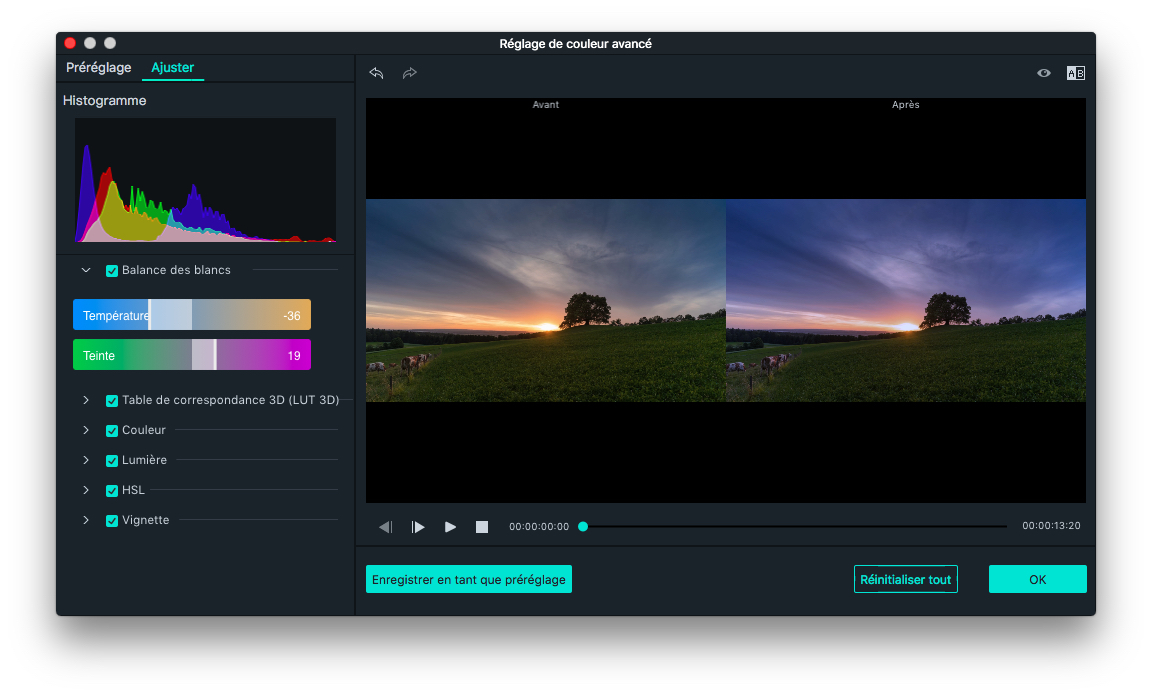
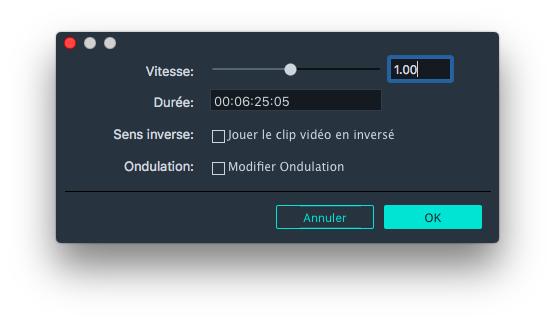
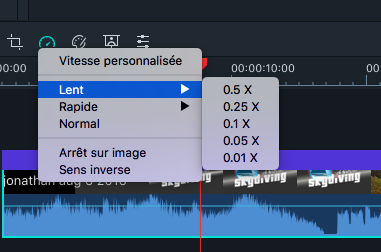
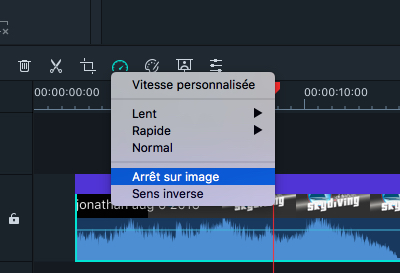
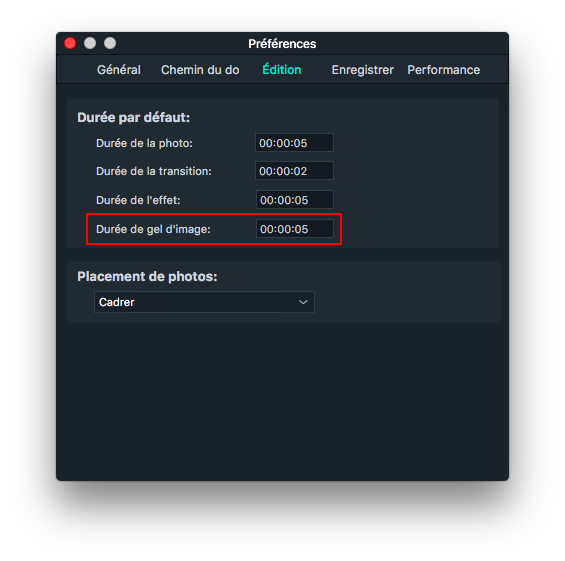
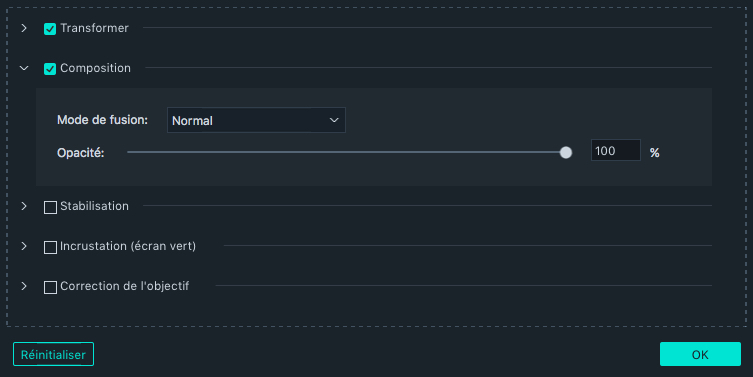
 situé sous la fenêtre de prévisualisation. L'instantané sera automatiquement ajouté à la bibliothèque média et sauvegardé sur votre ordinateur.
situé sous la fenêtre de prévisualisation. L'instantané sera automatiquement ajouté à la bibliothèque média et sauvegardé sur votre ordinateur.