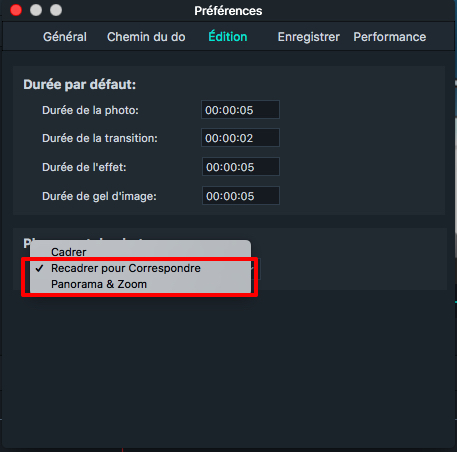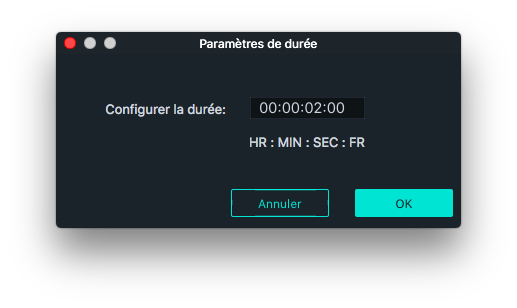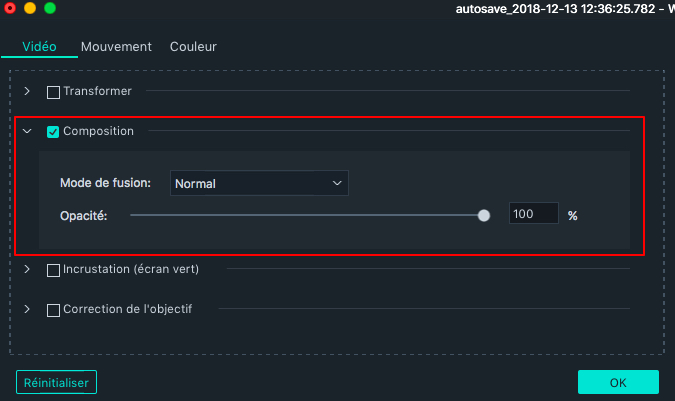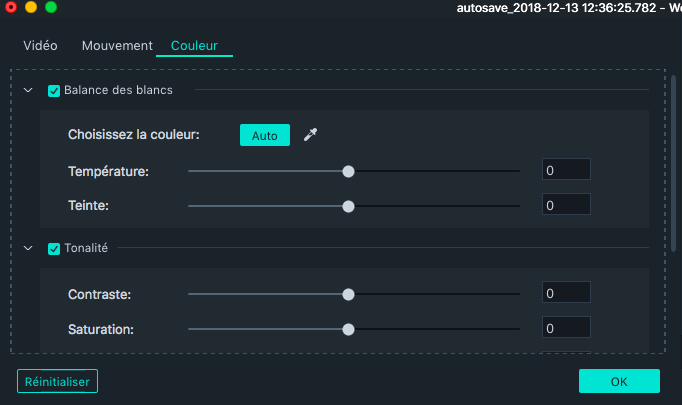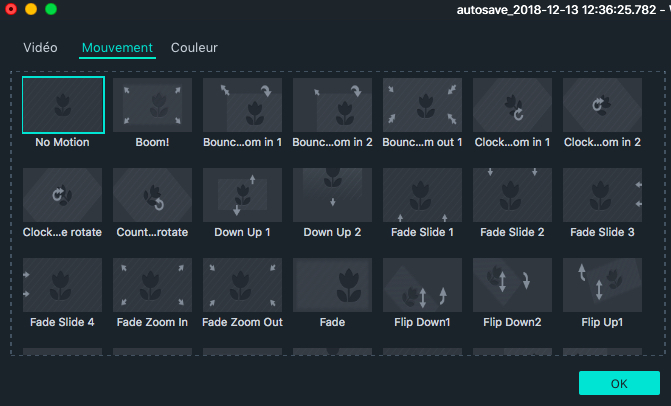Les images sont un excellent moyen de raconter une histoire. Dans ce guide, nous allons vous montrer comment ajouter des images fixes, des images superposées à vos vidéos et manipuler des images à l'aide de tous les outils qu’offre Filmora pour Mac.
1. Ajout d'images à une piste vidéo
Pour ajouter une image à une piste vidéo, placez la tête de lecture à l'emplacement où l'image doit être insérée, cliquez avec le bouton droit sur l'image dans la bibliothèque média et sélectionnez Insérer. Si vous souhaitez ajouter l'image à la fin de la vidéo, vous pouvez sélectionner Ajouter (ajouter à la fin).
Vous pouvez également cliquer sur l'image dans votre bibliothèque média, la faire glisser à l'endroit souhaité dans la timeline et la déposer.
Certaines photos peuvent être entourées de barres noires dans la fenêtre de prévisualisation. Cela signifie que ces images ont des proportions différentes de celles de votre vidéo. Pour supprimer les barres noires, allez dans Préférences, passez sur l'onglet Edition et choisissez Recadrer pour Correspondre ou Panoramique & zoom dans le menu déroulant Placement de photos.
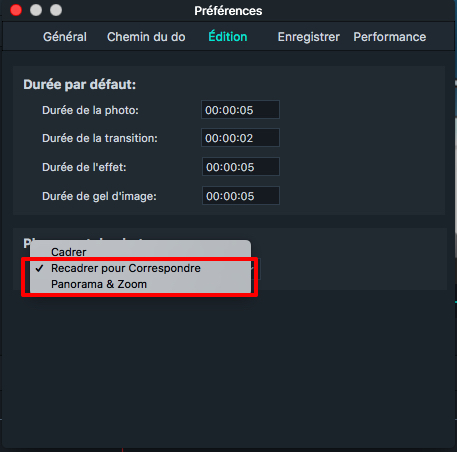
La fonction Recadrer pour Correspondre permet de rogner automatiquement une photo afin de l'adapter au format de l'image du projet. L'outil Panoramique & zoom vous permet de zoomer sur votre photo et d'ajouter du mouvement.
2. .Ajouter une image en superposition
Si vous souhaitez superposer une image sur un clip vidéo, faites-la glisser dans une piste vidéo située au-dessus de la piste sur laquelle un clip vidéo est positionné. Assurez-vous que l'image se trouve directement au-dessus du clip vidéo afin de pouvoir superposer le clip. Par défaut, il n'y a qu'une seule piste vidéo sur la timeline, mais le glisser-déposer d'une image au-dessus de la piste 1 créera automatiquement la piste 2.
3. Édition d'image
Changer la durée de l'image
Lorsqu'une image est ajoutée à la timeline, sa durée par défaut est de 5 secondes. Il existe deux façons de changer la durée de l'image.
-
1. Faites glisser l'un des bords de l'image vers la gauche ou vers la droite.
-
2. Cliquez avec le bouton droit sur l'image et choisissez Durée. La fenêtre Paramètres de durée apparaîtra. Entrez la nouvelle durée de l'image dans la zone Paramètres de durée.
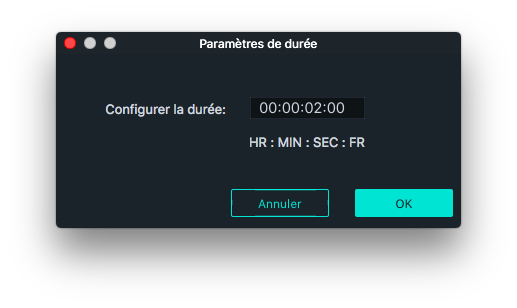
Changer la position de l'image
Une fois qu'une image est placée sur une piste dans la timeline, vous pouvez la voir dans l'aperçu de la vidéo.
Pour changer la position de l'image, cliquez dessus et faites-la glisser dans la fenêtre d'aperçu.
Pour changer sa taille, cliquez et faites glisser les petits cercles entourant l'image dans la fenêtre d'aperçu.
Faire pivoter ou retourner une image
Pour faire pivoter ou retourner une image, double-cliquez dessus dans la timeline pour afficher le menu d'édition et faites glisser le curseur Faire pivoter sous Transformer (assurez-vous que la case à côté de Transformer est cochée en premier).
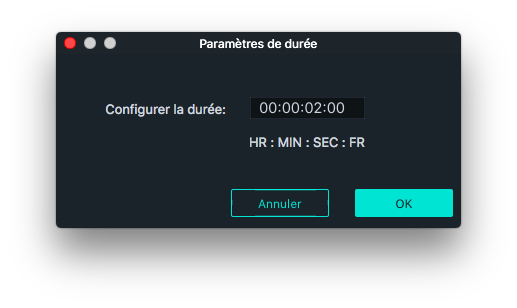
Directement sous le curseur de Faire pivoter, vous verrez les options de retournement. Vous pouvez retourner horizontalement ou verticalement.
Création d'images et de vidéos composites
La fonction Composition vous permet de modifier l'aspect de votre image par rapport à votre vidéo. Vous pouvez choisir un mode de fusion et rendre votre image transparente.
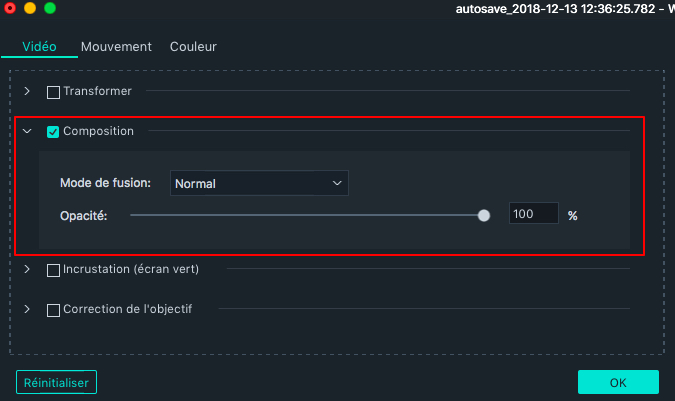
Dans le menu Composition, sélectionnez un mode de fusion. Les modes de fusion déterminent la manière dont votre image est mélangée avec le clip situé en dessous. Testez différents modes afin de déterminer lequel convient le mieux à votre projet.
Le curseur Opacité est situé directement sous le menu déroulant Mode de fusion. Utilisez cette option pour modifier la transparence de l'image que vous modifiez.
Ajuster la couleur de l'image
Pour ajuster les couleurs d'une image dans Filmora pour Mac:
-
Double-cliquez sur l'image que vous souhaitez modifier, puis passez dans l'onglet Couleur pour accéder aux outils de réglage de la couleur. Vous pouvez modifier la luminosité, le contraste ou la température. Vous pouvez également accéder aux préréglages de réglage des couleurs 3D LUTS qui améliorent les couleurs de vos images en fonction de paramètres prédéterminés. De nombreuses LUT 3D de Filmora ont été inspirées par des films ou des émissions de télévision hollywoodiens.
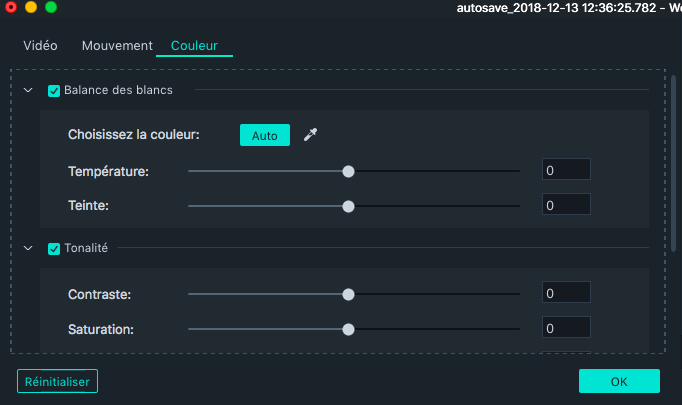
-
2. Vous pouvez également cliquer sur l'icône de couleur dans la barre d'outils ou cliquer sur l'image et sélectionner Couleur dans le sous-menu pour accéder au panneau de réglage avancé des couleurs
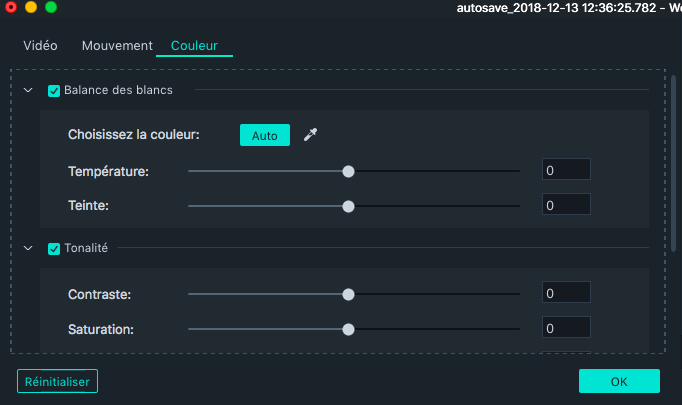
4. Appliquer des effets de mouvement
Les effets de mouvement ajoutent des animations à vos images.
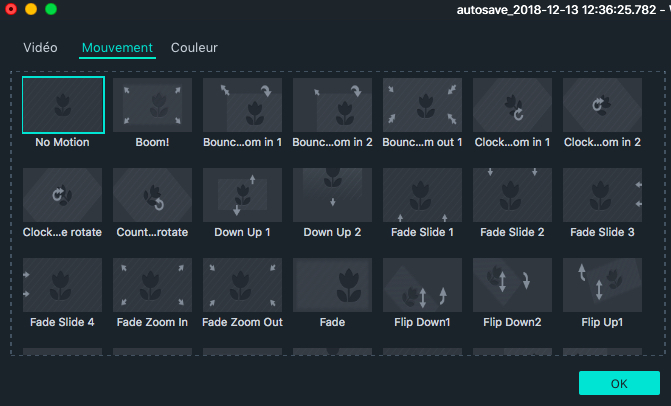
Pour ajouter un effet de mouvement, double-cliquez sur l'image dans la timeline, puis passez à l'onglet Mouvement. Double-cliquez sur n'importe quel effet de mouvement pour l'appliquer à l'image.