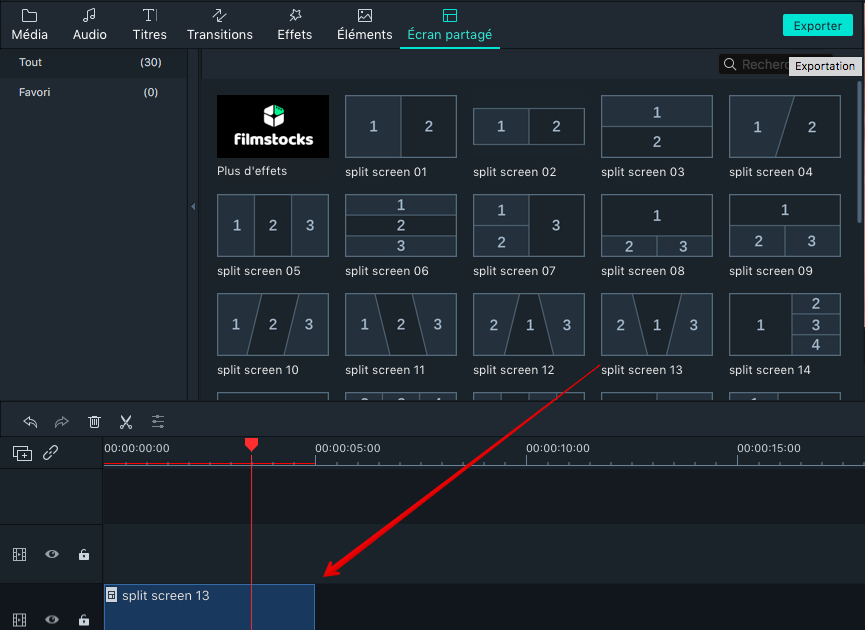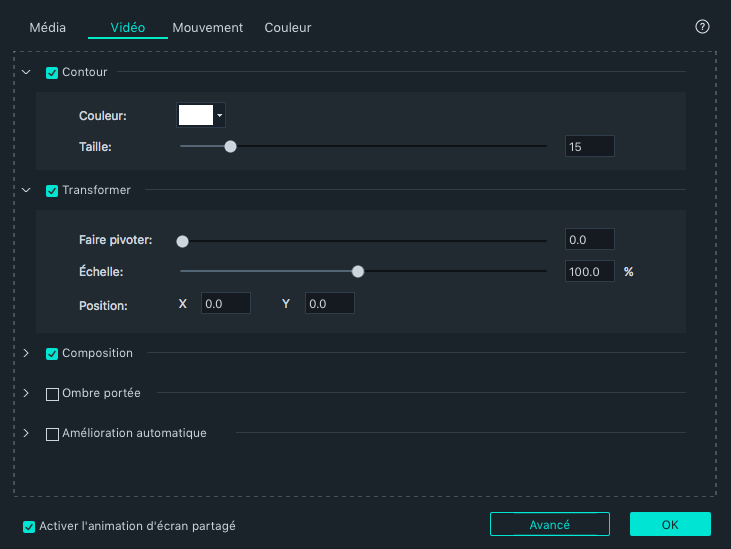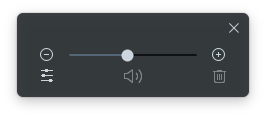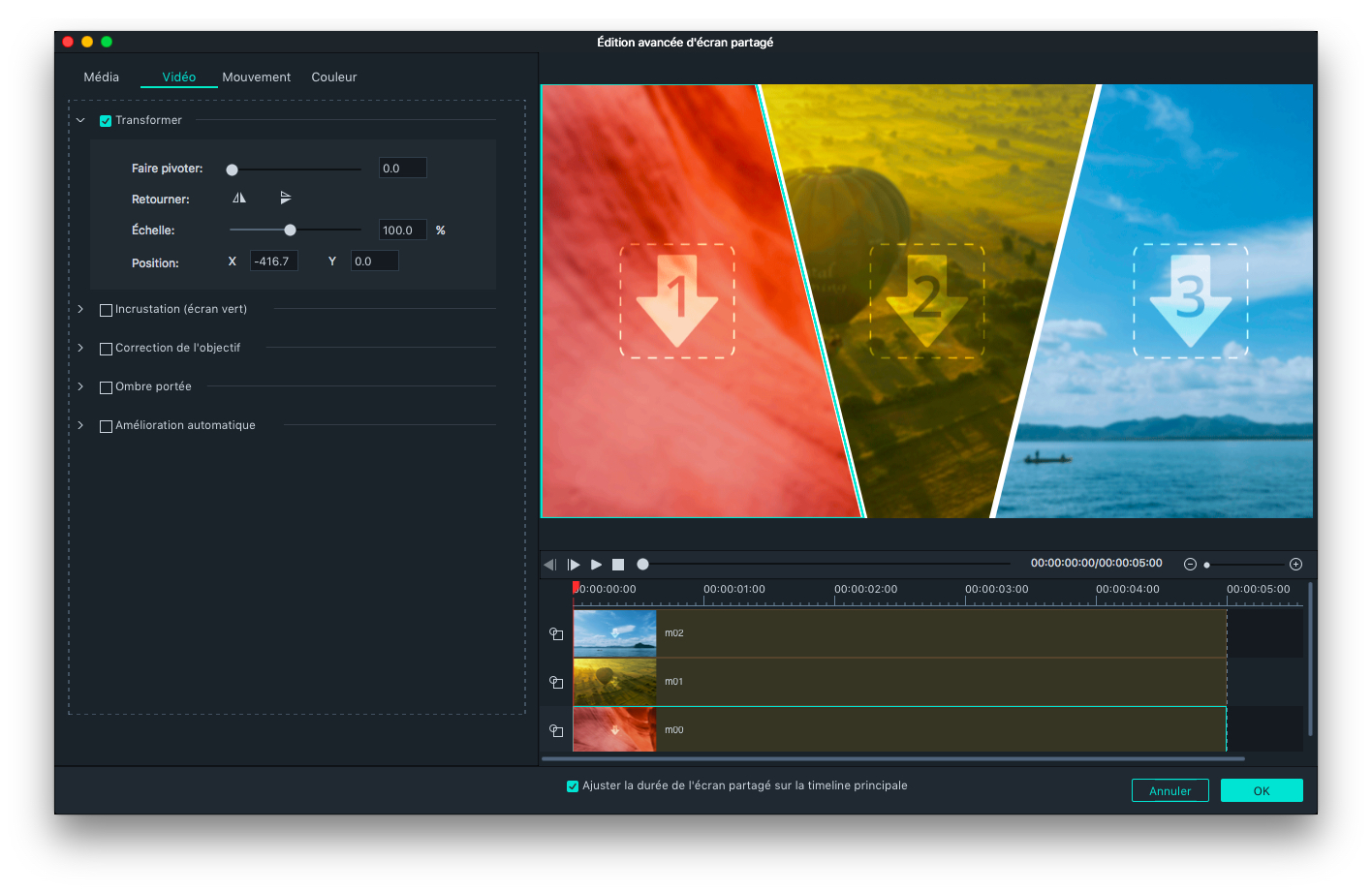Le partage d'écran en deux écran ou plus est connu en tant que technique d’écran divisé. Chacun des écrans contient une vidéo distincte qui s'exécute simultanément avec toutes les autres vidéos affichées à l'écran. Cette technique de montage vidéo est couramment utilisée pour représenter une scène sous plusieurs angles ou pour montrer des personnages placés à différents endroits en conversation téléphonique par exemple.
Appliquez un effet d’écran partagé à vos vidéos
Cliquez sur l'onglet Écran partagé et commencez à parcourir la collection des différents écrans partagé que propose Filmora9. Vous pouvez choisir parmi plus de trente configurations qui vous permettent de lire jusqu'à six vidéos différentes simultanément en même temps sur l'écran. Une fois que vous avez trouvé l'écran partagé que vous souhaitez ajouter à votre projet, vous pouvez double-cliquer dessus pour le prévisualiser ou vous pouvez le glisser dans un emplacement spécifique de la timeline.
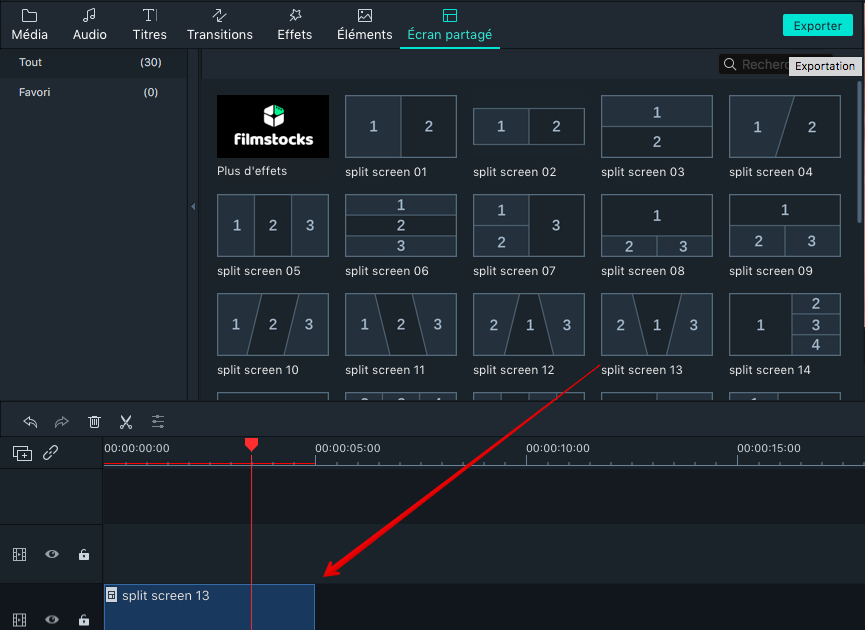
Après avoir placé un des écrans partagés sur une piste vidéo de la timeline, double-cliquez dessus pour afficher son panneau des propriétés. Ajoutez ensuite des clips vidéo dans la disposition que vous avez choisi, animez-les ou modifiez-les. La durée par défaut de la présentation de l'écran partagé est limitée à cinq secondes, mais vous pouvez la modifier par défaut directement à partir de la timeline en faisant glisser l'un de ses bords vers la gauche ou vers la droite.
Ajoutez un clip vidéo à une disposition d'écran partagé
Le processus d'ajout de clips vidéo à une disposition d'écran partagé est simple, car il vous suffit de cliquer sur l'une des zones de dépôt affichées dans le panneau de prévisualisation, puis de cliquer sur l’une des vidéos que vous souhaitez ajouter depuis l'onglet des médias. Pour repositionner le clip, il vous suffit de le faire glisser depuis son emplacement par défaut et de le déposer dans un nouvel emplacement depuis la fenêtre de prévisualisation.
Modifier une vidéo avec écran partagé
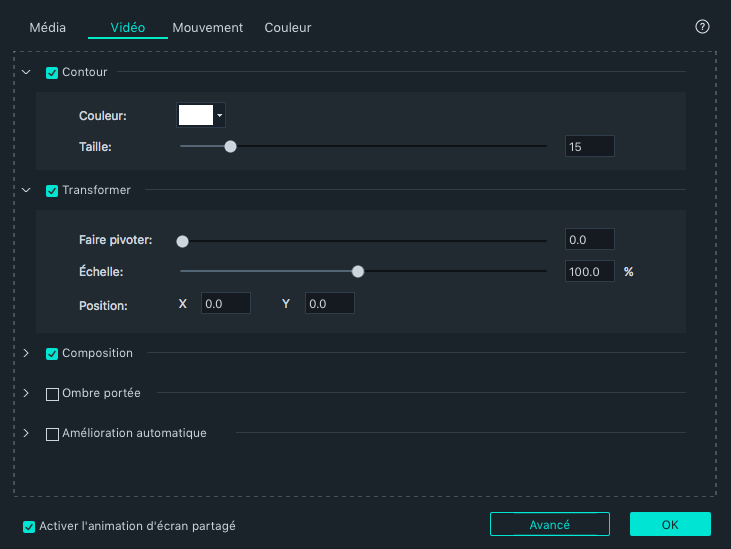
Cliquez sur l'onglet Vidéo situé à côté de celui des médias pour commencer à modifier l'écran partagé que vous avez créé. Pour ajouter et ajuster les contours de la vidéo de l'écran partagé, assurez-vous que la case Contour est cochée, puis ajustez leur taille et leur couleur. Vous les trouverez affichées autour de chaque vidéo que vous avez ajoutée dans la disposition d’écran que vous aurez choisi.
Vous pouvez faire pivoter la totalité d’un écran partagé à l'aide du curseur Faire pivoter accessible à partir du menu Transformer. De plus, vous pouvez modifier les valeurs de l'Echelle et de la Position si vous voulez réduire ou agrandir l'Ecran partagé ou si vous voulez le repositionner. Retrouver notre guide complet de montage vidéo avec Filmora9 via ce lien.
Animation de la disposition des écrans partagés
L'onglet Couleur situé à côté de l'onglet Mouvement contient un grand nombre d'outils qui vous permettent d'améliorer les couleurs dans une vidéo spécifique de votre écran divisé. Vous pouvez ainsi facilement ajuster les valeurs de température, de teinte, de luminosité, de contraste ou de saturation et appliquer des LUTs 3D directement appliqué à vos écrans divisés. Suivez ce lien pour en savoir plus sur le processus de correction des couleurs dans Filmora9.
Correction colorimétrique de l’écran partagé
L'onglet Mouvement offre plusieurs préréglages de mouvement différents. Vous n'aurez qu'à double-cliquer sur le préréglage de mouvement que vous souhaitez appliquer à une vidéo partagé. Les chiffres affichés sur l'écran partagé indiquent l'ordre dans lequel les vidéos vont être lues. Une fois que vous avez appliqué un préréglage de mouvement, cliquez sur le bouton OK pour confirmer les modifications.
Tous les changements que vous avez effectués de cette manière seront appliqués à l'ensemble d'une vidéo dans l’écran partagé, et si vous voulez éditer chaque vidéo séparément, vous devez cliquer sur l'icône Editer qui s'affiche au bas d'une vidéo dans la fenêtre de prévisualisation. Vous pouvez également utiliser le curseur Zoom pour agrandir ou réduire une vidéo.
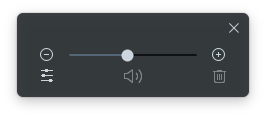
Après avoir cliqué sur l'icône Modifier, la fenêtre d’édition avancée d'écran partagé qui contient les onglets Média, Vidéo, Couleur et Mouvement s'affiche à l'écran. Les outils contenus dans ces onglets vous permettent de faire pivoter un seul clip vidéo à l'intérieur de l'écran partagé, d'améliorer ses couleurs ou de le découper afin de supprimer les parties que vous ne souhaitez pas inclure dans la version finale de la vidéo, toujours à l’intérieur de l’écran partagé.
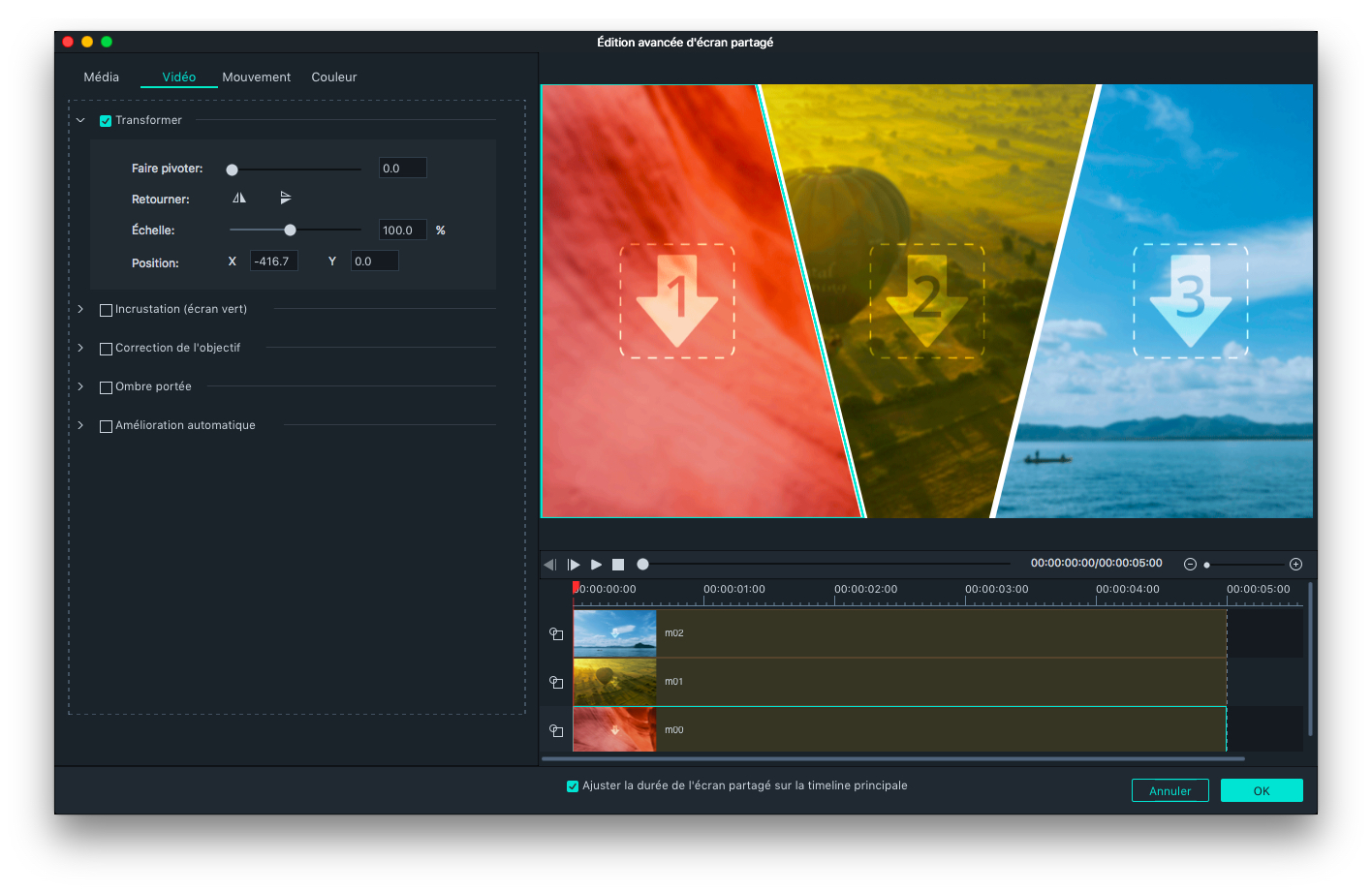
Désactiver le son de clips vidéo individuels dans une vidéo à écran partagé
Si vous n'avez pas supprimé le son original des clips vidéo que vous avez ajoutés à un écran partagé, vous pouvez cliquer sur l'icône Haut-parleur si vous souhaitez couper le son d'un clip vidéo particulier.
Télécharger Filmora9 et donnez vie à vos vidéos