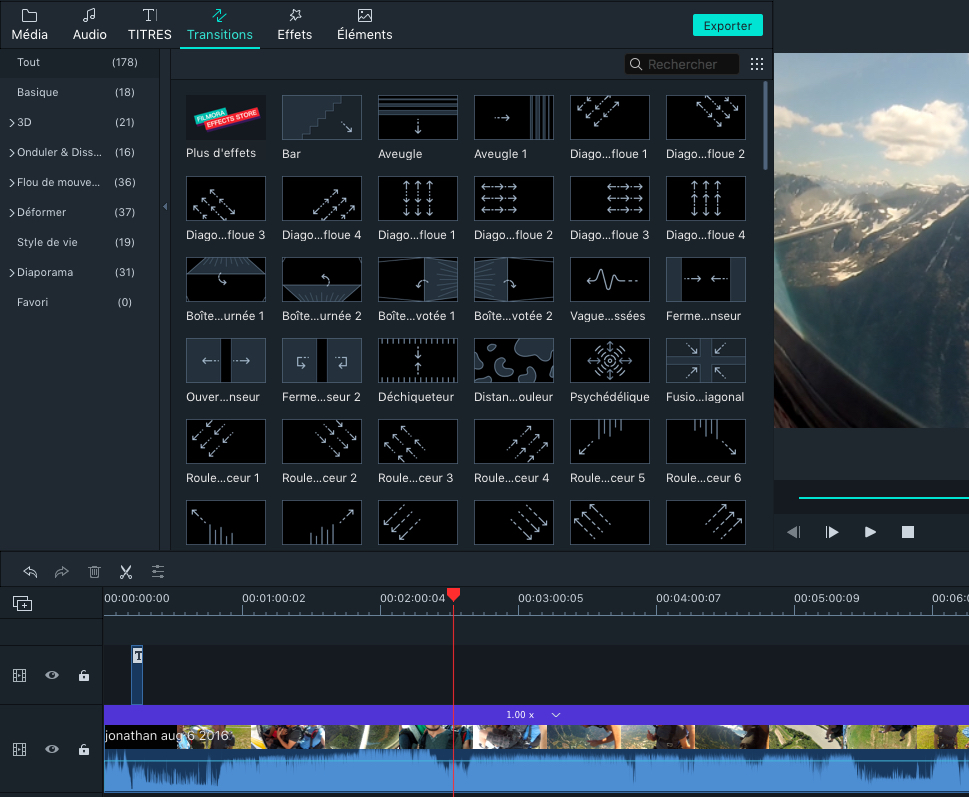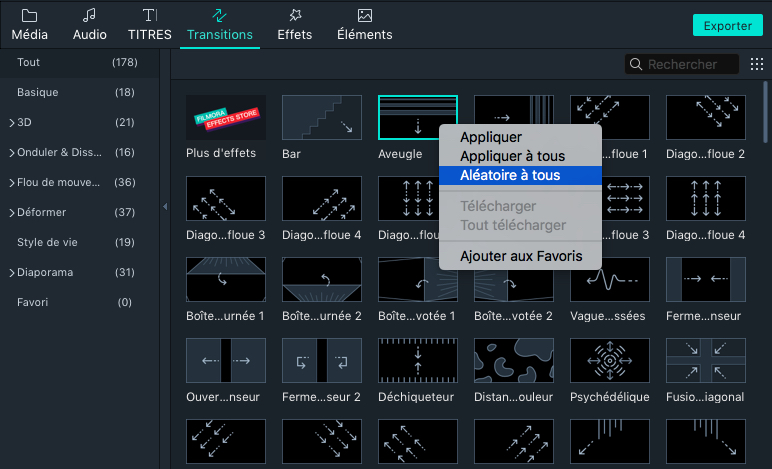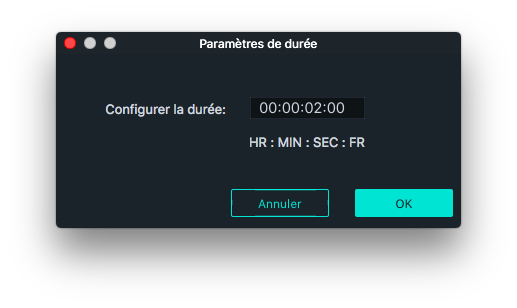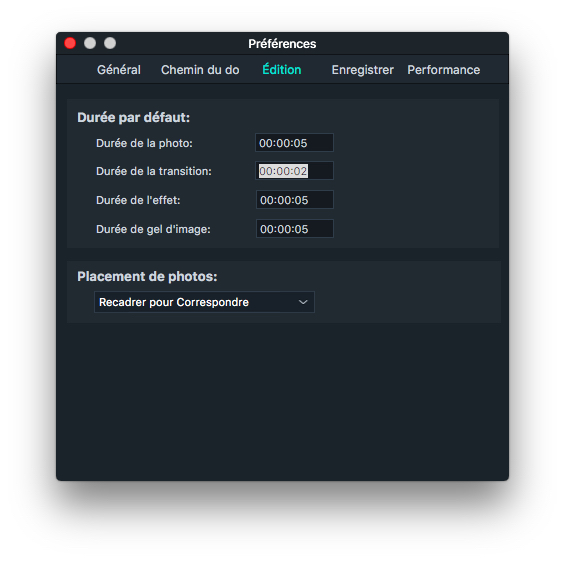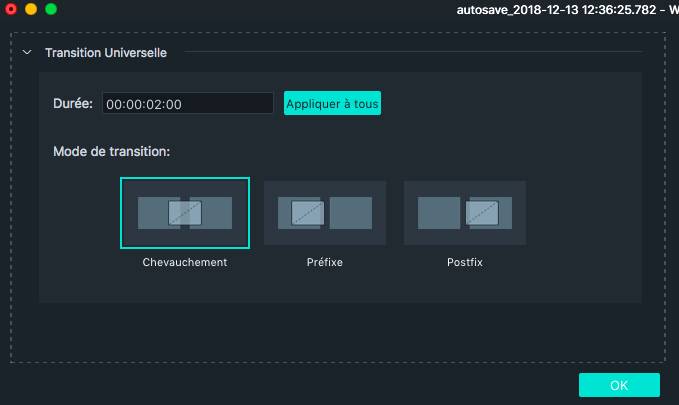L'ajout de transitions à votre vidéo contribue à améliorer son déroulement. Vous pouvez appliquer des transitions à des clips uniques ou entre tous les clips de la timeline.
1. Ajouter une transition
Cliquez sur l'onglet Transitions pour voir les transitions disponibles. Double-cliquez sur les transitions que vous souhaitez prévisualiser.
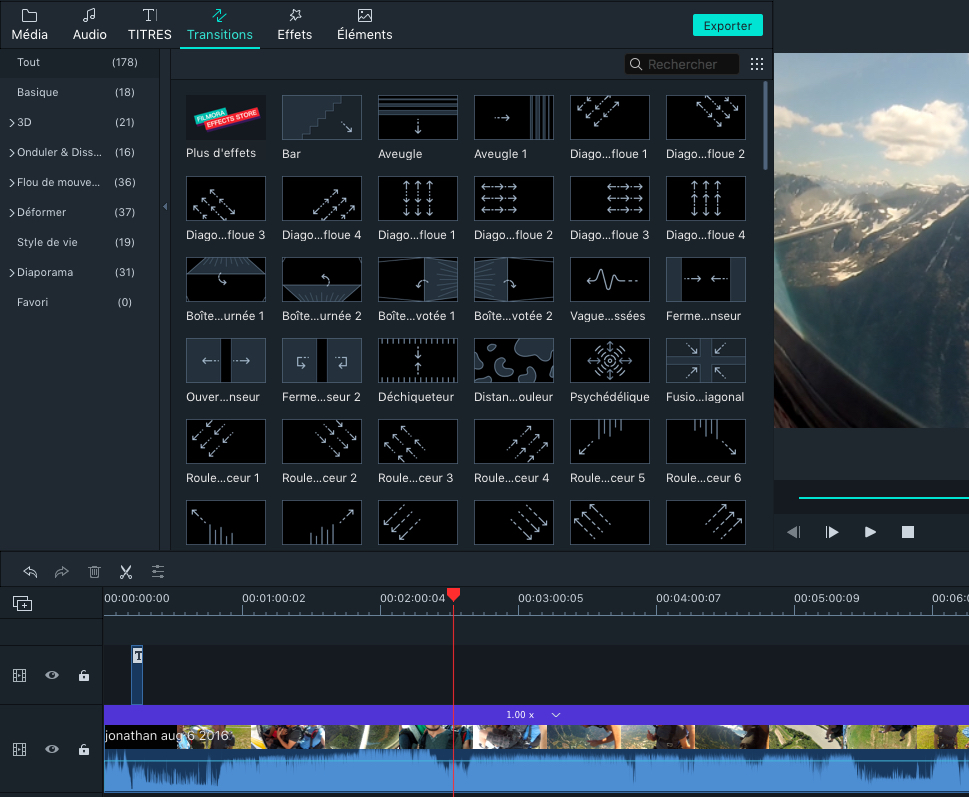
Pour ajouter des transitions aux clips vidéo
-
Une fois que vous avez trouvé la transition que vous souhaitez utiliser dans votre projet, faites-la glisser à l'emplacement souhaité sur la timeline.
-
Au lieu de glisser-déposer une transition, vous pouvez également placer la tête de lecture à l'emplacement exact de la timeline où vous souhaitez ajouter la transition, cliquez avec le bouton droit de la souris sur la transition que vous souhaitez ajouter et sélectionnez Appliquer.
-
Vous pouvez également utiliser l'option Appliquer à tous si vous souhaitez ajouter la même transition à tous les clips vidéo de votre projet. Pour ajouter une transition aléatoire à tous les clips vidéo, choisissez Aléatoire à tous.
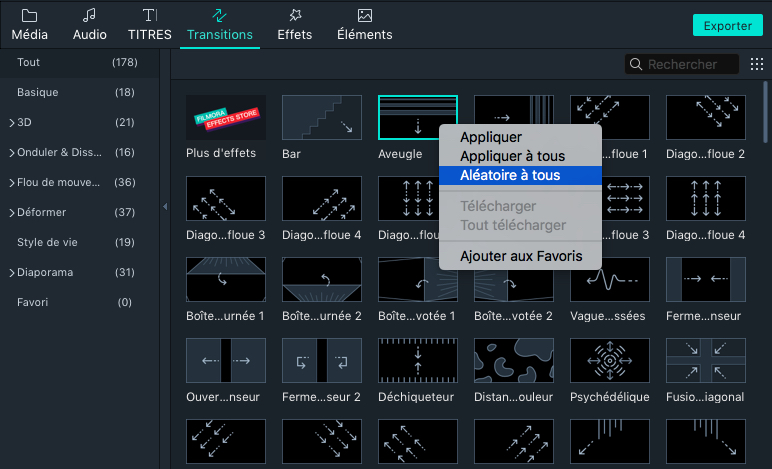
N'oubliez pas que si vous appliquez une transition au début de votre timeline, vous devez d'abord vous assurer que vous avez placé un clip vidéo sur celui-ci. Vous pouvez ajouter une transition au début (transition de préfixe) ou à la fin (transition de postfixe) de toute vidéo ou image dans la timeline, ou ajouter des transitions entre les clips.
2. Personnaliser une transition prédéfinie
Une fois que vous avez ajouté une transition à la timeline, vous pouvez en modifier sa durée en faisant glisser l’un de ses bords vers la gauche ou la droite.
Vous pouvez également cliquer avec le bouton droit de votre souris sur la transition que vous avez ajoutée et sélectionner Durée dans le menu contextuel. Modifiez la durée dans la fenêtre contextuelle Paramètres de durée, puis cliquez sur OK pour appliquer le changement.
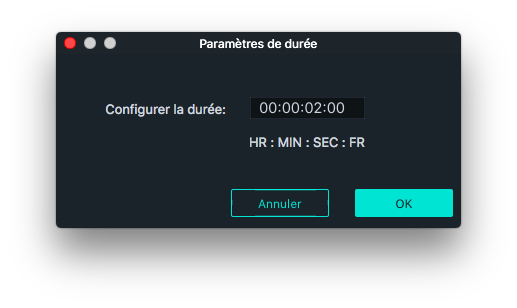
La durée par défaut de toutes les transitions est de 2 secondes. Pour modifier la durée par défaut, sélectionnez Préférences dans le menu Wondershare Filmora et passez à l’onglet Édition. Recherchez la durée de la transition et entrez la nouvelle durée. Cela deviendra la nouvelle durée par défaut pour toutes les transitions de votre projet.
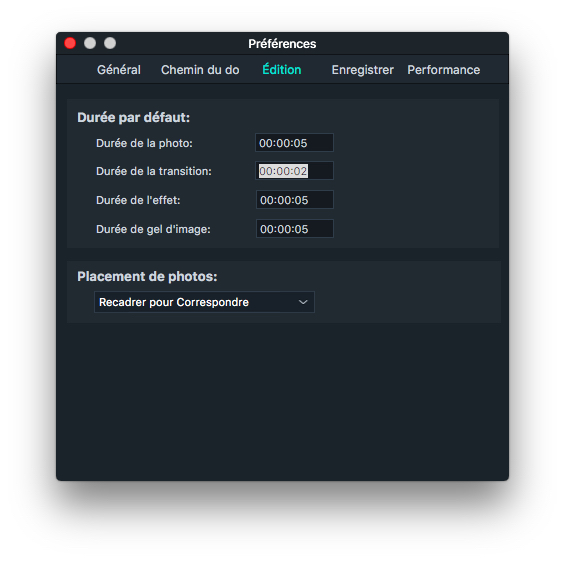
Vous pouvez également modifier la durée d’une transition en cliquant avec le bouton droit de la souris sur la transition dans la timeline, en sélectionnant Afficher les propriétés et en entrant une nouvelle durée. Dans ce menu, vous pouvez également sélectionner un mode de transition pour déterminer la position de votre transition entre les clips. Vous pouvez choisir parmi Chevauchement, Préfixe et Postfix.
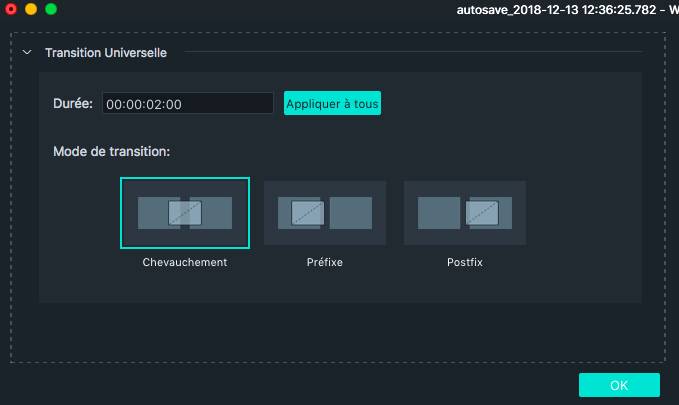
Cliquez sur le bouton OK pour confirmer vos ajustements.
3. Enregistrer en tant que favori / Supprimer des transitions
Vous pouvez enregistrer les transitions que vous utilisez souvent en tant que favori dans l'onglet Transitions.
Si vous souhaitez supprimer une transition de la timeline, vous pouvez la sélectionner et appuyer sur la touche Suppr de votre clavier ou cliquer dessus avec la souris et sélectionner l'option Supprimer du menu.