Others - Filmora
-
How to update graphics driver to solve some crash issues in Filmora?
How to update graphics driver to solve some crash issues in Filmora?
The graphics driver is a system software that controls a computer's video adapter (sometimes called a graphics card or GPU). Updating the graphics driver can correct some odd visual behaviors in Wondershare Filmora, which includes, but are not limited to, the following:
-Starting crash issue related to GPU driver
-Video lags while editing
-Slow performance.
If you have similar issues listed above, please try the following steps to update your graphics driver.
Identify Your Graphics Card
Before updating your drivers, you need to know what graphics card your computer processes. Here are two methods for you to identify. Use the DirectX Diagnostic Tool
(1) Choose Start, type dxdiag in the Search text box, press Enter. A window will pop up.
(2) Select Display tab, your graphics card name, manufacturer, version and date will now be displayed.
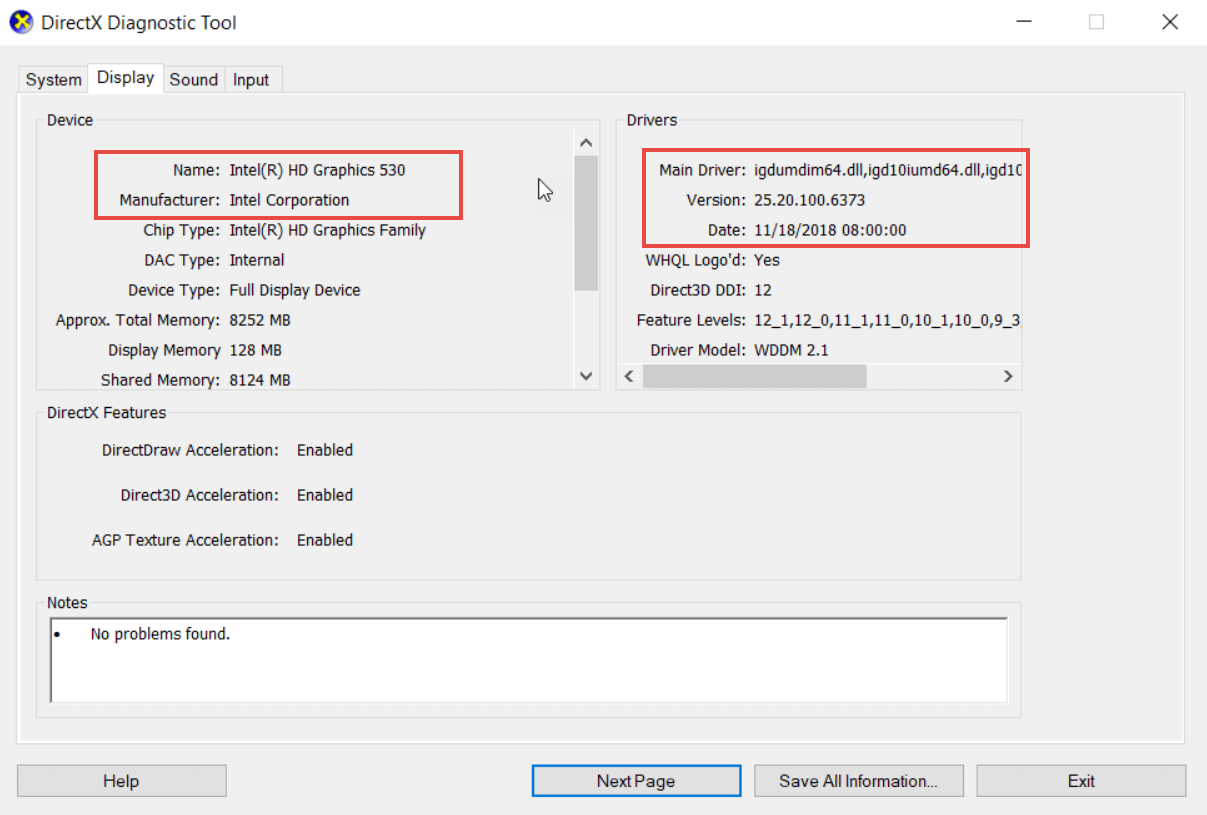
Download the Latest Driver
Based on your graphics card, you can choose the link below to update your driver. Generally, Filmora suggests you to download the most recent driver version that is available.
(1) Nvidia users can download the latest drivers from: https://www.geforce.com/drivers
(2) AMD/ATi users can download the latest drivers from: https://www.amd.com/en/support/kb/faq/gpu-driver-autodetect
(3) Intel users can download the latest drivers from: https://www.intel.com/content/www/us/en/support/detect.html
NOTE: If you have a notebook or laptop computer, you should visit the website of the notebook manufacturer to download the latest driver. Here is the link for your reference.
https://www.intel.com/content/www/us/en/support/topics/OEMs.html
-
Can I use the built-in effects in Filmora9 commercially
Can I use the built-in effects in Filmora9 commercially?
effects (titles, transitions, filters) are designed in house, you are allowed to use in any commercial project. While music is out sourced from 3rd party vendor and licensed for non-commercial use ONLY.
-
How to take a sample in macOS when my Filmora9 freeze?
How to take a sample in macOS when my Filmora9 freeze?
When you face the freeze issue during editing with Filmora, please take a sample and send to us to do further troubleshooting here.
If Filmora app becomes unresponsive (“hangs”, “spins”, or “beachballs”), a sample of the app process will help us figure out why. To take a sample, open the Activity Monitor application (from the Utilities folder inside your Applications folder).
- After opening Activity Monitor, make sure the CPU tab is selected.
- Select the Filmora application from the list. To find it easily, search for it using the search field at the top right.
- Click the Action pop-up menu (looks like a gear) in the toolbar, then select Sample Process.
- A new window will open to display the sample. When Activity Monitor finishes sampling, click Save… to save the result as a text file.
Attach this file to a message to our support team describing what you did directly before the app locked up, and we’ll do the rest!
What’s In a Sample?
An Activity Monitor sample is a brief snapshot of everything an application is doing at that particular moment. When this snapshot wraps up, the resulting text file will display a few different things.
First, the header will state how many samples were taken, over how many seconds. It will also report some information about the application—like its location on your computer and version—as well as which OS you’re running.
The second section is a call graph, show what functions the target application was running at the time, and how many times they were run over the duration of the sample. The final section will show a list of all the frameworks your software uses. Frameworks are small sections of code shared between apps that can help perform common tasks.
So what’s this all mean? Tough to say, to the untrained eye! In many cases that snapshot will look pretty boring—our app is listening to the operating system, or the user interface might be doing its own thing. During a hang, we may be able to pinpoint the cause of a problem by isolating a particular function that’s getting stuck. Figuring all this out will be our job, though.
Does This Sample Contain Any Information About Me?
The only personal information that’d be included in such a report would be the Path for your application. If you’d like, you can check this for yourself before sending in the sample by looking at the information in the first few rows of the sample, before the call graph.
-
What can I do when my preview is black?
What can I do when my preview is black?
If it is black when you preview the video in version9, please refer to the screenshot below to disable the Render feature and restart your Filmora9.
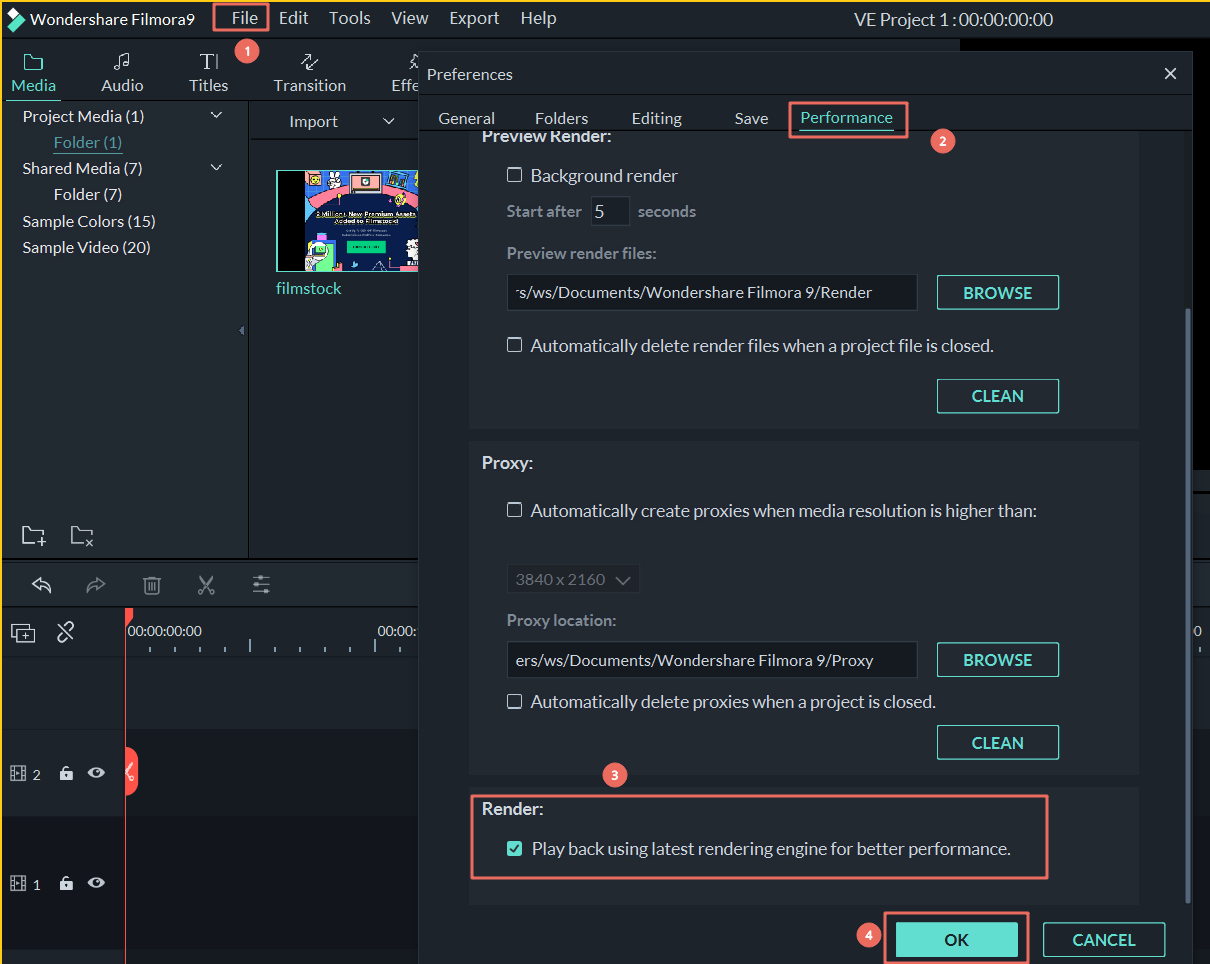
After the above try, if you still have a problem, please contact our support here.
-
What can I do if Filmora9 crashed after hitting import button to load files on my Dell computer?
If Filmora9 constantly crashed after you clicked the Import button, this issue is likely caused by the 3ds Max of Dell workstations. Here are two possible solutions for you to solve this issue.
1. You can refer to the link below to upgrade Dell Backup and Recovery (DBaR) of Windows 10 to solve this issue,
2. You can also uninstall 3ds Max of your Dell computer to solve the problem. But this will conflict with the Dell Backup and Recovery system in Windows. That means it will influence your file backup and recovery mechanism. If you want to try it, you can follow the steps in the link below to uninstall:
https://knowledge.autodesk.com/support/3ds-max/troubleshooting/caas/sfdcarticles/sfdcarticles/3ds-Max-Crash-occurs-when-opening-saving-or-browsing-for-a-file-in-3ds-Max-2018.html -
What can I do if Filmora9 crashed after hitting import button to load files on my Dell?
If Filmora9 constantly crashed after you clicked the Import button, this issue is likely caused by the 3ds Max of Dell workstations. Here are two possible solutions for you to solve this issue.
1. You can refer to the link below to upgrade Dell Backup and Recovery (DBaR) of Windows 10 to solve this issue,
2. You can also uninstall 3ds Max of your Dell computer to solve the problem. But this will conflict with the Dell Backup and Recovery system in Windows. That means it will influence your file backup and recovery mechanism. If you want to try it, you can follow the steps in the link below to uninstall:
https://knowledge.autodesk.com/support/3ds-max/troubleshooting/caas/sfdcarticles/sfdcarticles/3ds-Max-Crash-occurs-when-opening-saving-or-browsing-for-a-file-in-3ds-Max-2018.htmlAfter above try, if you still have problem, please contact our support here.
-
How to Cancel My Subscription?
You can cancel the subscription from CANCEL SUBSCRIPTION with your order or licensed email. For order which paid via Paypal or 2Checkout, it may need to cancel the subscription from Paypal or 2Checkout with below instruction:
Paypal (order number start with “B”):
For the orders number start with “B”(like B4FH04857N08XXXXX),you can cancel the subscription on your Paypal account with below instructions:
- Click the Settings icon next to "Log out" and select "Account Settings" from the dropdown.
- Click Money, banks and cards on the left.
- Click Set Automatic Payments to the right of "Automatic payments".
- Click on the merchants name you wish to cancel.
- Click Cancel and then click Yes to confirm.
You can also refer to https://www.wikihow.com/Cancel-a-PayPal-Subscription for further information.
2Checkout(order number start with “AG”):
- Go to myAccount site https://secure.2checkout.com/myaccount/,
- Create New Account with your "Order number" or "Email address"
- Go to “My Products”, click on “Stop automatic license renewal” beneath each product that has this option enabled.
- You can also contact 2Checkout support directly: support@2checkout.com
If the above solution can’t help you out, please provide licensed email or order number and click Wondershare Support Team to get further help.