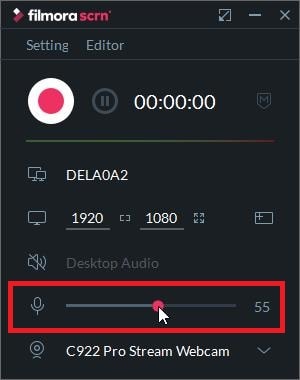-
-
-
- Still have questions? Submit a ticket to our support team. Contact Us Or Call Us
-
-
-
- Sign In
-
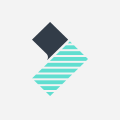
Open Filmora scrn and select Get Started to set your recording parameters (size of recording region, audio settings, webcam, etc.). If you want to use the default recording parameters, select Quick Capture.

In this Setup window you can customize your recording settings. For example, you can choose your recording region and your frame rate. You can also set up hotkeys through this window.
In the Screen tab you can:

You can choose whether or not to record audio from both your computer and microphone. Both will record by default, but you can change that by selecting Don't Capture next to either.
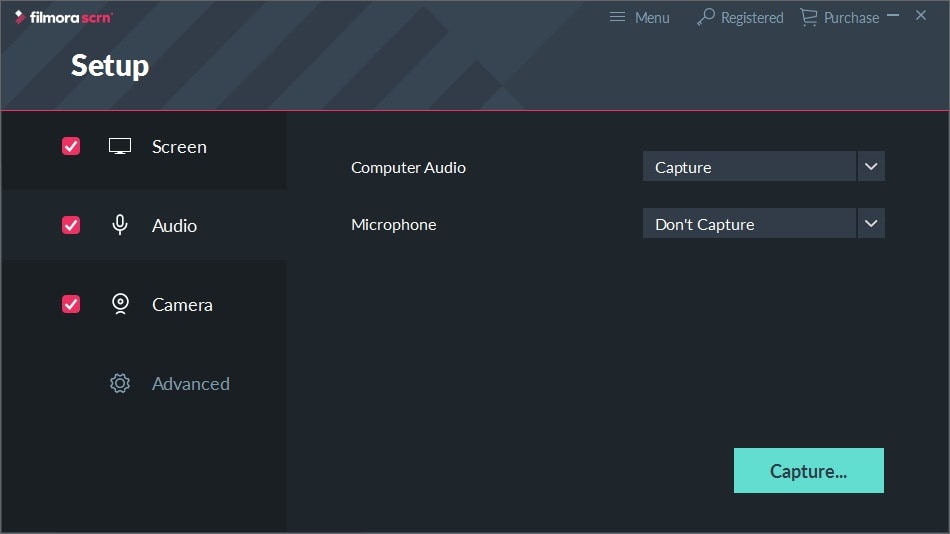
You can record from a webcam in addition to recording your screen. In the Camera tab, you can:

In the Advanced tab you can:
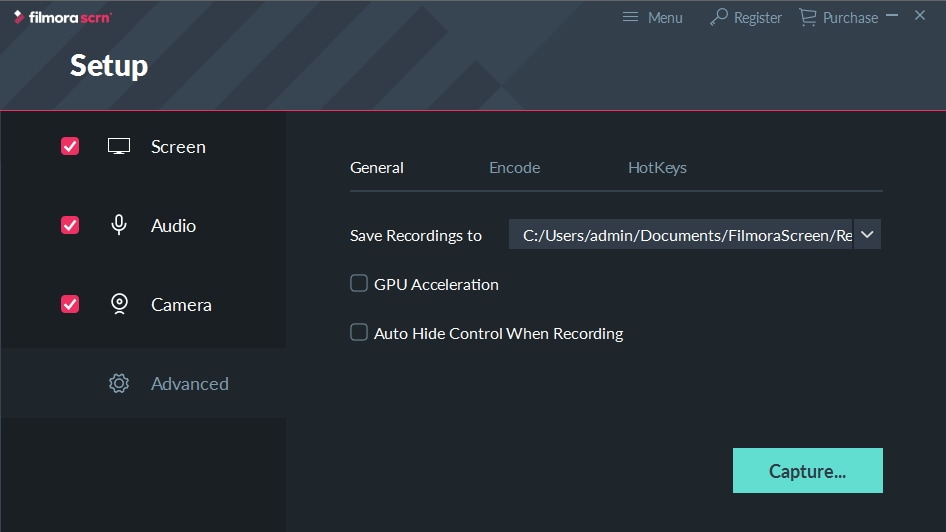
Once you're finished with the Setup window you can click the Capture button to start recording. You can also adjust your settings in the Recorder screen.
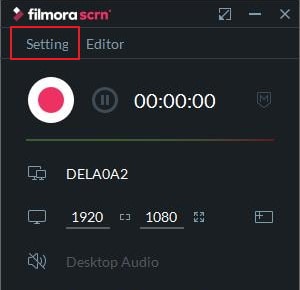

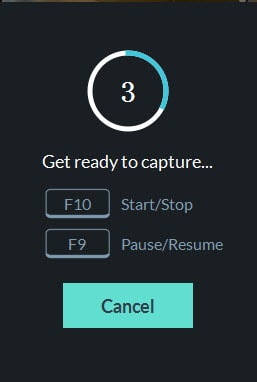
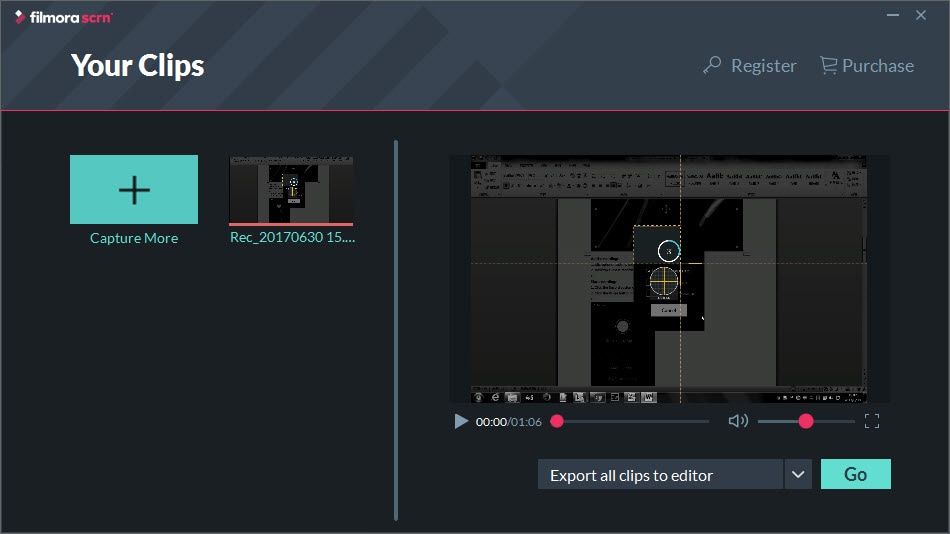
By default, Filmora scrn will record your full screen. To customize your recording area, drag the border to adjust the size of the region and click+drag the red circle to reposition your recording region. You will be able to make precise adjustments to your region size using the magnifier. You can switch back to recording the full screen by pressing Shift+F.
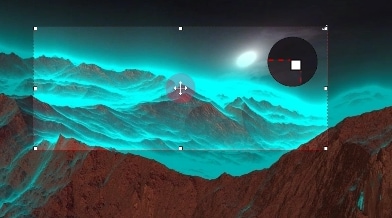
You can also change the size of your recording area through the Recorder window.
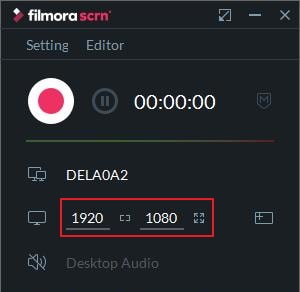
Simply drag the slider to increase or decrease your volume.