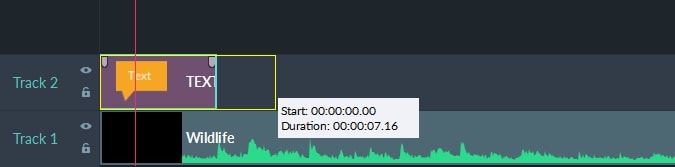-
-
-
- Still have questions? Submit a ticket to our support team. Contact Us Or Call Us
-
-
-
- Sign In
-
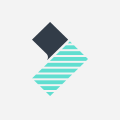
Annotations are effects which help you communicate important information to your viewers either using text or shapes like arrows.
To add an annotation to your video, go to the Annotations tab and select a category, then click the Plus button on your chosen annotation to add it to the timeline. Or, you can click on an annotation and drag it to where you want it in your Timeline or Preview Window.
Callouts, arrows, and lines are among the annotation options available. Some effects, like callouts, will allow you to add text while others, like arrows, will not.
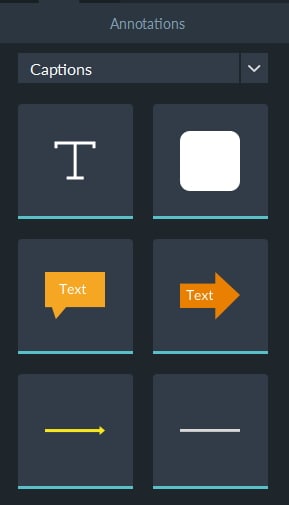
To copy an annotation, just right click the annotation on the timeline and then select Copy from the sub menu. Move the playhead on the timeline to a new location, and then right click the timeline and select Paste from the sub menu.
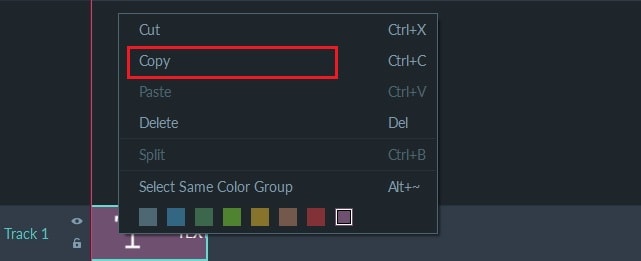
To rezies an annotation in the Preview Window, select it on the timeline and then to to the Visual menu (click the tab that looks like a slate in the menu on the right of your screen). There, use the scale slider to make your annotation bigger or smaller. You can also enter an exact number to resize your annotation.
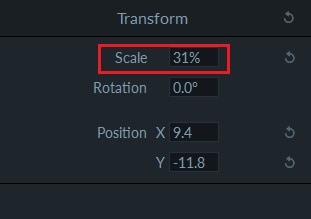
To rotate an annotation, click on it in the Preview Window and then click on the green dot that appears above it. You can rotate your annotation now by dragging your cursor around. For annotations, like lines and arrows, which a green dot does not appear for, simply clidk on and drag the yellow square at either end to rotate.
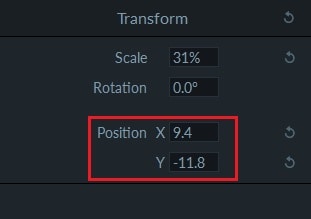
To change the position of an annotation, click on it in the Preview Window and drag it to where you want it. You can also rotate and position annotations by entering numbers under the Visual tab (the movie slate icon on the right of the screen).
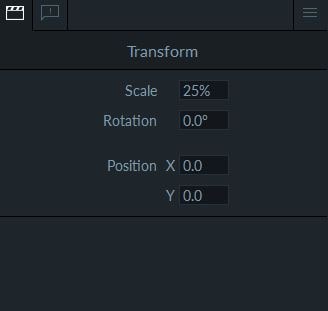
Blending mode will allow you to access a number of effects, like Darken and Color Dodge. You can also adjust the opacity of an overlaid image. Go to the Property Area and click Compositing to access this feature.
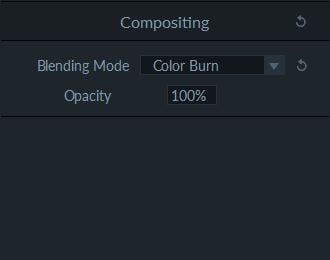
To change the font, size, color, and layout of your text go to the Annotation tab in the menu on the right side of your screen (the speech bubble with the '!').
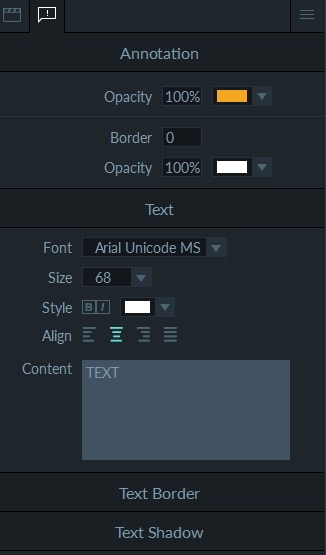
To remove an annotation, select it on your Timeline or in the Preview Window and press Delete on your keyboard. Alternatively, you can right click on the annotation and choose Delete.
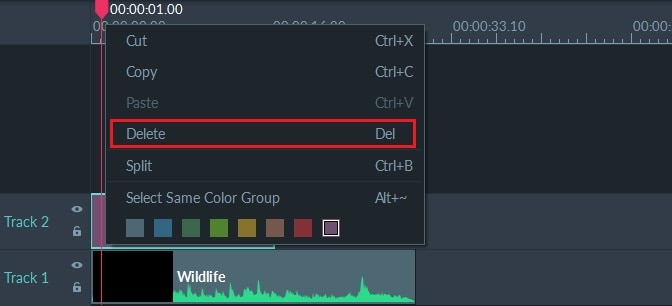
To adjust the duration of an annotation, drage the left or right edge of the annotation in your timeline.