Mit Wondershare Filmora9 können Sie ganz einfach Text und Titel zu Ihren Videoclips hinzufügen und an Ihre Bedürfnisse anpassen. Sie können sogar animierte Texteffekte wie Dialog-Sprechblasen hinzufügen.
Untertitel, Unteres Drittel Texteinblendungen, Intros, Titel und Abspann gehören zu den Textoptionen, die Ihnen in Filmora9 zur Verfügung stehen. In dieser Anleitung erfahren Sie, wie Sie auf die Texteffekte zugreifen und sie verwenden können.
Es gibt eine Vielzahl von animierten Texteffektvorlagen, auf die Sie in der Registerkarte Text zurückgreifen können. Sie können jeden Texteffekt anpassen und als Vorlage speichern.
Text zu Ihrem Projekt hinzufügen: Öffnen Sie Text Registerkarte und wählen Sie einen Texteffekt aus. Auf der linken Seite sehen Sie die unterschiedlichen Kategorien wie Titel und Abspann. Um den Effekt anzuwenden, ziehen Sie ihn auf Zeitleiste. Sie können auch mit der rechten Maustaste auf den Texteffekt klicken und Anwenden auswählen. Der Text wird an der Stelle hinzugefügt, auf der Sie den Abspielkopf platziert haben.
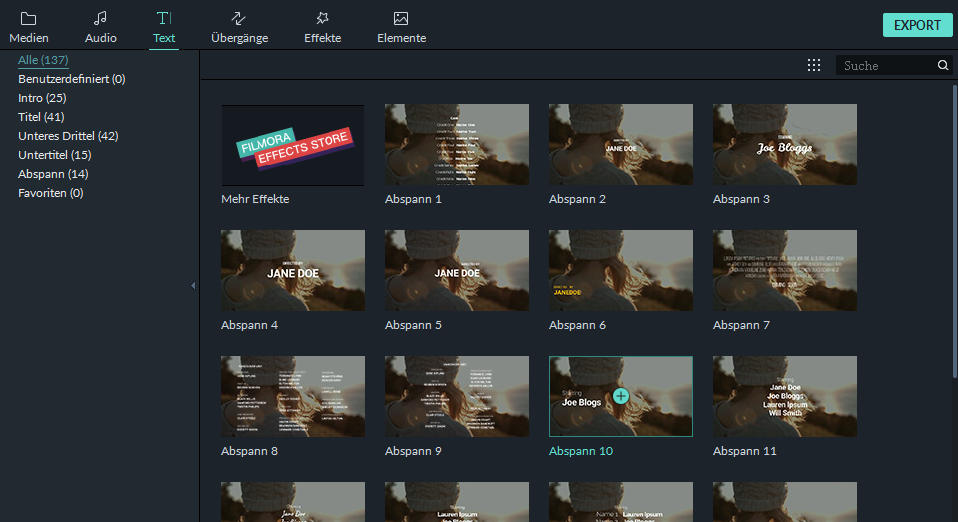
Sie können Texteffekte, auf die Sie schnell zurückgreifen möchten, zu Ihren Favoriten hinzufügen. Um einen der Effekte als Favoriten zu speichern, klicken Sie mit der rechten Maustaste auf den Zieltitel und wählen Sie Zu Favoriten hinzufügen aus.
Text für Intro und Abspann hinzufügen: Um einen Intro Texteffekt hinzuzufügen, wählen Sie die gleichnamige Option im Menü auf der linken Seite der Text-Registerkarte aus. Klicken Sie mit der rechten Maustaste auf einen Effekt, den Sie hinzufügen möchten. Wählen Sie Anwenden aus und der Intro-Text wird zu einer neuen Videospur hinzugefügt.
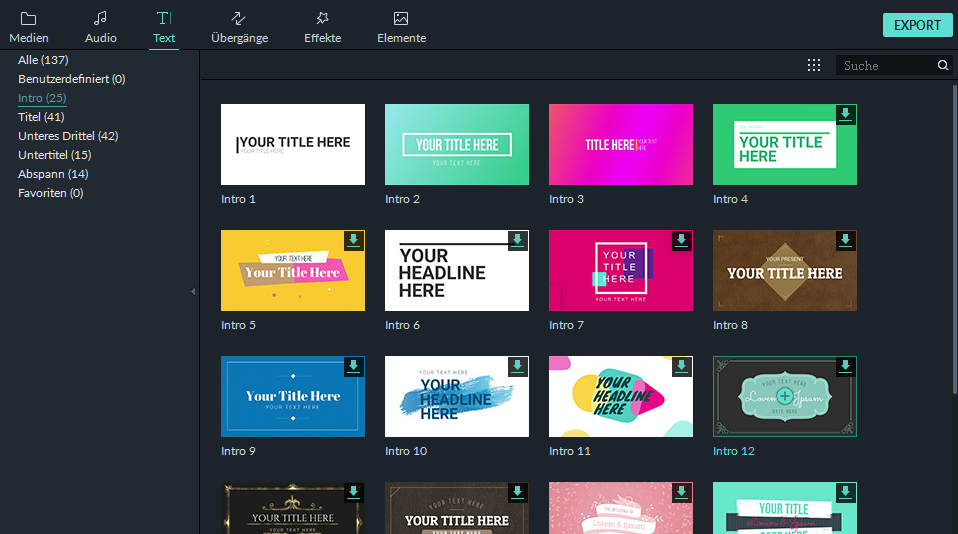
Um Abspann-Text hinzuzufügen, wählen Sie im Menü Abspann aus, klicken mit der rechten Maustaste auf einen der Effekte und wählen Anwenden aus.
Eigenen Text eingeben: Doppelklicken Sie in der Zeitleiste auf den Texteffekt, um das Textbearbeitungsmenü zu öffnen, und geben Sie Ihren Text ein. Sie können auch die Formatierung (Schriftart, Abstand, Größe, Stil, Ausrichtung, Farbe usw.) des Titeleffekts anpassen.
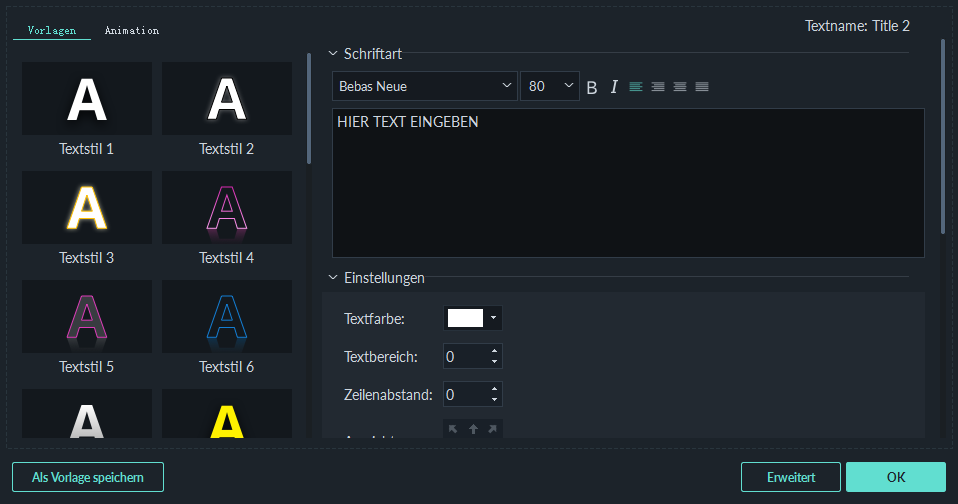
Mit der Schriftart Dropdown-Liste können Sie den Stil Ihres Textes ändern. Sie können auch eine Schriftart aus dem Internet herunterladen, für Ihr Betriebssystem installieren und anschließend in Filmora9 verwenden. Hinweis: Wenn Sie eine Schrift aus dem Internet herunterladen, müssen Sie Filmora9 neu starten, bevor diese in der Schriftbibliothek der Software verfügbar ist.
So wenden Sie Formatvorlagen auf Texteffekte an: In der Registerkarte Vorlagen des Textbearbeitungsmenüs finden Sie auf der linken Seite eine Auswahl an Formatvorlagen. Klicken Sie doppelt auf eine der Vorlagen, um sie auf Ihren Text anzuwenden.
So ändern Sie die Position von Text im Vorschaufenster: Sie können eine Position für Ihren Text festlegen, indem Sie im Textbearbeitungsmenü Ihren Text in der Vorschau auswählen und unter Ausrichtung die gewünschte Textposition auswählen. Alternativ können Sie den Text auch einfach im Vorschaufenster auf die gewünschte Position ziehen.
Anzeigedauer von Texteffekten anpassen: Die Standarddauer aller Texteffekte beträgt 5 Sekunden. Sie können diese jedoch ändern, indem Sie den Rahmen des Texteffekts in der Zeitleiste nach links oder rechts ziehen.
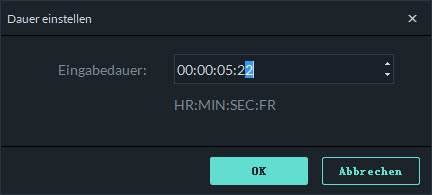
Wenn Sie die Standarddauer aller Texteffekte in Filmora9 ändern möchten, klicken Sie in der oberen Menüleiste Filmoras auf Datei und wählen Einstellungen aus. Unter der Registerkarte Bearbeitung können Sie mit der Option für Effekt-Dauer eine neue Standard-Anzeigedauer festlegen.
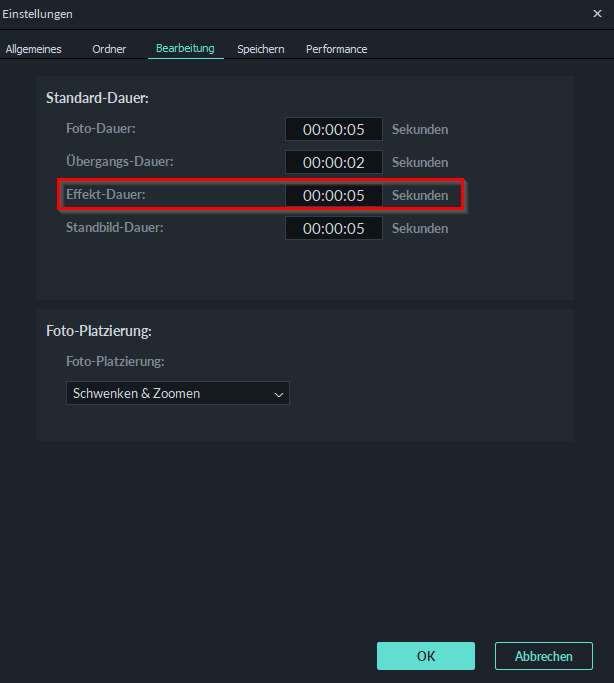
Textanimationen hinzufügen: Klicken Sie im Textbearbeitungsmenü auf die Registerkarte Animation. Filmora9 bietet mehr als 80 verschiedene Textanimationen, die Sie anwenden können, indem Sie auf einen Effekt doppelklicken, um eine Vorschau anzuzeigen, und anschließend per Klick auf OK bestätigen.
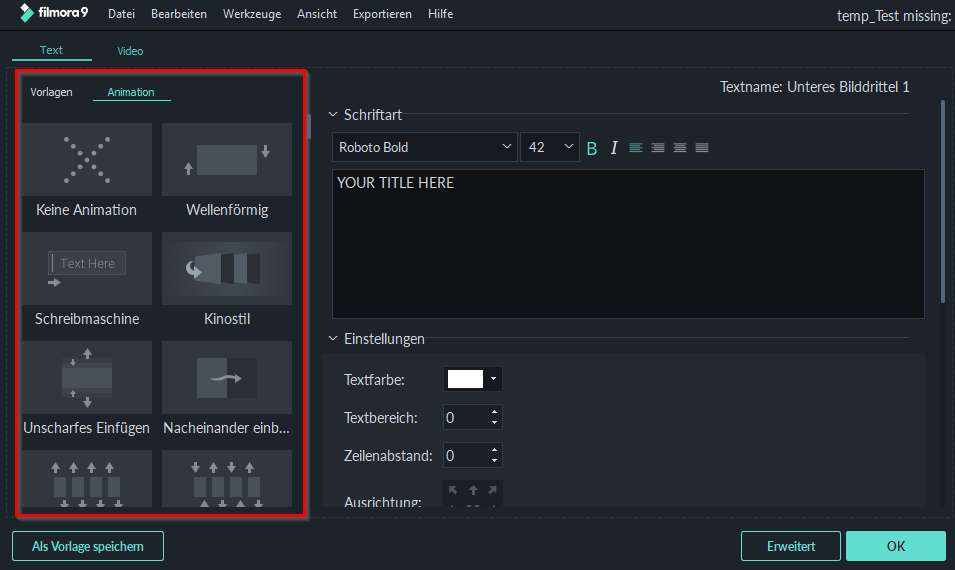
Klicken Sie in der unteren rechten Ecke des Textbearbeitungsmenüs auf Erweitert, um die Erweiterte Textbearbeitung zu öffnen.
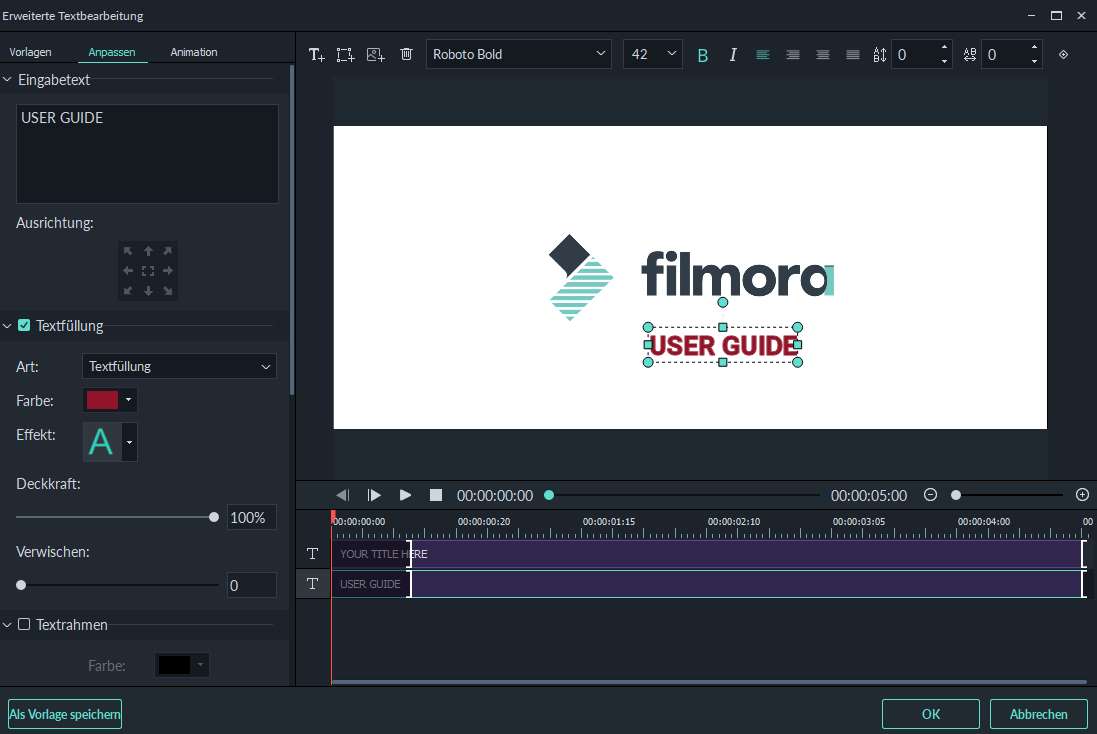
Neben dem Hinzufügen von Schatten oder Rahmen zu Ihrem Text können Sie mit der erweiterten Textbearbeitung auch neue Textfelder hinzufügen, indem Sie auf das  Symbol für Textfeld hinzufügen klicken. Außerdem können Sie Formen wie Pfeile und Sprechblasen hinzufügen, indem Sie auf das
Symbol für Textfeld hinzufügen klicken. Außerdem können Sie Formen wie Pfeile und Sprechblasen hinzufügen, indem Sie auf das  Symbol für Form hinzufügen klicken, oder ein Bild einfügen, indem Sie auf das
Symbol für Form hinzufügen klicken, oder ein Bild einfügen, indem Sie auf das  Symbol für Bild hinzufügen klicken. Jedes neue Element, das Sie hinzufügen, wird in der Zeitleiste unterhalb des Vorschaufensters in der erweiterten Textbearbeitung angezeigt.
Das Ändern der Farbe oder Deckkraft Ihres Texts oder das Hinzufügen von Unschärfe zu Text sind weitere Optionen, auf die Sie in der erweiterten Textbearbeitung zurückgreifen können.
Symbol für Bild hinzufügen klicken. Jedes neue Element, das Sie hinzufügen, wird in der Zeitleiste unterhalb des Vorschaufensters in der erweiterten Textbearbeitung angezeigt.
Das Ändern der Farbe oder Deckkraft Ihres Texts oder das Hinzufügen von Unschärfe zu Text sind weitere Optionen, auf die Sie in der erweiterten Textbearbeitung zurückgreifen können.
Textformatierung anpassen: Neben der Eingabe von benutzerdefiniertem Text enthält die Registerkarte Anpassen in der erweiterten Textbearbeitung fünf weitere Formatierungsoptionen: Textfüllung, Textrahmen, Textschatten, Formfüllung und Formrahmen.
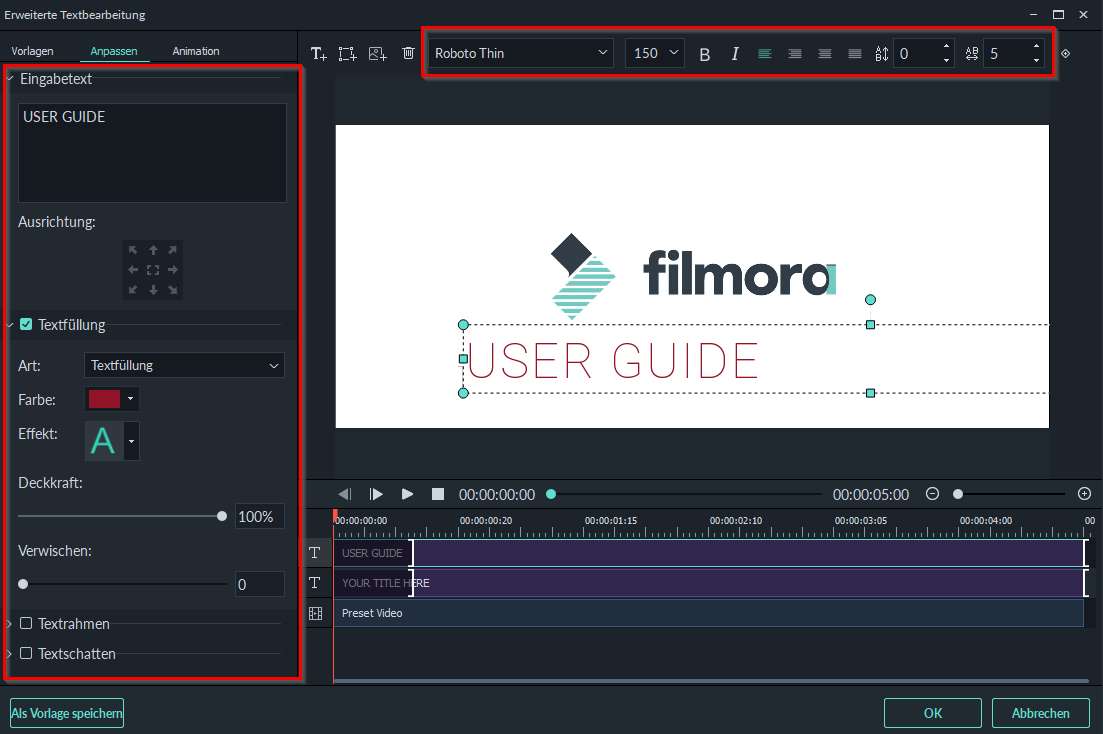
Text- und Formfüllung: In Textfüllung können Sie zwischen Textfüllung, Bildfüllung und Verlaufsfüllung wählen. In Formfüllung können Sie Farbfüllung oder Verlaufsfüllung auswählen.
Farbfüllung: Wählen Sie eine Farbe aus, um Ihren Text oder Ihre Form auszufüllen.
Bildfüllung: Fügen Sie ein Bild von Ihrem Computer aus, mit dem Sie den Text ausfüllen möchten.
Verlaufsfüllung: Wählen Sie zwei Farben aus, mit denen Sie Ihren Text ausfüllen möchten. Tipp: Mit den Schiebereglern für Deckkraft, Verwischen und Winkel stehen Ihnen weitere Formatierungsoptionen zur Verfügung.
Rahmen und Schatten hinzufügen: Fügen Sie eine Umrandung um die Buchstaben Ihres Textes oder einen Schatten dahinter ein. Mit dem Verwischen-Schieberegler können Sie den Textschatten oder -rahmen weichzeichnen, oder mit dem Regler für Deckkraft die Transparenz.
Mit Filmora9 können Sie benutzerdefinierte Texteffekte sowohl über das Textbearbeitungsmenü, als auch über die erweiterte Textbearbeitung als Vorlage speichern. Wenn Sie alle gewünschten Änderungen an einem Texteffekt vorgenommen haben, klicken Sie auf die Schaltfläche Als Vorlage speichern in der linken unteren Ecke des Menüs.
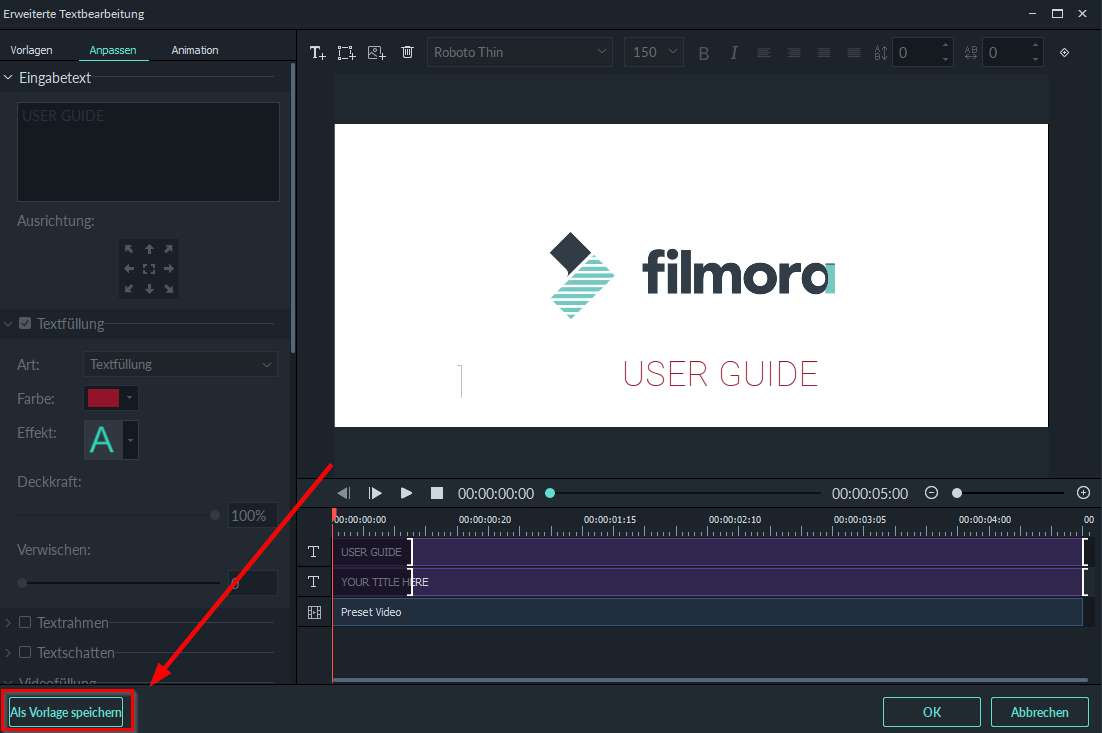
Die neue Vorlage wird im Ordner Benutzerdefiniert unter der Registerkarte Text gespeichert.
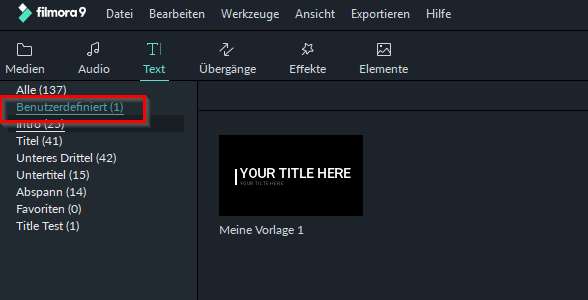
Alle zur Zeitleiste hinzugefügten Texteffekte können entfernt werden, indem Sie sie auswählen und auf der Tastatur die Entf-Taste drücken, oder auf das Papierkorb-Symbol für Löschen in der Werkzeugleiste klicken. Sie können auch mit der rechten Maustaste auf den Texteffekt klicken, den Sie aus der Zeitleiste entfernen möchten, und Löschen auswählen.