In diesem Handbuch erfahren Sie, wie Sie die erweiterten Effekte Tiefenunschärfe (Tilt-Shift), Verpixeln, Bildmaske und Gesichtsmaske mit Filmora9 auf Ihre Videos anwenden können.
In dieser Anleitung behandelte Themen:
Version 9.2 Update:
Mit den Tiefenunschärfe-Effekten Filmoras können Sie einen ausgewählten Bereich Ihres Videos unscharf darstellen lassen. Der Effekt eignet sich bestens dafür, die Aufmerksamkeit des Zuschauers auf einen bestimmten Bildausschnitt Ihres Videos zu ziehen. Um einen Tilt-Shift-Effekt anzuwenden, folgen Sie diesen Schritten:
1. Importieren Sie einen Videoclip in die Medienbibliothek Filmoras und ziehen Sie ihn zur Bearbeitung auf die Zeitleiste.
2. Öffnen Sie die Effekte Registerkarte und wählen Sie die Erweitert Kategorie im Menü auf der linken Seite aus. Klicken Sie auf den Kreisförmige Tiefenunschärfe oder Lineare Tiefenunschärfe genannten Effekt und ziehen Sie ihn auf die Videospur der Zeitleiste, die sich über der Spur mit Ihrem Videoclip befindet.
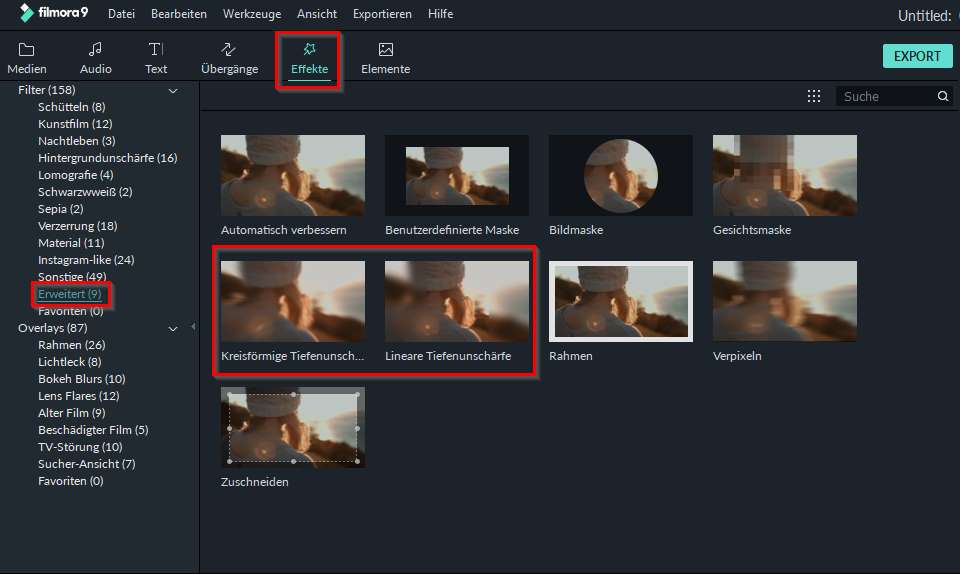
3. Ziehen Sie den gewünschten Tiefenunschärfe-Effekt auf die Videospur, die sich über der Spur mit Ihrem Videoclip befindet.
4. Wählen Sie den Effekt in der Zeitleiste aus. Im Vorschaufenster können Sie nun die Größe und Position des Tiefenunschärfe-Effekts mit Hilfe der Punkte und Linien anpassen. Um die Größe zu ändern, ziehen Sie an den weißen Linien oder Punkten und um die Position anzupassen, ziehen Sie den Effekt mit gedrückter Maustaste an die gewünschte Stelle. Sie können den linearen Effekt auch rotieren, indem Sie auf einen der Punkte klicken und die Maus mit gedrückter Maustaste verschieben.
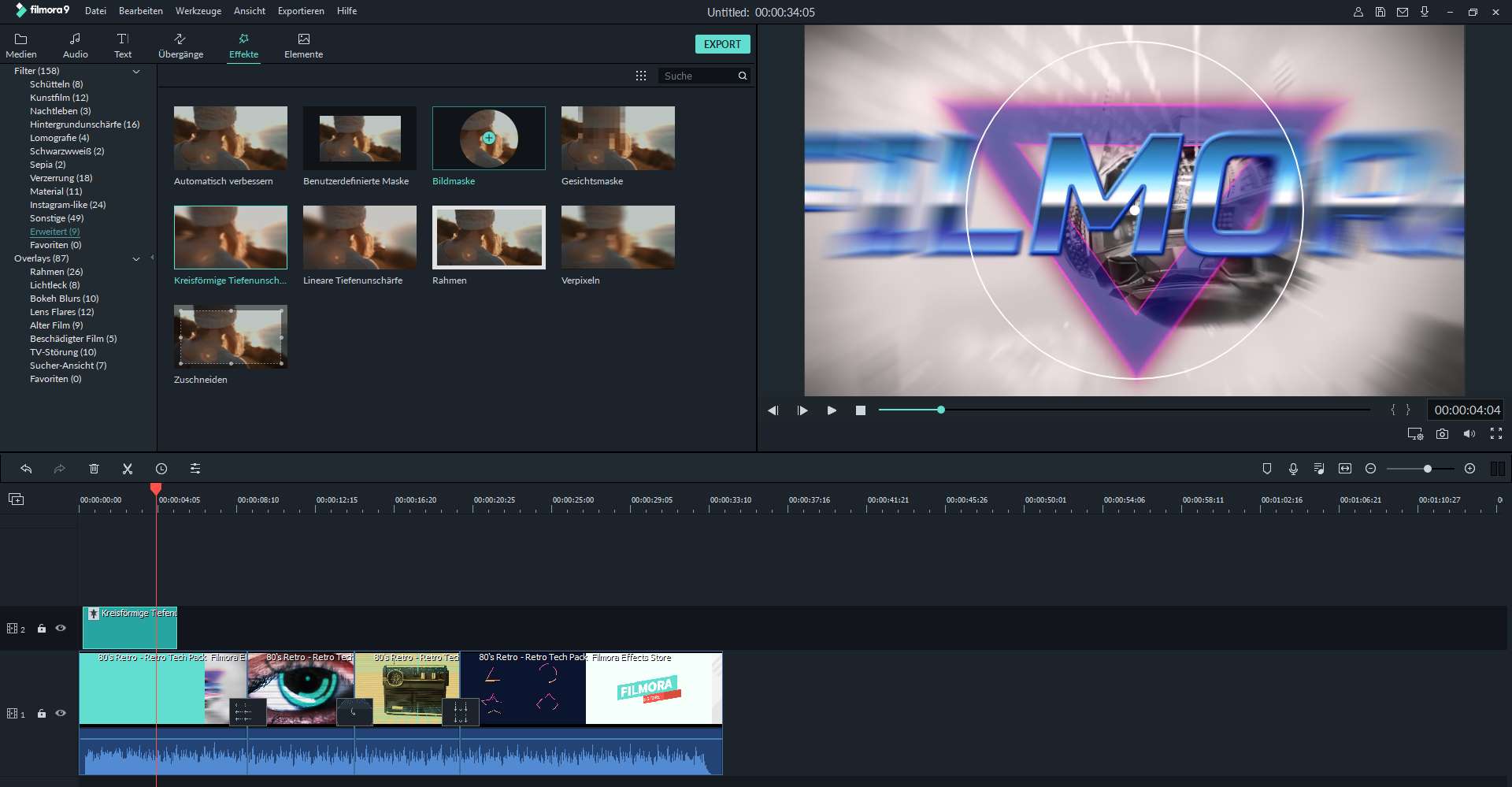
5. Doppelklicken Sie auf den Effekt in der Zeitleiste, um das Bearbeitungsmenü für den Effekt zu öffnen. Mit den Schiebereglern können Sie die Größe und Intensität anpassen, sowie den Effekt drehen. Wenn Sie mit den Bearbeitungen fertig sind, übernehmen Sie sie per Klick auf OK.
Der Verpixeln genannte Effekte ist dafür geeignet, einen ausgewählten Bereich Ihres Videos unkenntlich zu machen, um z.B. die Identität von im Video gezeigten Personen zu schützen. Um den Verpixeln-Effekt anzuwenden, folgen Sie diesen Schritten:
1. Importieren Sie einen Videoclip in die Medienbibliothek Filmoras und ziehen Sie ihn zur Bearbeitung auf die Zeitleiste.
2. Öffnen Sie die Effekte Registerkarte und wählen Sie die Erweitert Kategorie im Menü auf der linken Seite aus. Klicken Sie auf den Verpixeln genannten Effekt und ziehen Sie ihn auf die Videospur der Zeitleiste, die sich über der Spur mit Ihrem Videoclip befindet.
3. Wählen Sie den Effekt in der Zeitleiste aus. Im Vorschaufenster können Sie nun die Größe des Verpixeln-Effekts mit Hilfe der türkisenen Punkte anpassen. Um die Position anzupassen, ziehen Sie den Effekt mit gedrückter Maustaste an die gewünschte Stelle. Sie können den Effekt auch rotieren, indem Sie auf einen den türkisenen Kreis außerhalb des Rahmens klicken und die Maus mit gedrückter Maustaste verschieben.
![]()
4. Doppelklicken Sie in der Zeitleiste auf den Verpixeln-Effekt, um das Bearbeitungsmenü zu öffnen. In der Drop-Down Liste für Art können Sie zwischen verschiedenen Verpixeln-Effekten wählen und mit dem Schieberegler darunter die Intensität des Effekts anpassen.
Mit dem Gesichtsmasken-Effekt können Sie Gesichter mit einer der zur Auswahl stehenden Comic-Masken überdecken. Der Effekt wird automatisch den Bewegungen des Gesichts folgen, sofern es frontal im Video zu sehen ist. Um den Effekt anzuwenden, folgen Sie diesen Schritten:
1. Importieren Sie einen Videoclip in die Medienbibliothek Filmoras und ziehen Sie ihn zur Bearbeitung auf die Zeitleiste.
2. Öffnen Sie die Effekte Registerkarte und wählen Sie die Erweitert Kategorie im Menü auf der linken Seite aus. Klicken Sie auf den Gesichtsmaske genannten Effekt und ziehen Sie ihn auf die Videospur der Zeitleiste, die sich über der Spur mit Ihrem Videoclip befindet. Stellen Sie sicher, dass an der Stelle ein Gesicht in frontaler Ansicht zu sehen ist, ansonsten kann der Effekt nicht angewendet werden.
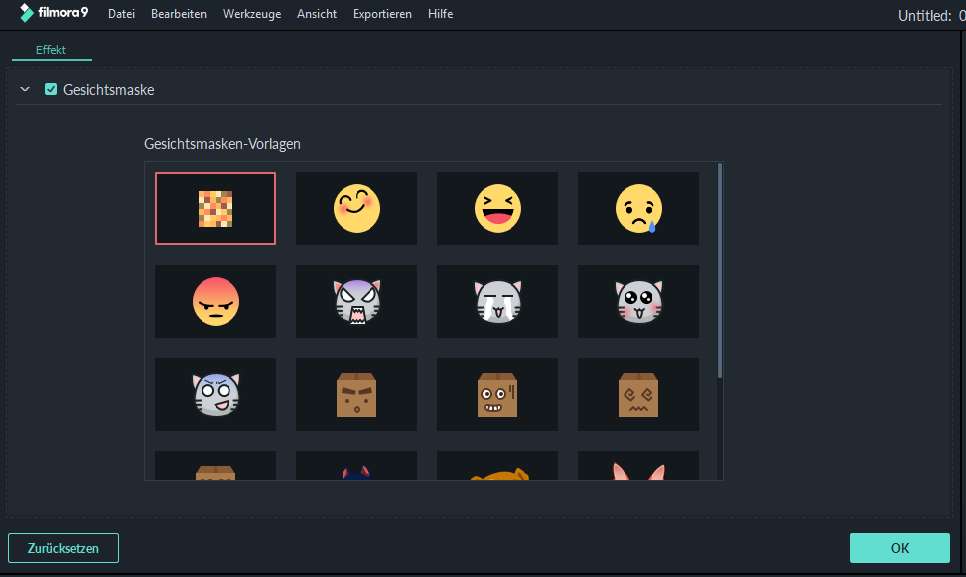
3. Klicken Sie doppelt auf den Effekt in der Zeitleiste, um das Bearbeitungsmenü zu öffnen. Wählen Sie entweder den Verpixeln-Effekt oder eine der Masken aus. Über die Vorschau können Sie ansehen, wie der Effekt aussieht. Klicken Sie auf OK, um die Änderungen anzuwenden.
Mit dem Bildmasken-Effekt können Sie eine Form über Ihr Video legen. Um den Effekt anzuwenden, folgen Sie diesen Schritten:
1. Importieren Sie einen Videoclip in die Medienbibliothek Filmoras und ziehen Sie ihn zur Bearbeitung auf die Zeitleiste.
2. Öffnen Sie die Effekte Registerkarte und wählen Sie die Erweitert Kategorie im Menü auf der linken Seite aus. Klicken Sie auf den Bildmaske genannten Effekt und ziehen Sie ihn auf die Videospur der Zeitleiste, die sich über der Spur mit Ihrem Videoclip befindet.
3. Doppelklicken Sie in der Zeitleiste, um das Bearbeitungsmenü zu öffnen. Im Menü können Sie eine Maske Ihrer Wahl auswählen, oder sogar eigene Masken importieren. Mit den Schiebereglern für X und Y lässt sich die Position der Maske anpassen. Bestätigen Sie per Klick auf OK.
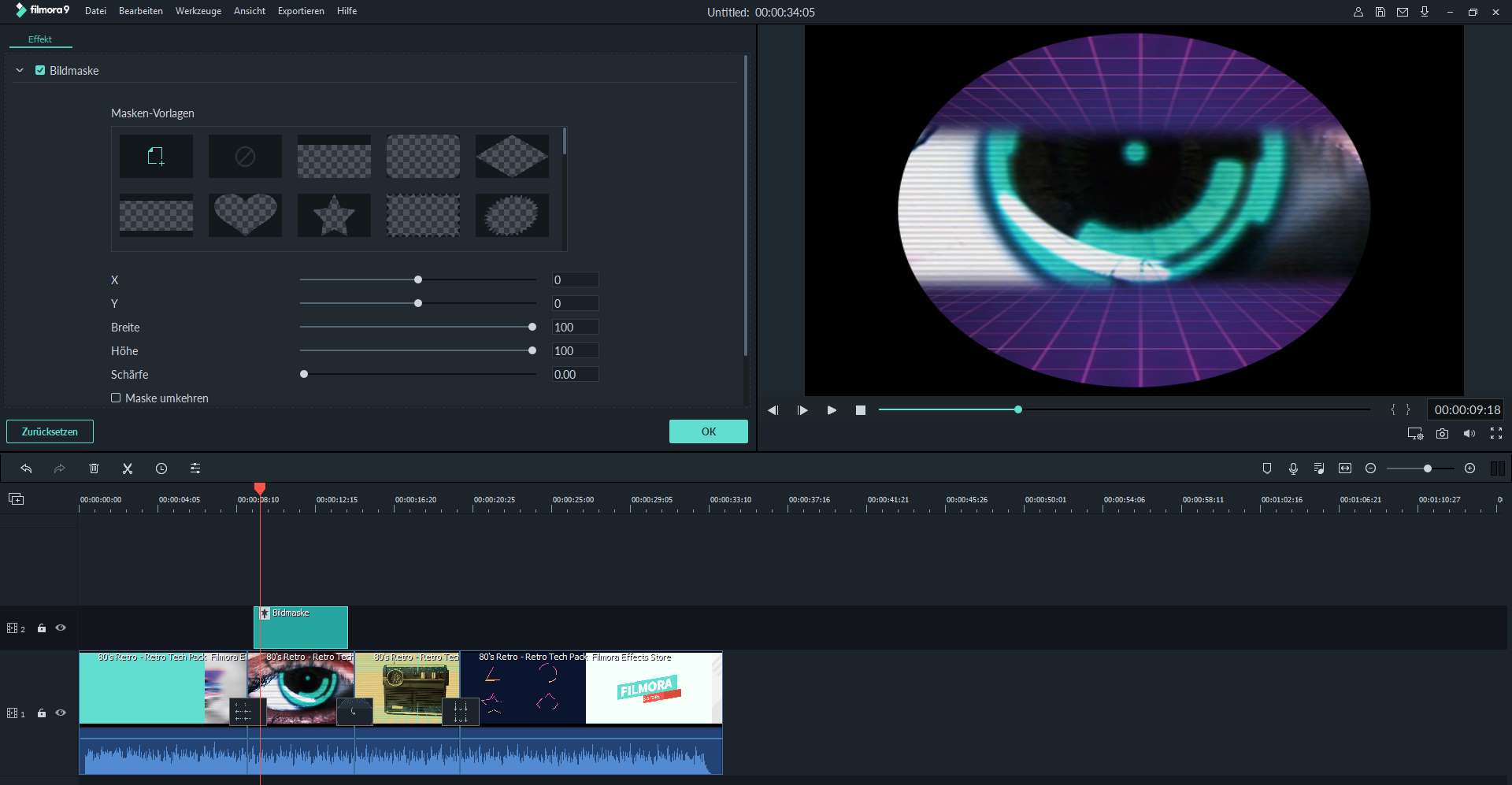
Der Benutzerdefinierte Maske genannte Effekt ist dem Bildmasken-Effekt sehr ähnlich, mit dem Unterschied, dass die Dimensionen der Maske komplett selbst bestimmen. Folgen Sie denselben Schritten wie für die Bildmaske. Im Bearbeitungsmenü können Sie die Höhe, Breite, sowie mit X und Y die Position der Maske anpassen.
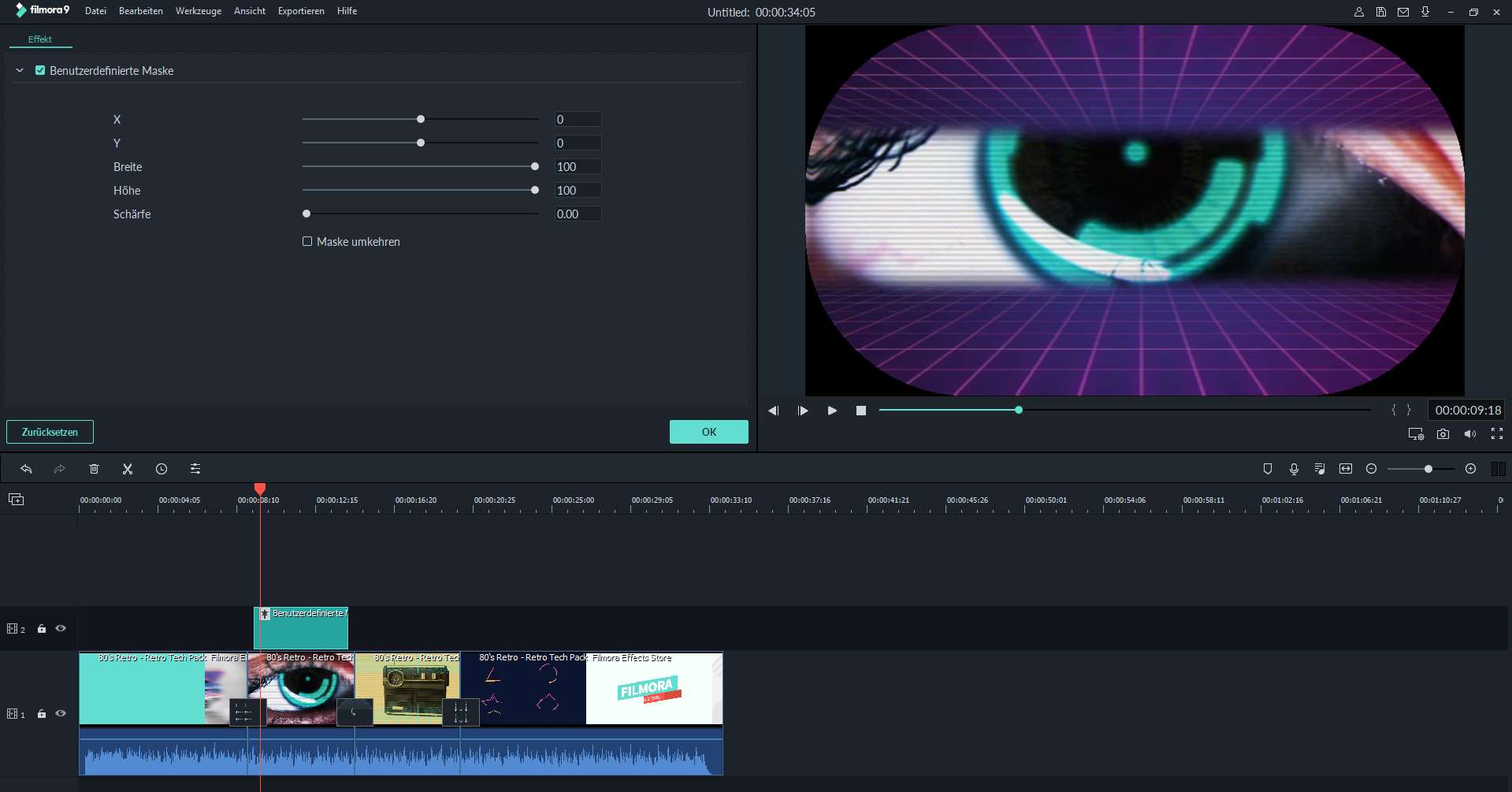
Sie können Ihr Video automatisch verbessern lassen, indem Sie in der Effekte Registerkarte die Erweitert Kategorie auswählen und den Automatisch verbessern Effekt auswählen. Ziehen Sie den Effekt direkt auf das Video in der Zeitleiste, oder auf eine Spur direkt darüber. Per Doppelklick auf den Effekt oder auf das Video, auf den das Video angewendet wurde, können Sie die Stärke der automatischen Verbesserung anpassen.
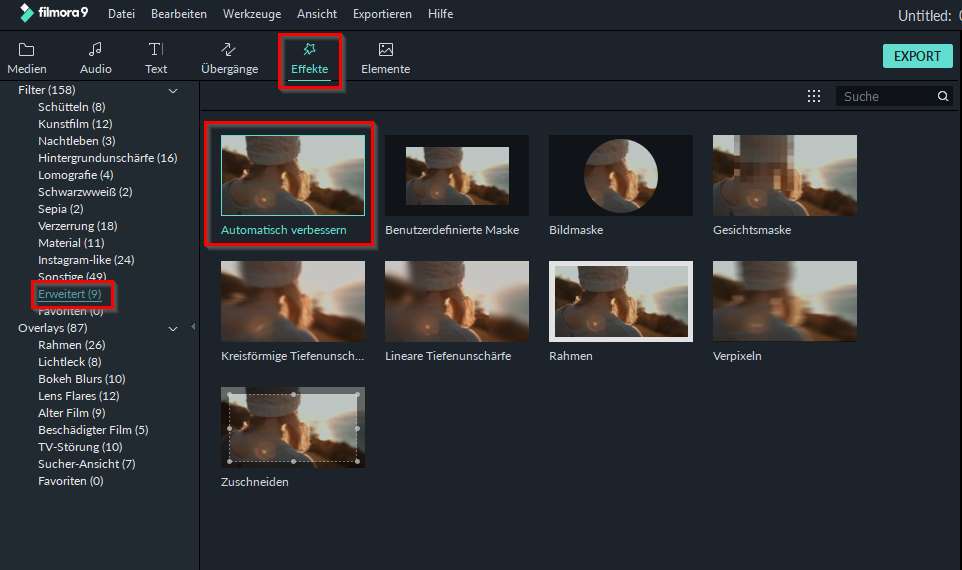
Der Benutzerdefinierte Maske genannte Effekt ist dem Bildmasken-Effekt sehr ähnlich, mit dem Unterschied, dass die Dimensionen der Maske komplett selbst bestimmen. Folgen Sie denselben Schritten wie für die Bildmaske. Im Bearbeitungsmenü können Sie die Höhe, Breite, sowie mit X und Y die Position der Maske anpassen.
Die Rendervorschau reduziert die Vorschauverzögerung, die bei der Bearbeitung komplexer oder hochauflösender Projekte auftreten kann. Dies führt zu einer fließenderen Wiedergabe. Filmora9 bietet 2 Möglichkeiten, die Vorschau Ihrer Timeline zu rendern:
Klicken Sie auf die Schaltfläche Rendervorschau, um mit dem Rendern Ihrer Zeitleiste zu beginnen, sobald die rote Linie erscheint (z.B. wenn Sie Medien hinzufügen oder andere Änderungen in Ihrer Zeitleiste vornehmen möchten).
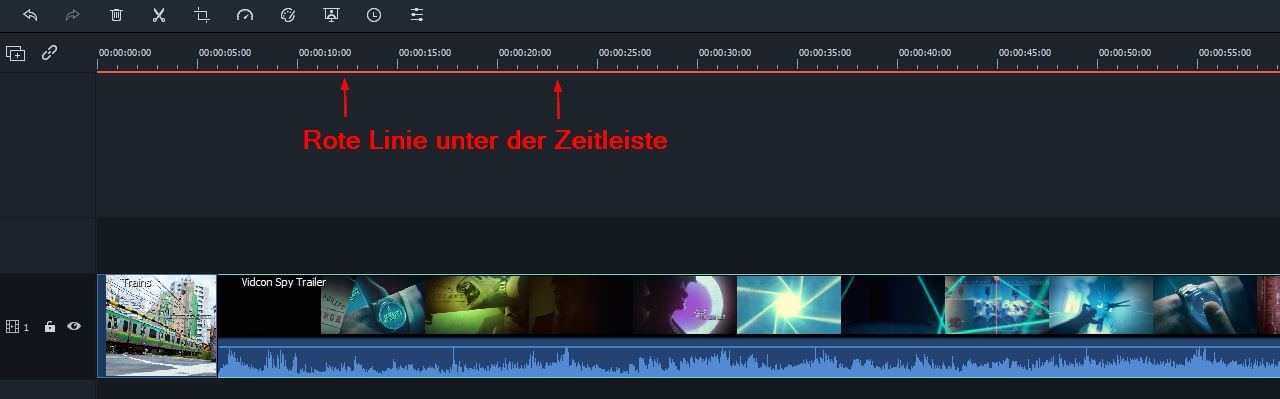
Das Rendervorschaufenster öffnet sich. Hier können Sie den Renderfortschritt sehen und die voraussichtliche Restzeit.
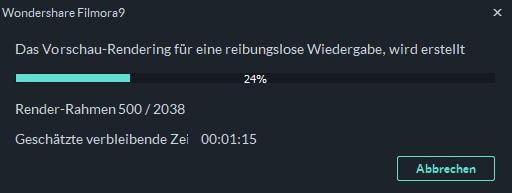
Sobald das Rendern abgeschlossen ist, wird die rote Linie grün. Hinweis: Sie müssen warten, bis der Rendering-Prozess abgeschlossen ist, um die Bearbeitung fortzusetzen.
Neben dem manuellen Klicken auf die Schaltfläche Rendervorschau können Sie auch die Funktion “Hintergrundgrafik” verwenden. Das Rendern im Hintergrund startet automatisch, wenn es neue Dinge auf Ihrer Zeitleiste zu rendern gibt, und beeinflusst nicht Ihren Bearbeitungsprozess. Um diese Funktion zu aktivieren, gehen Sie zu Datei und wählen Sie die Option Einstellungen. In dem sich öffnenden Fenster gelangt man zur Registerkarte Performance. Aktivieren Sie unter der Option Vorschau Rendering das Kontrollkästchen Hintergrundgrafik und legen Sie eine Startzeit fest. Standardmäßig wird der Renderprozess nach 5 Sekundüger Inaktivität auf der Zeitleiste ausgeführt.
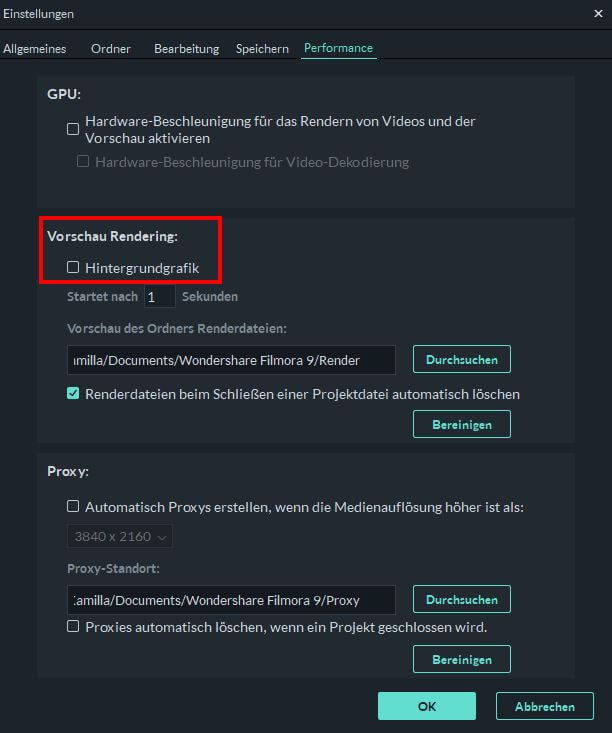
Klicken Sie auf OK, um Ihre Einstellungen zu speichern.
Hinweis: Die gerenderten Teile Ihrer Zeitleiste werden durch eine grüne Linie gekennzeichnet. Die Linie wird für die nicht gerenderten Teile rot dargestellt. Sobald Sie den gerenderten Abschnitt ändern, modifizieren oder Effekte hinzufügen, werden Sie feststellen, dass die Linie rot wird, um anzuzeigen, dass diese erneut gerendert werden muss.
Klicken Sie auf die Schaltfläche Auto-Ripple An, um die Ripple Bearbeitung einzuschalten. Auf diese Weise können Sie Clips zuschneiden, hinzufügen und löschen, ohne eine Lücke in Ihrer Zeitleiste zu hinterlassen. Wenn Sie neue Medien in der Mitte der Zeitleiste hinzufügen, werden alle Ihre Clips und Effekte nach rechts verschoben, um die neuen Clips aufzunehmen.
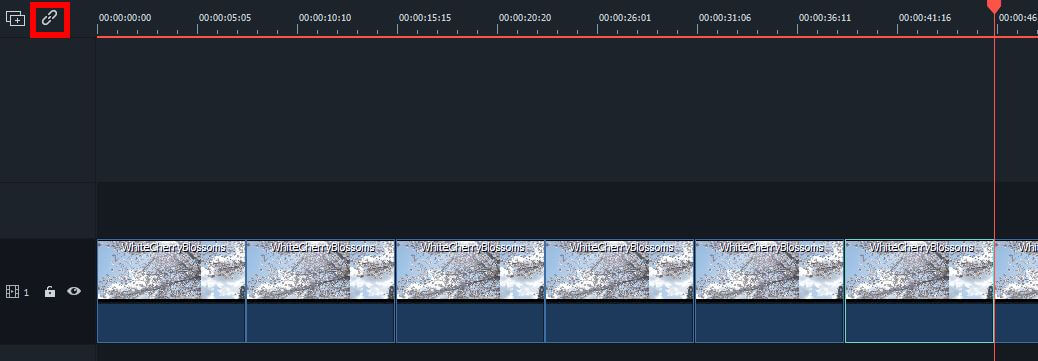 (Auto-Ripple An)
(Auto-Ripple An)
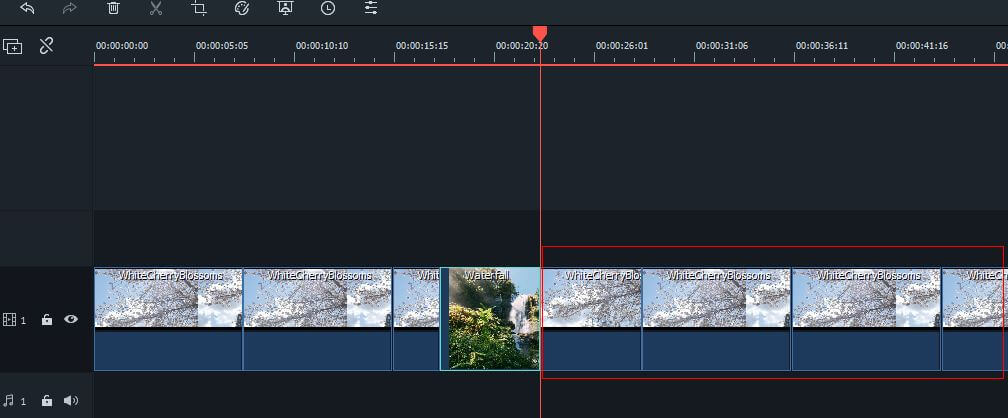 (Clip im Modus Auto-Ripple An hinzufügen)
(Clip im Modus Auto-Ripple An hinzufügen)
Wenn die Funktion Auto-Ripple eingeschaltet ist, können Sie automatisch alle Effekte löschen, die auf dem Clip angewendet wurden, wenn Sie den Clip selbst löschen. Aktivieren Sie die automatische Ripple Funktion, wählen Sie den Videoclip aus, klicken Sie mit der rechten Maustaste und wählen Sie Löschen.
Geteilter Bildschirm (Splitscreen), auch bekannt als Multi-Bildschirm, ist, wenn Sie zwei oder mehr Videoclips gleichzeitig auf einem Bildschirm anzeigen. Dies ist nützlich, wenn Sie verschiedene abgewinkelte Aufnahmen auf einmal anzeigen, zwei Clips oder Bilder vergleichen oder zwei oder mehr Arten von Filmmaterial gleichzeitig in Ihr Video integrieren möchten.
Klicken Sie auf die Registerkarte geteilter Bildschirm, um in die Layoutbibliothek zu gelangen. Derzeit sind in Filmora9 etwa 30 voreingestellte Vorlagen mit geteiltem Bildschirm verfügbar, mit denen bis zu 6 Clips gleichzeitig wiedergegeben werden können. Doppelklicken Sie auf die voreingestellten Miniaturansichten, um eine Vorschau der Layouts anzuzeigen, und ziehen Sie dann das gewünschte Layout wie unten gezeigt in eine Videospur auf Ihrer Zeitleiste:
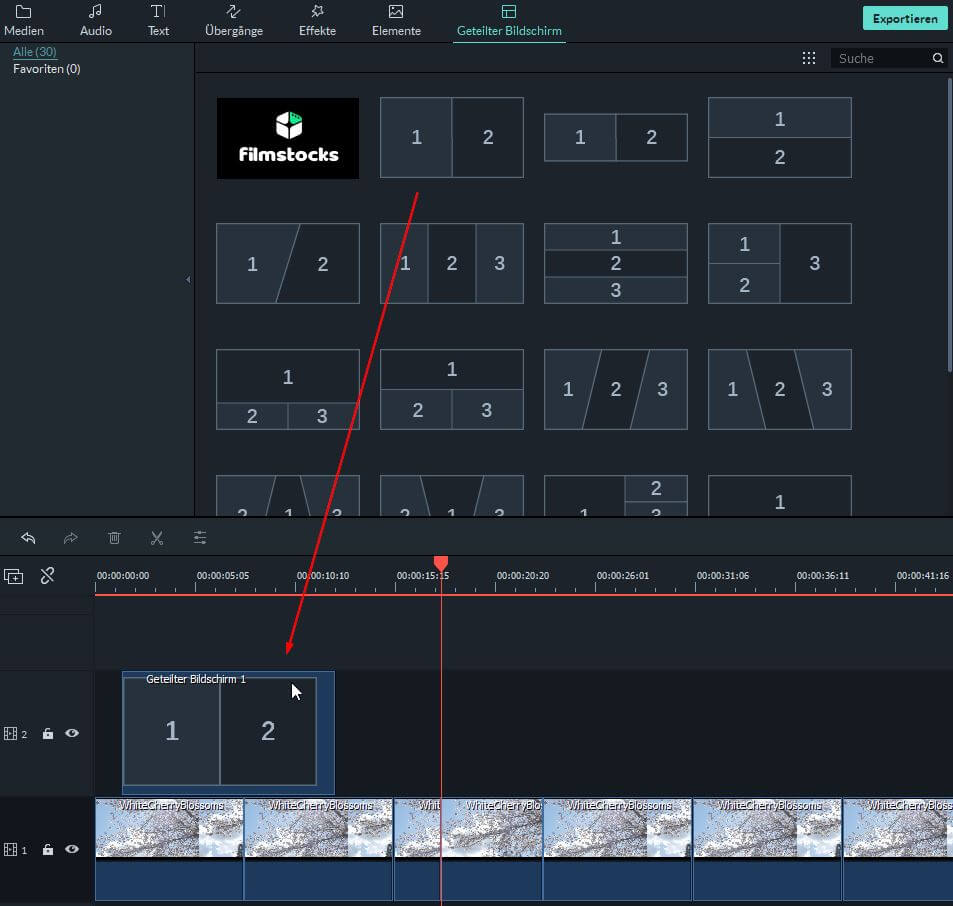
Doppelklicken Sie auf den geteilten Bildschirm Effekt in der Zeitleiste, um in das Bearbeitungsfenster zu gelangen. Von dort aus können Sie Clips zu Ihrem geteilten Bildschirm-Layout hinzufügen sowie jeden Clip bearbeiten und animieren.
Standardmäßig beträgt die Dauer des geteilten Bildschirms 5 Sekunden. Sie können die Kanten auf der Zeitachse nach vorne oder hinten ziehen, um die Dauer anzupassen.
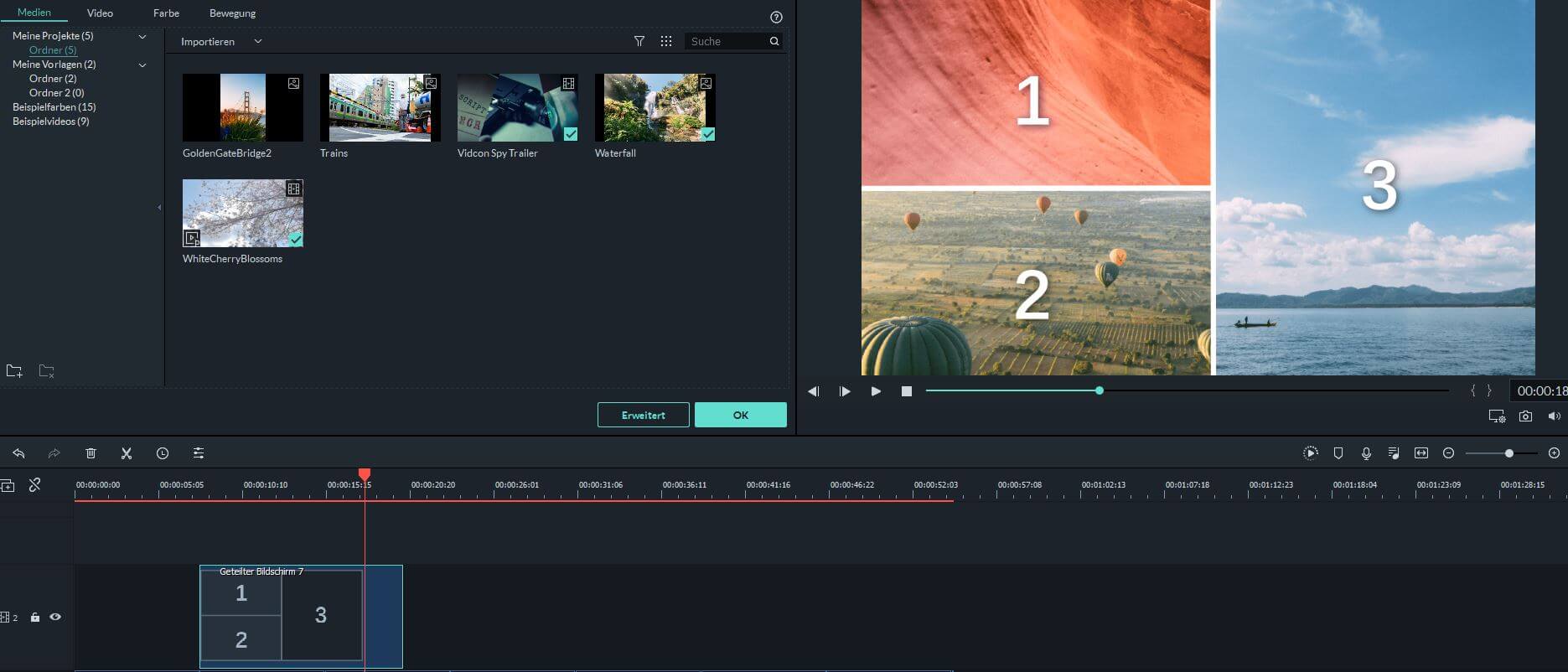
Wählen Sie zunächst das Dropdown-Feld Video im Vorschaufenster und klicken Sie dann auf einen Videoclip in Ihrer Medienbibliothek, um den Clip zum geteilten Bildschirm-Fenster hinzuzufügen. Sie können Ihren Clip neu positionieren, indem Sie ihn anklicken und in das entsprechende Feld ziehen.
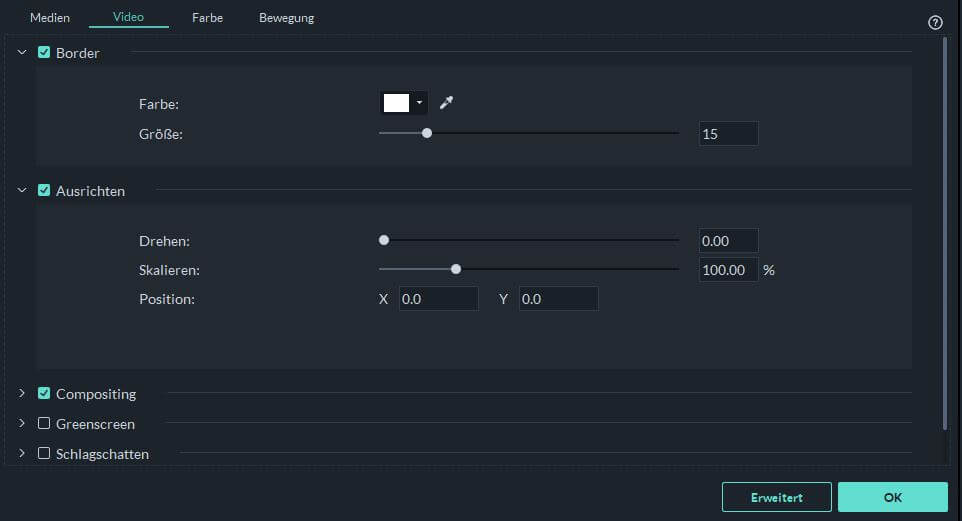
Um Rahmen um die Clips in Ihrem geteilten Bildschirm hinzuzufügen, aktivieren Sie die Option
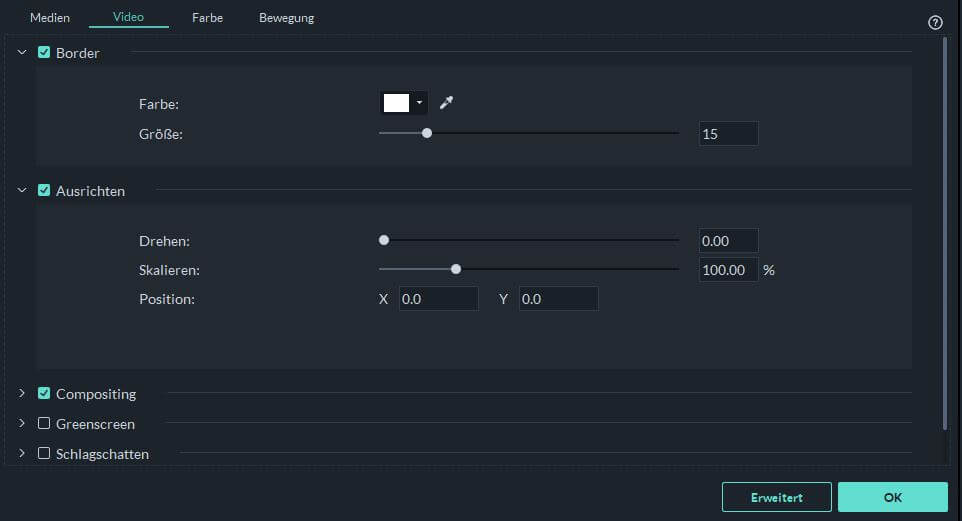 Weitere Informationen zur Videobearbeitung finden Sie in unserer Anleitung hier.
Weitere Informationen zur Videobearbeitung finden Sie in unserer Anleitung hier.
Im Bearbeitungsmodus des geteilten Bildschirms können Sie den Weißabgleich und den Ton aller Ihrer Clips anpassen oder 3D-LUT-Effekte anwenden. Die Farbkorrektur Funktion verhält sich genauso wie bei der Bearbeitung von Videos ohne Bildschirmteilung. Eine detaillierte Erklärung zur Farbkorrektur in Filmora9 finden Sie hier.
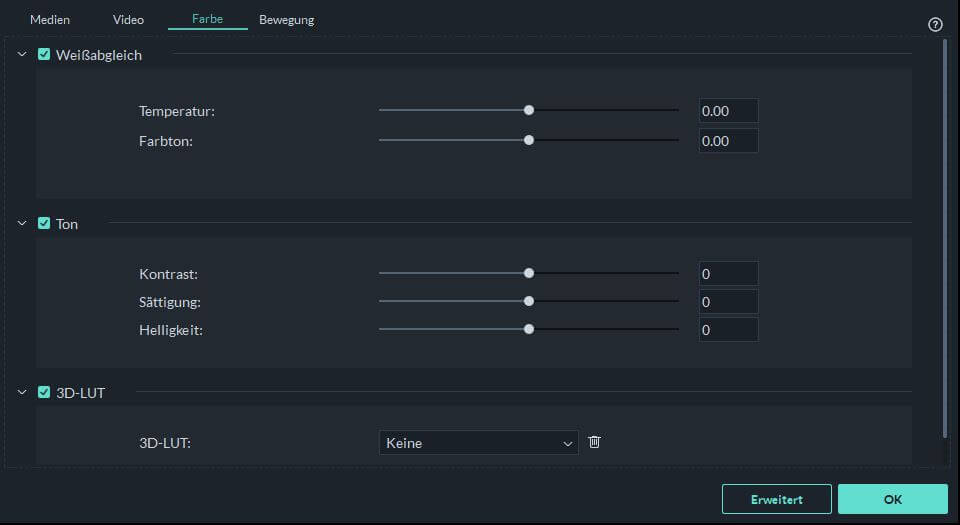
Um Bewegungseffekte auf Ihren geteilten Bildschirm anzuwenden, wechseln Sie zur Registerkarte BewegungBewegung und doppelklicken Sie auf eine beliebige Animationsvorlage, um sie anzuwenden. Die Wiedergabereihenfolge der Clips wird durch die Ordnungszahlen in der Splitscreen-Vorlage angezeigt.
Klicken Sie auf OK, um die Einstellungen zu speichern und das Bearbeitungsfenster für den Splitscreen zu schließen. Hinweis: Änderungen werden auf alle Clips im Split-Screen-Video angewendet. Wenn Sie einen einzelnen Clip bearbeiten, einen Bewegungseffekt auf einen bestimmten Clip anwenden oder die Farbe in einem einzelnen Clip anpassen möchten, klicken Sie auf den Clip in der Vorschau des geteilten Bildschirms und Sie sehen ein kleines Fenster, das wie folgt dargestellt wird:
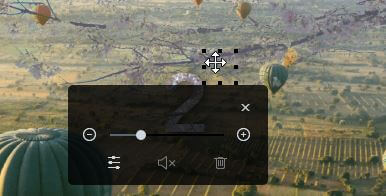
Ziehen Sie den Schieberegler, um in die Clips heranzuzoomen oder zu verkleinern, oder klicken Sie auf das Symbol Bearbeiten, um das Fenster Erweiterte Bearbeitung des geteilten Bildschirms aufzurufen. Von dort aus können Sie den Clip drehen, seine Position oder Skalierung ändern, Farbkorrekturen vornehmen oder Bewegungseffekte anwenden. Sie können das Video auch auf den Bereich zuschneiden, den Sie im geteilten Bildschirm anzeigen möchten.
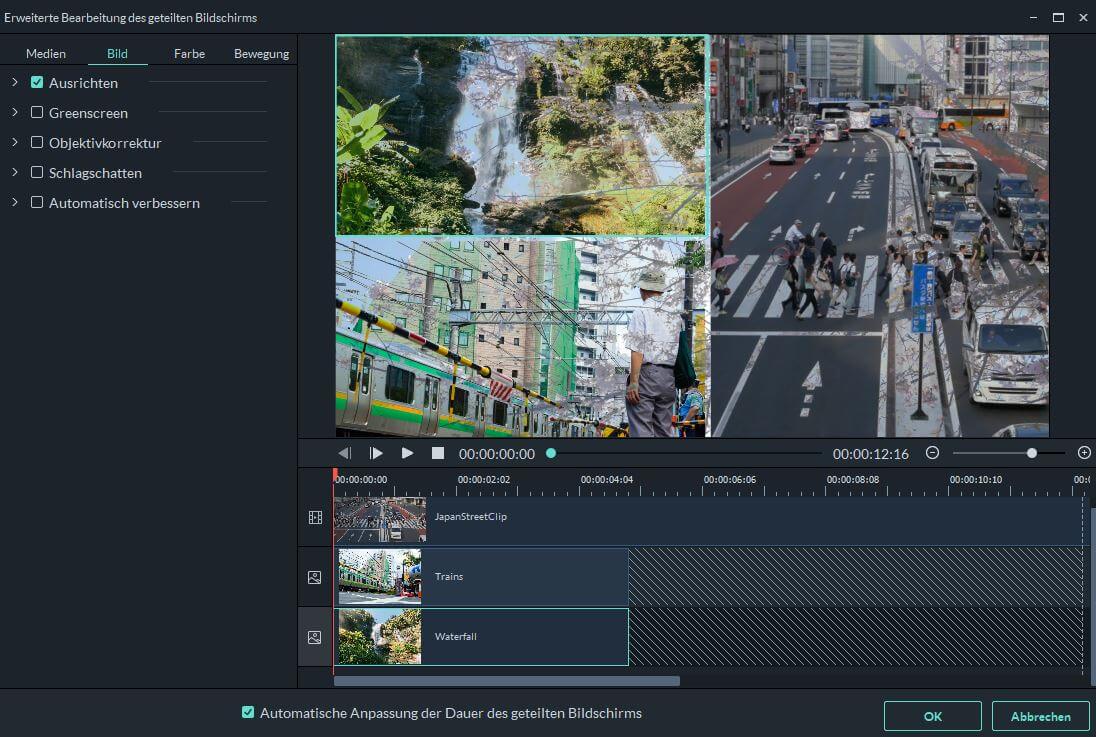
Der Originalton Ihrer Clips bleibt standardmäßig erhalten. Klicken Sie auf das Lautsprechersymbol, wenn Sie es stumm schalten möchten.