Beat-Erkennung
Das Bearbeiten der Beats von Musik ist eine großartige Möglichkeit, Ihr Video dynamischer zu gestalten. Filmora9 verfügt über ein Audio-Tool zur Beat-Erkennung, mit dem Audio-Beats automatisch markiert werden, sodass Sie Ihre Bearbeitung einfacher an Ihre Musik anpassen können. So verwenden Sie die Beat-Erkennung:
So erstellen Sie Beat-Erkennung Markierung
1. Klicken Sie mit der rechten Maustaste auf die Musikdatei, für die Sie die Beats in der Medienbibliothek erkennen möchten (importiertes oder eingebautes Audio), und wählen Sie im Kontextmenü die Option Beat-Erkennung. Filmora9 analysiert die Musik und generiert Beat-Markierung, die auf der Musik erscheinen, nachdem sie in Ihre Zeitleiste verschoben wurde.
Hinweis: Wenn Sie Beat-Erkennung zum Erstmal verwenden, kann es einige Zeit dauern, bis Filmora9 das Beat-Erkennung-Plugin installiert hat. Wenn das Plugin installiert und die Erkennung abgeschlossen ist, sehen Sie ein Beat-Symbol in der unteren linken Ecke des Miniaturbilds Ihres Audioclips wie folgt:
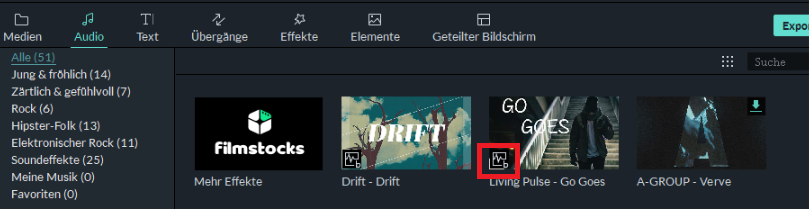
2. Ziehen Sie die Musikdatei auf Audiospur in der Zeitleiste und legen Sie sie dort ab. Die Beat-Markierung werden auf der Audiospur angezeigt. Es wird so aussehen:

Standardmäßig zeigt Filmora9 alle vier Beats die erzeugten Markierungen für Highlight Beat in Rot an. Um Beat-Markierung (in Blau) für jeden Treffer anzuzeigen, können Sie die Beat-Erkennungseinstellungen ändern, indem Sie mit der rechten Maustaste auf die Musikdatei in der Bibliothek klicken und dann Beat-Optionen auswählen. Im Popup-Fenster können Sie die Highlight-Beatsfrequenz ändern, Offset markieren oder deaktivieren Sie die Option Nur Markierung Highlight Beats jeden Beat Markierung angezeigt werden soll.
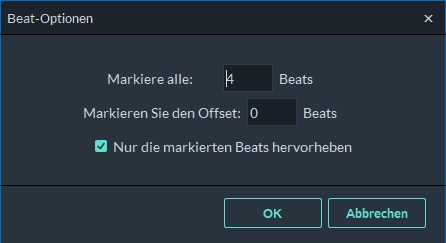
3. Um zusätzliche Beat-Markierung hinzuzufügen, platzieren Sie den Abspielkopf an der Stelle, an der Sie eine Markierung in die Audiospur einfügen möchten, und klicken Sie dann auf das Markierungsymbol in der Symbolleiste oder drücken Sie die Taste M auf der Tastatur.
4. Um einen Beat-Markierung zu entfernen, klicken Sie auf die Markierung und drücken Sie dann auf der Tastatur Entf. Sie können auch mit der rechten Maustaste auf die Markierung in der Audiospur klicken und Löschen auswählen, um ihn zu entfernen, oder die Option Alle Markierung löschen auswählen, um alle Markierung zu entfernen.
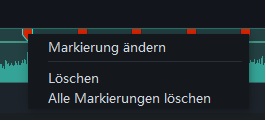
5. Jetzt können Sie Ihre Fotos und Videos per Drag & Drop in die Videospuren ziehen und so anpassen, dass sie dem Takt entsprechen. Sie können sogar Übergänge zu den Beats hinzufügen, um sie lebendiger zu machen.
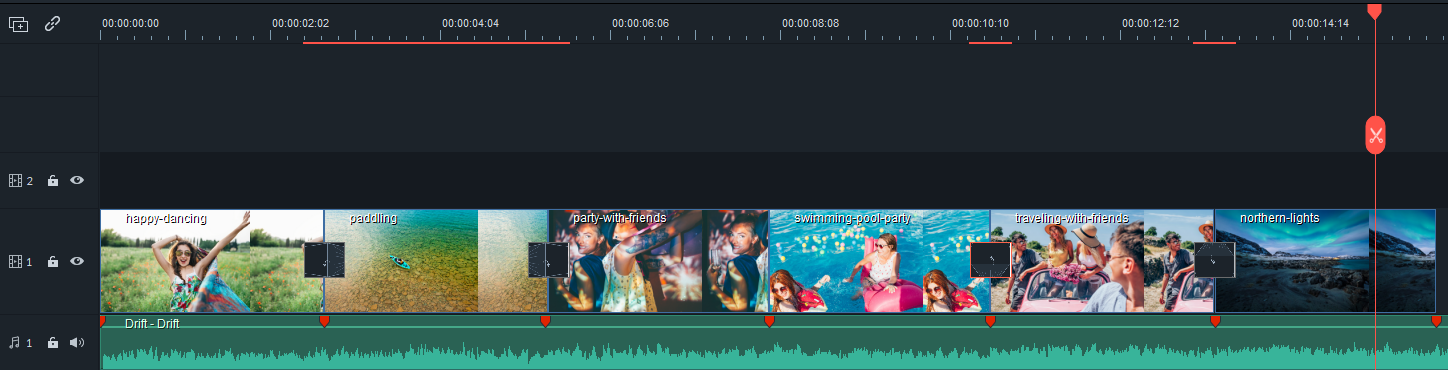
Videobearbeitung: Schneiden, Zuschneiden, Kürzen, Teilen, Drehen, Zusammenfügen
7. Aufteilen von Videoclips
Es gibt verschiedene Möglichkeiten, Clips in Filmora9 zu teilen:
Teilen Sie einen Clip manuell in der Zeitleiste
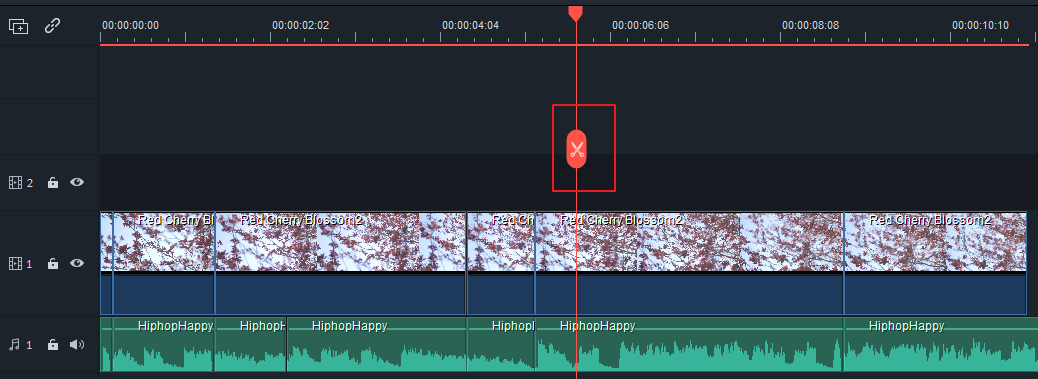
Hinweis: Wenn Sie keinen bestimmten Track in Ihrer Zeitleiste auswählen, werden alle Clips unter Ihrem Abspielkopf geteilt. Um Medien in einer einzelnen Spur zu teilen, müssen Sie zuerst die Spur auswählen und dann auf das Symbol Teilen klicken.
21. Gruppe
Mit Filmora9 können Sie Clips zu einer Gruppe zusammenfügen, sodass Sie sie verschieben können, ohne die Positionen in Bezug auf die einzelnen Clips in der Gruppe zu ändern.
So gruppieren Sie Clips
Um mehrere Clips zu einer Gruppe zusammenzufassen, halten Sie die Strg-Taste auf Ihrer Tastatur gedrückt und klicken Sie auf die Clips, die Sie in der Zeitleiste gruppieren möchten. Klicken Sie dann mit der rechten Maustaste auf den Clip und wählen Sie im Kontextmenü die Option Gruppe aus.
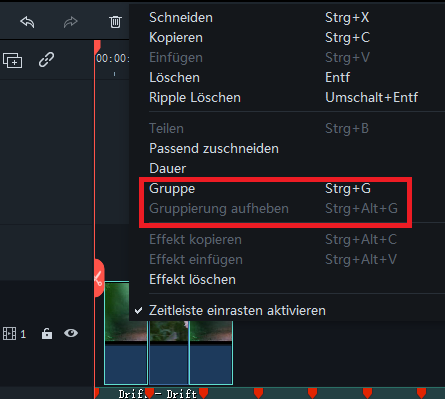
Gruppierung aufheben
Um die Verknüpfung Ihrer gruppierten Clips aufzuheben, klicken Sie mit der rechten Maustaste auf einen der gruppierten Clips in der Zeitleiste und wählen Sie Gruppierung aufheben.