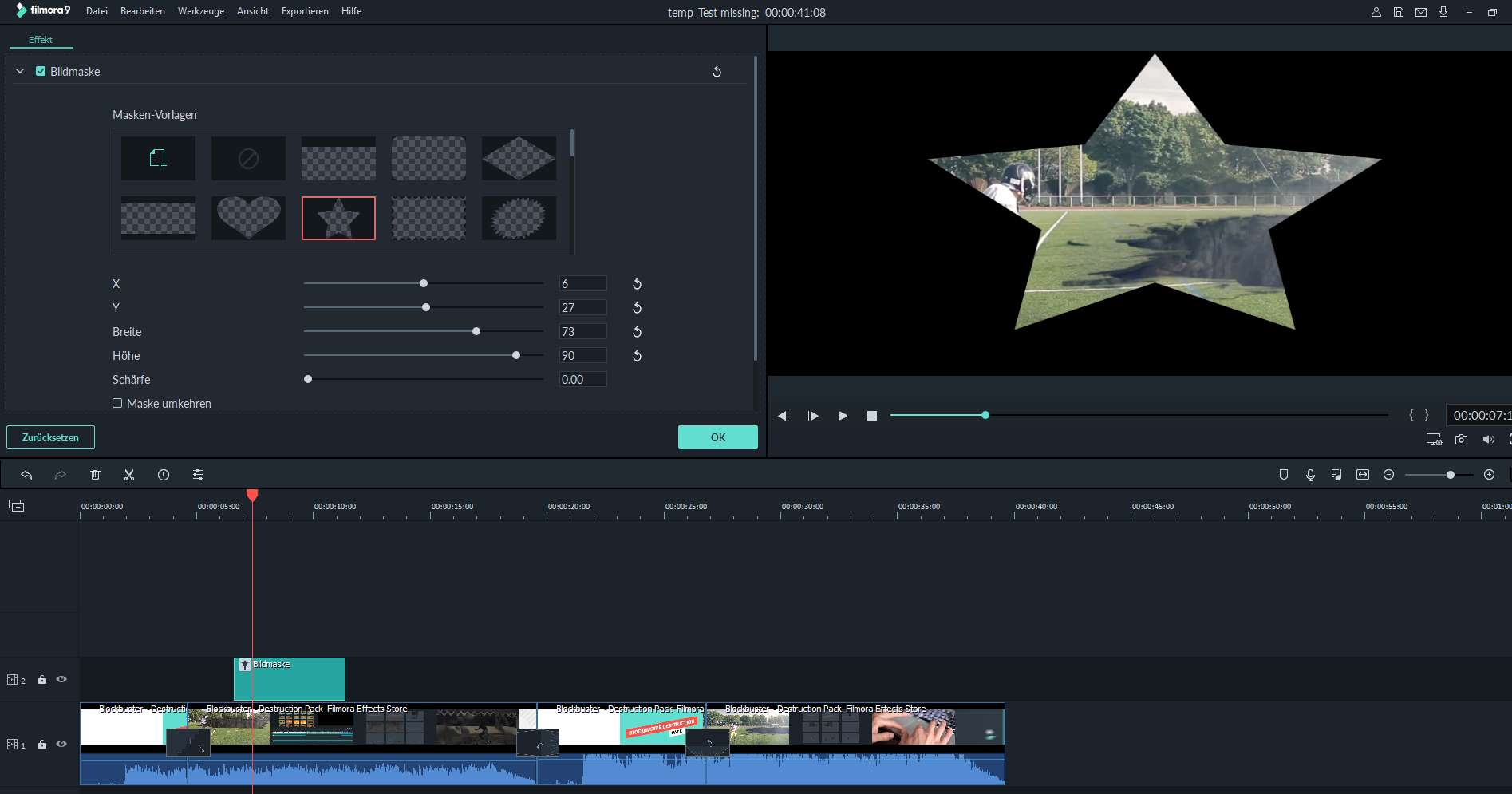Bilder sind eine großartige Möglichkeit, um Geschichten zu erzählen. In dieser Anleitung erfahren Sie, wie Sie Bilder und Standbilder zu Ihren Videos hinzufügen können und diese mit den Werkzeugen von Filmora9 bearbeiten können.
In dieser Anleitung lernen Sie, wie Sie:
1. Importieren Sie über den Medienbibliothek Filmoras Ihr Bild, indem Sie auf Importieren und Mediendateien importieren klicken und ein Bild von Ihrer Festplatte auswählen, oder es von einer Kamera, einem Smartphone, oder sozialen Netzwerken importieren.
2. Um ein Bild zu einer der Videospuren der Zeitleiste hinzuzufügen, positionieren Sie den Abspielkopf an der Stelle, an der das Bild eingefügt werden soll, und klicken mit der rechten Maustaste auf das Bild in der Medienbibliothek, um Einfügen auszuwählen. Falls Sie das Bild am Ende des Videos hinzufügen möchten, können Sie Anhängen auswählen. Sie können auch auf das Bild in Ihrer Medienbibliothek klicken und es auf die gewünschte Stelle in der Zeitleiste ziehen.
3. Bei einigen Fotos werden im Vorschaufenster möglicherweise schwarze Balken angezeigt. Dies liegt daran, dass sie ein anderes Seitenverhältnis verwenden, als Ihr Video. Um die schwarzen Balken zu entfernen, klicken Sie in der oberen Menüleiste auf Datei und wählen Einstellungen aus. In der Registerkarte für Bearbeiten wählen Sie im Dropdown-Menü für Foto Platzierung die Option Passend zuschneiden oder Schwenken & Zoomen aus.
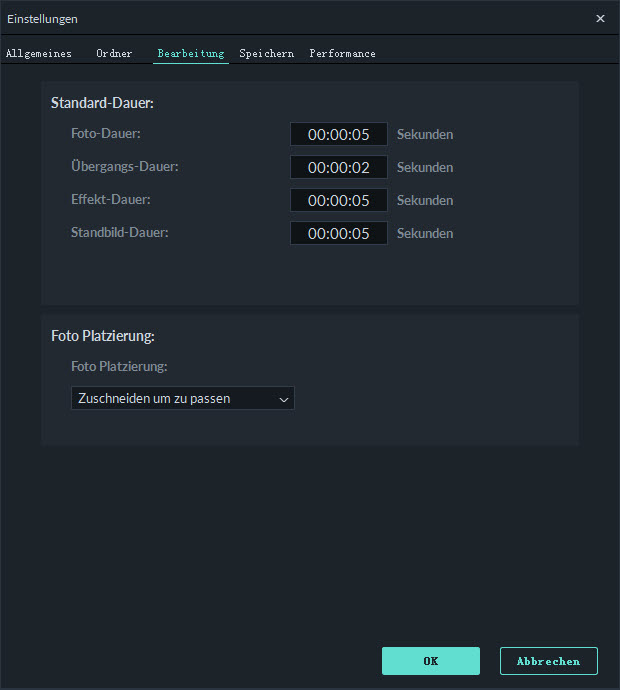
4. Mit der Option für Passend zuschneiden wird ein Foto automatisch an das Seitenverhältnis Ihres Projekts angepasst. Mit der Option für Schwenken & Zoomen können Sie das Foto heranzoomen und Schwenk-Animationen hinzufügen. Die ausgewählte Option wird automatisch auf Bilder angewendet, die Sie zu Ihrem Projekt hinzufügen.
Wenn Sie ein Bild über einen Videoclip legen möchten, ziehen Sie es auf die Videospur der Zeitleiste, auf der sich ein Videoclip befindet. Stellen Sie sicher, dass sich das Bild direkt über dem Videoclip befindet, damit es das Video überlagert. Standardmäßig befindet sich nur eine Videospur in der Zeitleiste. Wenn Sie ein Bild über die Spur 1 ziehen und ablegen, wird automatisch Spur 2 erstellt.
Wenn ein Bild zur Zeitleiste hinzugefügt wird, wird es standardmäßig 5 Sekunden lang angezeigt. Es gibt zwei Möglichkeiten, um die Anzeigedauer von Bilden zu ändern:
Methode 1: Ziehen Sie einen der Bildränder in der Zeitleiste nach links oder rechts.
Methode 2: Klicken Sie mit der rechten Maustaste auf das Bild und wählen Sie Dauer aus. Im Fenster für Dauer einstellen, welches sich nun öffnet, geben Sie die gewünschte Dauer für das Bild in das Eingabefeld ein
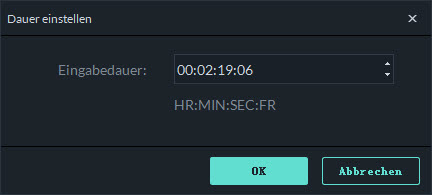
Sobald Sie ein Bild auf einer Spur in der Zeitleiste platziert haben, können Sie es in der Videovorschau auf der rechten Seite sehen. Um die Größe und Position zu ändern, wählen Sie das Bild zunächst in der Zeitleiste aus, indem Sie darauf klicken. Im Vorschaufenster wird nun ein Rahmen um Ihr Bild angezeigt. Mit Hilfe der Punkte auf dem Rahmen können Sie die Größe des Bildes anpassen. Um die Position des Bildes zu ändern, klicken Sie darauf und ziehen Sie an die gewünschte Stelle.
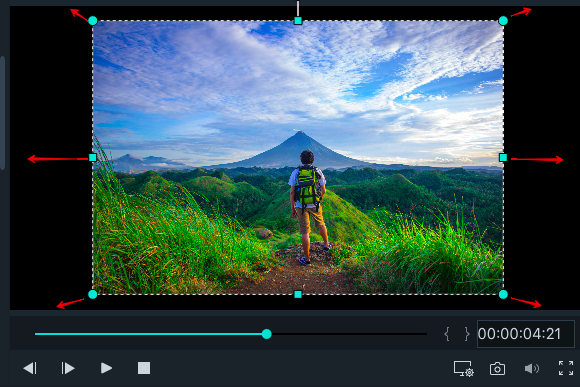
Um ein Bild zu drehen oder zu spiegeln, doppelklicken Sie auf das Bild in der Zeitleiste, um das Bearbeitungsmenü aufzurufen. Unter Ausrichten finden Sie die Option für Drehen. Aktivieren Sie das Kontrollkästchen für Ausrichten und ziehen Sie den Drehen-Schieberegler nach rechts, um das Bild zu rotieren.
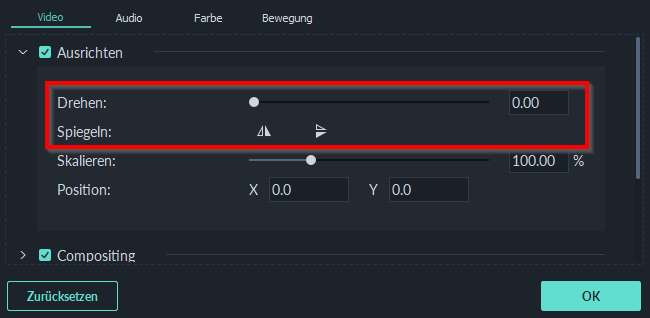
Direkt unter dem Schieberegler für Drehen finden Sie die Option für Spiegeln. Sie können ihr Bild wahlweise horizontal, oder vertikal spiegeln, indem Sie auf eines der beiden Symbol klicken.
Die Compositing Funktion Filmoras ermöglicht es Ihnen, Ihre Bilder und Videos miteinander zu vermischen. So können Sie einen der Blendenmodi auswählen und Ihre Bilder transparent machen.
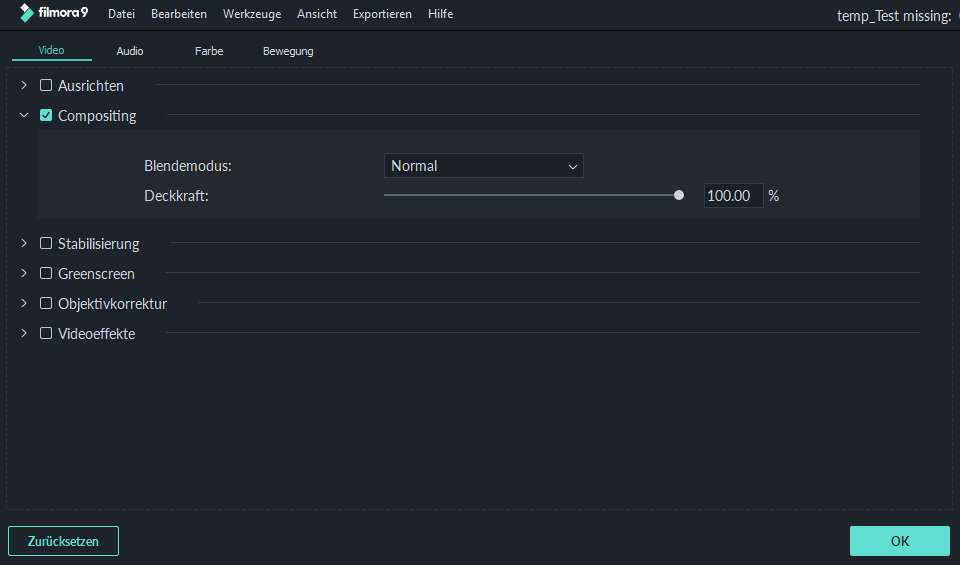
Klicken Sie doppelt auf Ihr Video oder Bild in der Zeitleiste. Im Bearbeitungsmenü aktivieren Sie die Option für Compositing, indem Sie das Kontrollkästchen aktivieren. Nun können Sie einen Blendenmodus auswählen. Blendenmodi haben Einfluss darauf, wie Ihr Bild mit dem Video vermischt wird. Probieren Sie die verschiedenen Modi aus, um einen zu finden, der am besten zu Ihrem Projekt passt.
Direkt unter der Option für Blendenmodus finden Sie den Schieberegler für Deckkraft. Ziehen Sie ihn nach links, um Ihr Bild transparent zu machen, oder geben Sie einen Prozentwert in das Eingabefeld auf der rechten Seite ein.
So passen Sie die Farben eines Bildes in Filmora9 an:
1. Doppelklicken Sie auf das Bild, das Sie bearbeiten möchten, und wechseln Sie zur Registerkarte Farbe, um auf die Farbanpassungswerkzeuge zurückzugreifen. Sie können die Helligkeit, den Kontrast, die Temperatur und den Farbton anpassen. Sie können auch auf 3D-LUTs zugreifen, Farbvoreinstellungen, die die Farben Ihrer Bilder gemäß den zuvor festgelegten Einstellungen verbessern. Viele 3D-LUTs von Filmora9 wurden von Hollywoodfilmen oder Fernsehserien inspiriert.
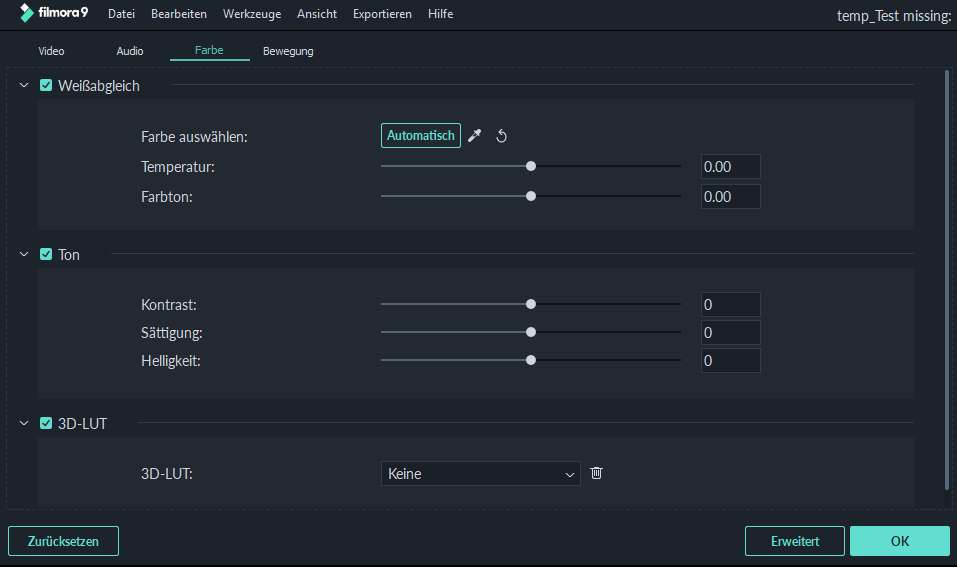
2. Sie können auch auf das Farbsymbol in der Symbolleiste klicken oder mit der rechten Maustaste auf das Bild klicken und im Untermenü die Option für Farbe auswählen, um das Fenster für die erweiterte Farbeinstellung aufzurufen.
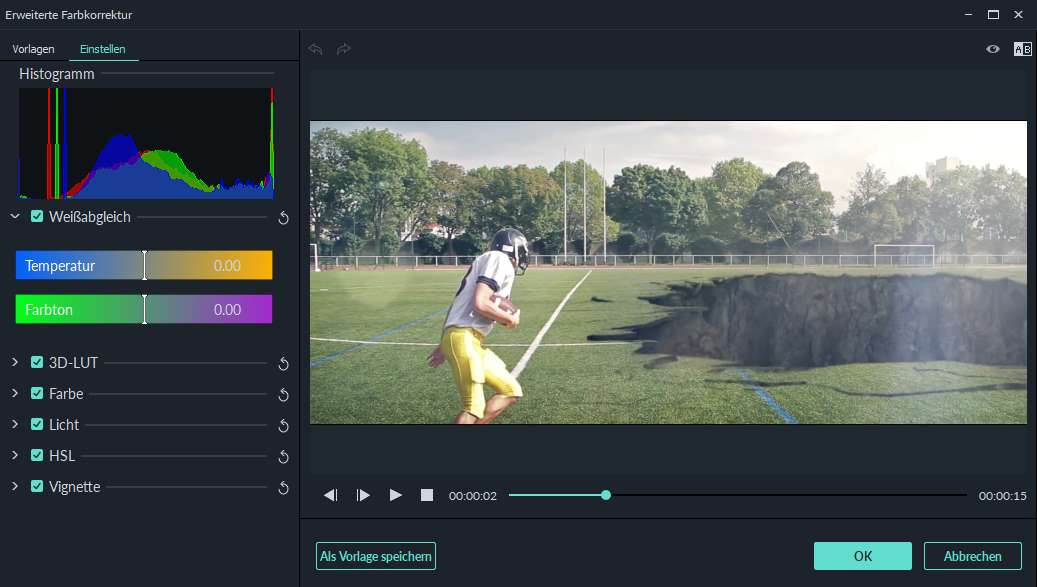
Bewegungseffekte fügen Ihren Bildern Animationen hinzu.
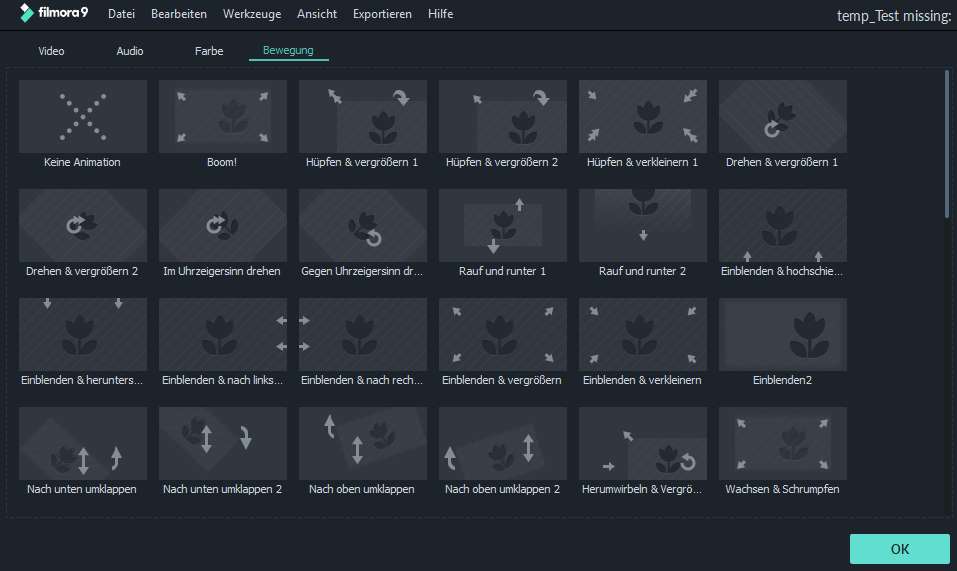
Um einen Bewegungseffekt hinzuzufügen, doppelklicken Sie auf das Bild in der Zeitleiste und wechseln Sie dann zur Registerkarte Bewegung. Doppelklicken Sie auf einen Bewegungseffekt, um ihn auf das Bild anzuwenden.
Führen Sie die folgenden Schritte aus, um Ihren Bildern oder Videoclips Schwenk- und Zoombewegungen hinzuzufügen, die auch als Pan & Zoom Effekt bezeichnet werden. Auf diese Weise können Sie Kamerabewegungen zu Bildern und Standbildern hinzufügen, um Ihre Videos dynamischer wirken zu lassen.
1. Importieren Sie das Video oder Bild in Filmora9 und ziehen es auf die Zeitleiste.
2. Wählen Sie das Video oder Bild aus, klicken Sie mit der rechten Maustaste darauf und wählen Zuschneiden und Zoomen aus.
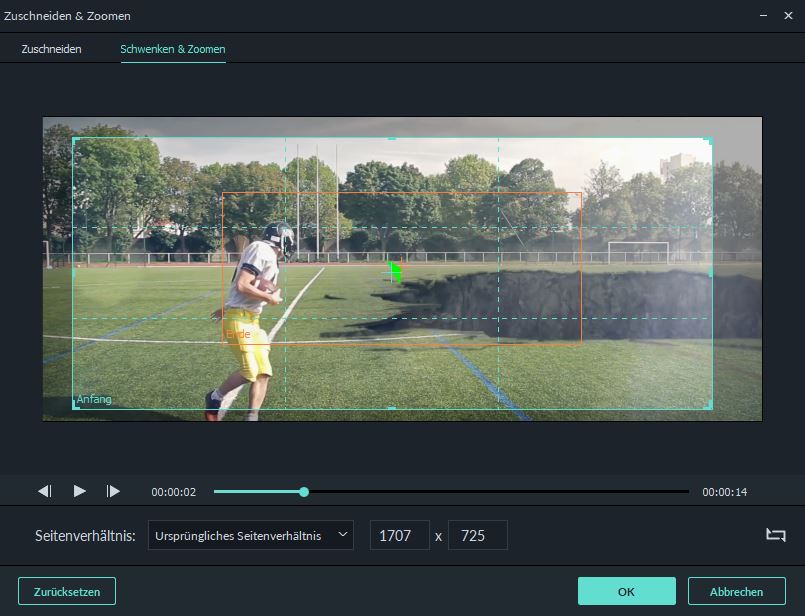
3. Öffnen Sie die Registerkarte Schwenken & Zoomen. Sie finden zwei Rahmen für Start und Ende.
4. Wählen Sie das Startbild aus, und ziehen Sie es in die gewünschte Richtung.
4. Wählen Sie das Endbild aus, und ziehen Sie es in die gewünschte Richtung.
5. Klicken Sie auf die Wiedergabeschaltfläche, um eine Vorschau anzuzeigen. Übernehmen Sie Ihre Schwenken & Zoomen Animation per Klick auf OK.
Hinweis: Mit der Schaltfläche für Start- und Endbereich austauschen in der rechten unteren Ecke wird der Startbereich zum Endbereich und vice versa.
Filmora ermöglicht es, Maskeneffekte, also geometrische Formen, auf Ihre Bilder anzuwenden. Gehen Sie dafür wie folgt vor:
1. Öffnen Sie den Effekte Tab und wählen Sie im Menü auf der linken Seite die Erweitert Kategorie aus.
2. Wählen Sie den Bildmaske Effekt aus und ziehen Sie ihn auf die Videospur über Ihrem Video in der Zeitleiste.
3. Klicken Sie doppelt auf den Bildmaske-Effekt in der Zeitleiste, um den Effekt anzupassen. Sie können aus verschiedenen Formen wählen, sowie die Größe und Position der Maske anpassen.