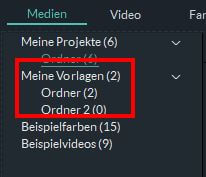Mit Wondershare Filmora9 für Windows können Sie Standard-, HD- und sogar 4K-Videos importieren. Sie können auch ein Video mit Filmora9 aufnehmen, indem Sie die Webcam Ihres Computers oder Ihren Computerbildschirm aufzeichnen. Ihre Medienclips - einschließlich importierter Videos, Bilder und Audiodateien – finden Sie in der Medienbibliothek Filmoras, in der Sie schnell und einfach darauf zugreifen können.
In dieser Anleitung erfahren Sie Folgendes:
Es gibt drei Möglichkeiten, Mediendateien in Filmora9 zu importieren:
a) Klicken Sie in der Medienbibliothek Filmoras auf Importieren und wählen Sie Mediendateien hinzufügen aus der Drop-Down-Liste aus. Alternativ klicken Sie in der oberen Menüleiste auf Datei und wählen Medien importieren und anschließend Mediendateien importieren aus.
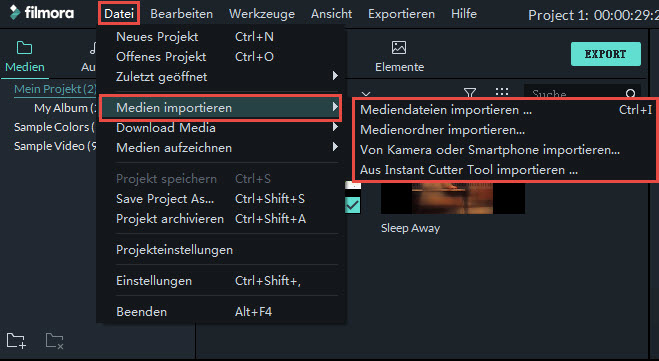
b) Klicken Sie auf das Datei-Symbol in der Mitte der Medienbibliothek, um Ihren Computer nach hinzuzufügenden Mediendateien zu durchsuchen.
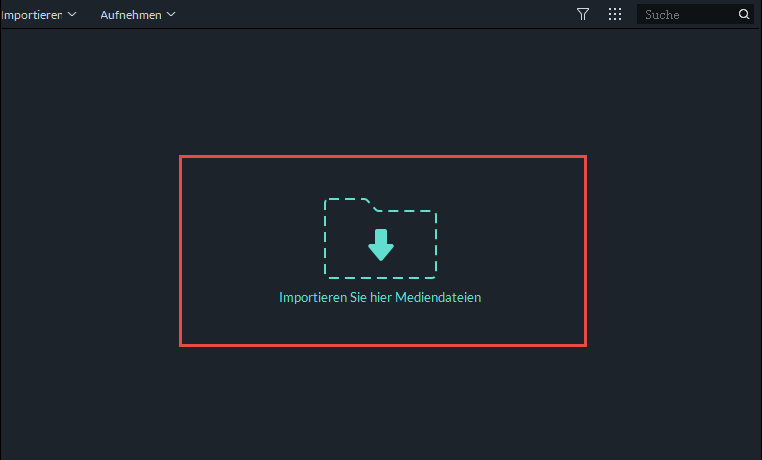
c) Ziehen Sie eine Datei mit gedrückter Maustaste auf die Medienbibliothek Filmoras, um sie hinzuzufügen.
Tipp: Wenn Sie beim Klicken auf eine Datei die STRG-Taste gedrückt halten, können Sie mehrere Dateien gleichzeitig für den Import in Filmora9 auswählen.
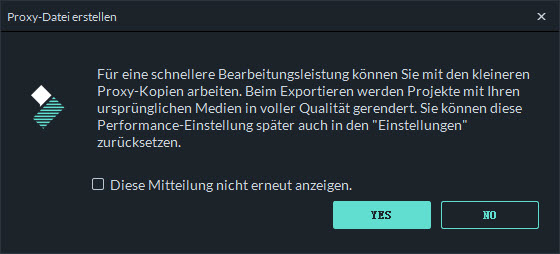
Proxy-Datei erstellen möchten, um den Bearbeitungsprozess zu beschleunigen. Eine Proxy-Datei ist eine zweite Mediendatei, die aufgrund einer geringeren Auflösung kleiner als Ihre Originaldatei ist. Dadurch wird die Bearbeitung schneller und beim Exportieren des endgültigen Videos werden die Originalmedien wieder in Ihrer ursprünglichen Qualität dargestellt. Wir empfehlen Ja auszuwählen, um Proxy-Dateien zu erstellen und die Videobearbeitung zu beschleunigen.
Sie können mit Filmora9 ein Video mit Ihrer Webcam aufzeichnen, oder den Bildschirm Ihres Computers aufnehmen.
Computerbildschirm aufzeichnen: Klicken Sie in der Medienbibliothek Filmoras auf Aufnehmen und wählen Sie PC-Bildschirm aufzeichnen aus, um den Filmora9 Screen Recorder zu öffnen. Klicken Sie auf den roten Knopf, um die Aufnahme zu starten. Wenn Sie die Aufnahme beenden möchten, drücken Sie F9 auf Ihrer Tastatur. Sie können wahlweise Ihr Mikrofon, oder System-Audio für das Bildschirmvideo aufnehmen. Unter Einstellungen können Sie den Speicherort, die Bildrate und die Aufnahmequalität anpassen.
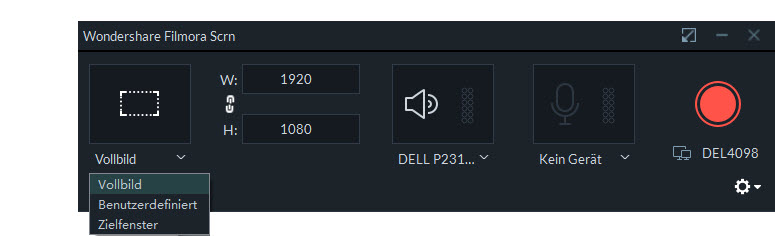
Webcam aufzeichnen: Klicken Sie in der Medienbibliothek Filmoras auf Aufnehmen und wählen Sie Webcam aufnehmen aus. Klicken Sie im Fenster, das sich nun öffnet, auf den roten Knopf, um die Aufnahme zu starten, und klicken Sie erneut darauf, um die Aufnahme zu beenden. Klicken Sie auf OK, um die aufgezeichnete Videodatei zu speichern.
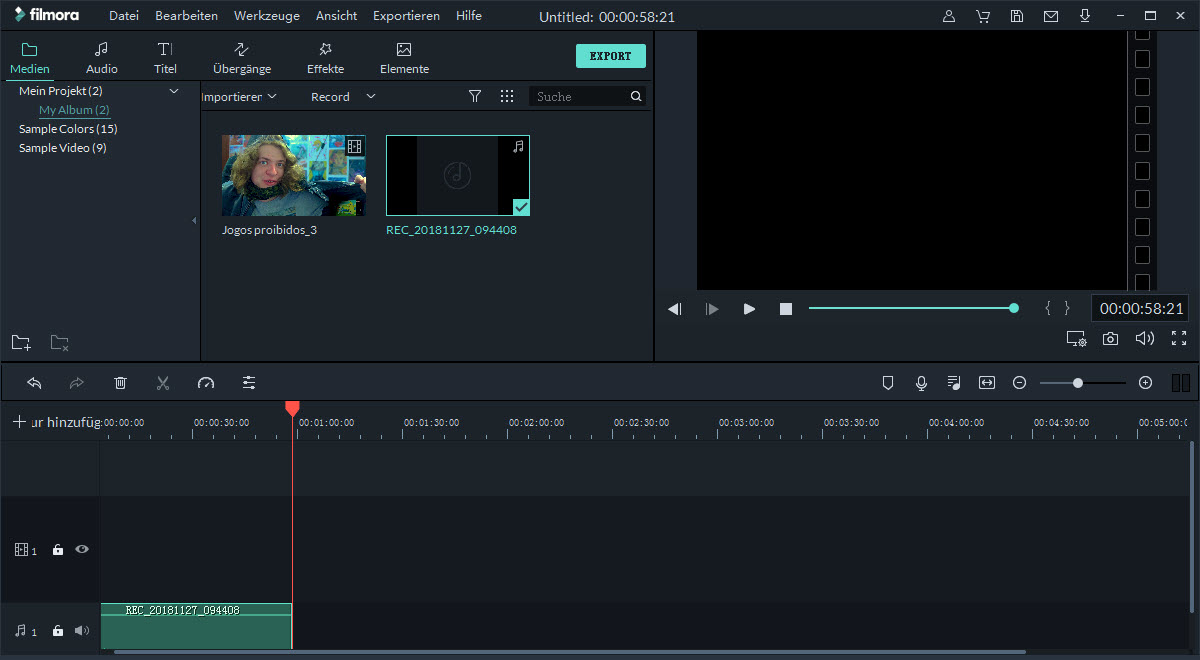
Alle aufgezeichneten Mediendateien werden automatisch in der Medienbibliothek gespeichert, sodass Sie sie zur Bearbeitung auf die Zeitleiste ziehen können.
Wenn Sie Mediendateien in Filmora9 importiert haben, können Sie sie mit der Medienbibliothek verwalten bzw. organisieren.
Dateien in Medienbibliothek auswählen: Um eine Mediendatei auszuwählen und sie zur Zeitleiste hinzuzufügen, bewegen Sie die Maus auf die Datei und klicken auf das im Vorschaubild erscheinende Plus-Symbol.
Um mehrere Mediendateien auszuwählen, halten Sie bei der Auswahl der Dateien die Strg-Taste auf Ihrer Tastatur gedrückt. Alternativ können Sie auch einen Rahmen um die Dateien in der Medienbibliothek ziehen, um sie auszuwählen.
Dateien aus Medienbibliothek entfernen: Klicken Sie in der Medienbibliothek auf die Datei, die Sie entfernen möchten, und wählen Sie im Kontextmenü Löschen aus. Alternativ können Sie dafür auch die Entf-Taste auf Ihrer Tastatur nutzen.
Hinweis: Dateien, die Sie aus der Medienbibliothek Filmoras entfernen, sind auch weiterhin auf Ihrem Computer gespeichert. Wenn Sie die Dateien löschen möchten, müssen Sie im Explorer den Speicherort der Dateien aufrufen und sie in den Papierkorb verschieben.
Dateien in der Medienbibliothek nach Namen, Abspieldauer, oder Dateityp sortieren: Klicken Sie auf die gepunktete Schaltfläche und wählen Sie Sortieren nach aus, um Ihre Dateien per Namen, Dauer, Typ und Erstellungsdatum zu sortieren.
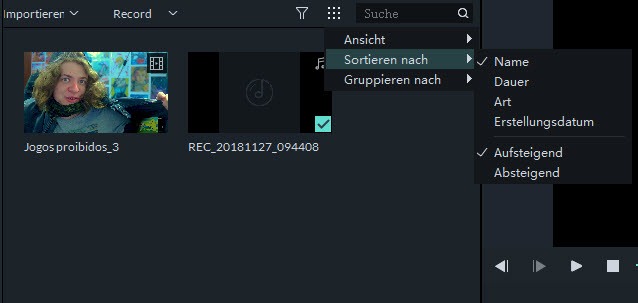
Mediendateien in Medienbibliothek nach Dateityp filtern: Klicken Sie auf die Filter-Schaltfläche, um wahlweise nur Video-, Bilder-, oder Audiodateien anzeigen zu lassen.
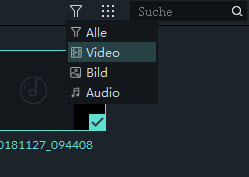
Dateien in Medienbibliothek auffinden: Um eine bestimmte Datei zu finden, können Sie den Namen der Datei in die Suchleiste der Medienbibliothek eingeben.
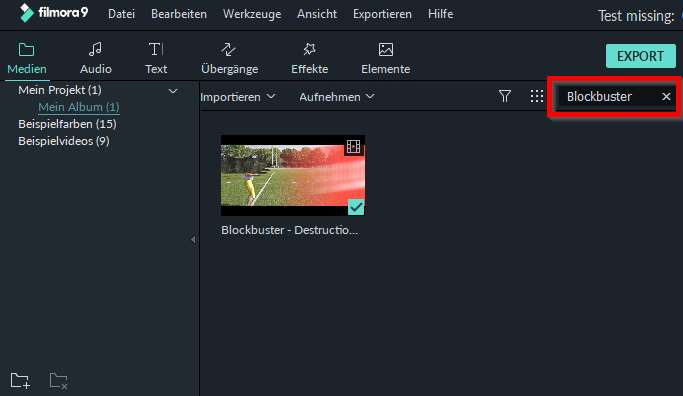
Sie können Medienordner hinzufügen oder löschen, indem Sie auf die Schaltflächen unten im linken Menü klicken.
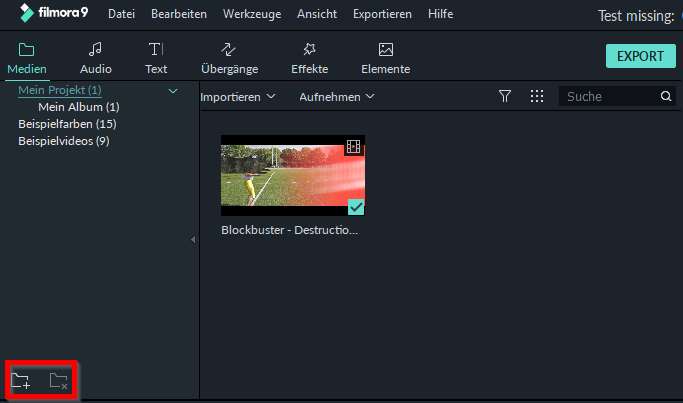
Meine Vorlagen: Sie können häufig verwendete Medien (einschließlich Videoclips z.B. Intros, Audiodateien bspw. Themenmusik oder Bilder wie Ihr Logo) in den Ordner "Meine Vorlagen" importieren und bei jedem neuen Projekt, das Sie starten, auf diese Dateien zugreifen, ohne sie erneut importieren zu müssen.