Nachdem Ihre Mediendateien (Videos, Bilder usw.) in Filmora9 importiert haben, können Sie mit der Bearbeitung beginnen. In dieser Anleitung erfahren Sie, wie Sie Clips auf der Zeitleiste anordnen, nicht benötigte Teile entfernen und weitere Bearbeitungen vornehmen können.
In dieser Anleitung behandelte Themen:
Es gibt zwei Wege, um Dateien aus der Medienbibliothek zur Zeitleiste hinzuzufügen:
Methode 1: Wählen Sie die Datei aus, die Sie in Ihrem Projekt verwenden möchten, und ziehen Sie sie mit gedrückter auf die Stelle der Zeitleiste, an der Sie die Datei hinzufügen möchten.
Methode 2: Klicken Sie in der Medienbibliothek mit der rechten Maustaste auf die Datei, die Sie im Projekt verwenden möchten, und wählen Sie eine der folgenden Optionen aus:
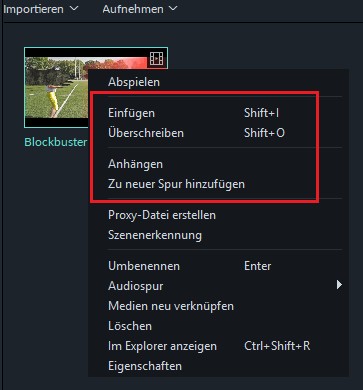
Einfügen: Mit dieser Option werden Ihre Mediendateien an der Stelle der Zeitleiste eingefügt, an der der Abspielkopf (roter Balken) positioniert ist. Dateien, die bereits auf der Zeitleiste rechts vom Abspielkopf vorhanden sind, werden entsprechend der Länge des eingefügten Clips weiter nach rechts verschoben.
Überschreiben: Fügen Sie Ihre Medien an der Stelle des Abspielkopfs zur Zeitleiste hinzu. Der Clip, der sich bereits an der Stelle des Abspielkopfs befindet, wird durch die neue Datei ersetzt.
Anhängen: Mit dieser Option wird der ausgewählte Clip hinter bereits auf der Zeitleiste vorhandenen Mediendateien angehängt.
Zu neuer Spur hinzufügen: Fügen Sie Ihre Mediendateien zu einer neuen Spur der Zeitleiste hinzu, auf der noch keine anderen Dateien vorhanden sind.
Hinweis: Sie können keine Dateien zu Spuren der Zeitleiste hinzufügen, die gesperrt wurden (Schloss-Symbol auf der linken Seite der Zeitleiste).
Filmora9 bietet verschiedene Möglichkeiten, um Dateien aus der Zeitleiste zu entfernen. Die schnellste Möglichkeit, eine Datei aus der Zeitleiste zu entfernen, besteht darin, darauf zu klicken und die Entf-Taste auf Ihrer Tastatur zu drücken. Alternativ können Sie eine Datei auswählen und auf das Papierkorb-Symbol in der Symbolleiste über der Zeitleiste klicken.
Per Rechtsklick auf den Clip in der Zeitleiste zu klicken und im Kontextmenü Löschen auszuwählen, ist ebenfalls eine Option. Wenn Sie mehrere Dateien aus der Zeitleiste entfernen möchten, halten Sie beim Auswählen der Dateien einfach die Strg-Taste gedrückt und löschen sie anschließend mit einer der oben beschriebenen Methoden.
Ripple Löschen: Wenn Sie Videoclips aus der Zeitleiste entfernen möchten, ohne das Lücken in Ihrem Video entstehen, könne Sie die Option für Ripple Löschen verwenden. Mit dieser Funktion werden die Lücken automatisch geschlossen, die beim Entfernen von Clips aus der Zeitleiste entstehen. Um die Funktion anzuwenden, klicken Sie mit der rechten Maustaste auf den Clip in der Zeitleiste und wählen im Kontextmenü Ripple Löschen aus.
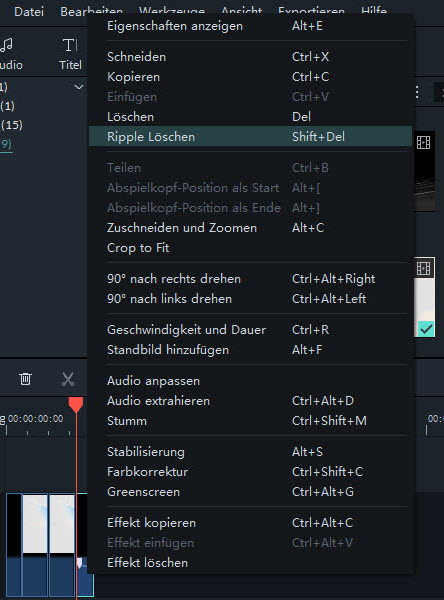
Die Medienbibliothek Filmora9s enthält einige Beispielfarben und Beispielvideos, die Sie für Ihr Projekt verwenden können. Die Clips und Farben finden Sie in der Medienbibliothek auf der linken Seite in den Ordnern für Beispielfarben und Beispielvideos.
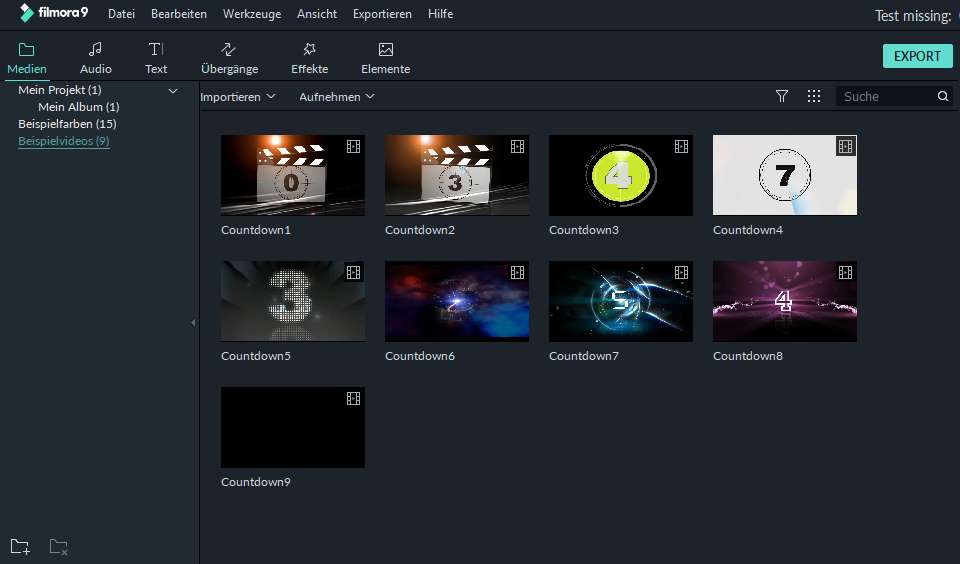
Falls Sie den Anfang oder das Ende eines Videoclips (oder eines anderen Mediums) kürzen möchten, bewegen Sie den Mauszeiger über den linken oder rechten Rand des Clips in der Zeitleiste, bis sich der Mauszeiger in das ![]() Symbol verändert. Nun können Sie mit gedrückter Maustaste den Rahmen des Clips nach links oder rechts ziehen, um die Abspieldauer anzupassen.
Symbol verändert. Nun können Sie mit gedrückter Maustaste den Rahmen des Clips nach links oder rechts ziehen, um die Abspieldauer anzupassen.
Wenn Sie einen Abschnitt in der Mitte eines Videoclips herausschneiden möchten, ziehen Sie den Abspielkopf an den Anfang des unerwünschten Abschnitts und drücken Sie das Scherensymbol, um den Clip zu teilen. Ziehen Sie dann den Abspielkopf an das Ende des unerwünschten Abschnitts und drücken Sie erneut auf die Schere. Da der unerwünschte Bereich nun vom Rest des Clips abgetrennt ist, können Sie ihn auswählen und auf das Papierkorb-Symbol klicken, um ihn zu löschen.
Sie können Ihre Videoclips schnell und einfach mit der Abspielkopf-Position als Start und Abspielkopf-Position als Ende Option anpassen. Platzieren Sie dafür den Abspielkopf an der Stelle, an der Ihr Video beginnen oder enden soll, und klicken Sie mit der rechten Maustaste auf den Videoclip. Wählen Sie entweder Abspielkopf-Position als Start oder Abspielkopf-Position als Ende aus.
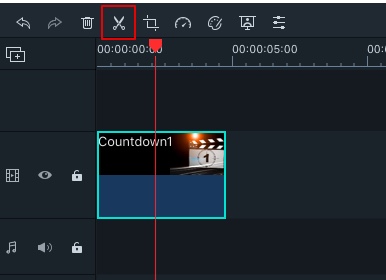
Mit der Teilen Funktion Filmora9s können Sie Ihr Video in verschiedene Teile trennen. Sie können Ihre Videoclips wahlweise mit der Zeitleiste oder mit der automatischen Szenenerkennung teilen.
Videoclip in Zeitleiste schneiden/aufteilen:
1. Wählen Sie Ihren Videoclip (oder ein anderes Medium) in der Zeitleiste aus.
2. Positionieren Sie den Abspielkopf auf der Stelle des Videoclips, an der Sie ihn teilen möchten. Klicken Sie mit der rechten Maustaste auf den Clip.
3. Im Kontextmenü wählen Sie die Option für Teilen aus. Alternativ können Sie auch auf das Scheren-Symbol im Menü über der Zeitleiste klicken.
Videoclip mit der automatischen Szenenerkennung aufteilen:
Wenn Ihr Clip mehrere Szenen oder Einzelaufnahmen enthält, können Sie ihn mit der Szenenerkennungsfunktion in separate Clips aufteilen.
1. Klicken Sie mit der rechten Maustaste auf eine Videodatei in der Medienbibliothek und wählen Sie Szenenerkennung aus.
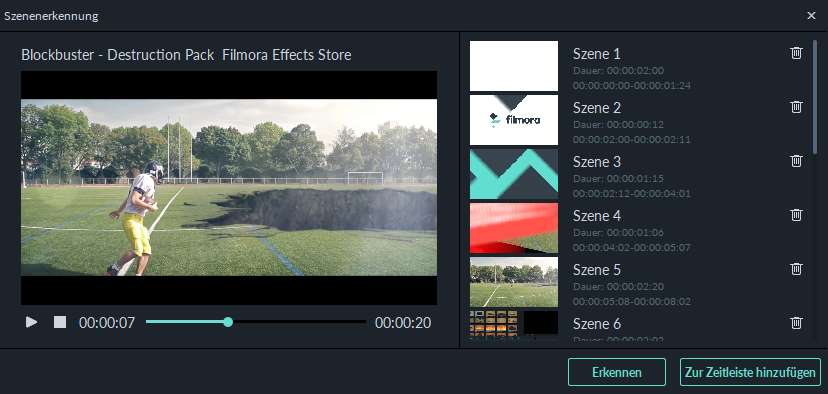
2. Im Fenster, das sich nun öffnet, klicken Sie auf Erkennen. Ihr Video wird in mehrere Clips aufgeteilt, die auf den Übergängen zwischen Szenen basieren, die Filmora9 erkennen konnte.
3. Klicken Sie auf Anwenden und das aufgeteilte Video wird zur Zeitleiste hinzugefügt.
1. Um einen Clip zu drehen oder zu spiegeln, fügen Sie ihn zur Zeitleiste hinzu und klicken doppelt darauf.
2. Im Bearbeitungsmenü stehen Ihnen Optionen wie Greenscreen und Compositing. Öffnen Sie die Option für Ausrichten und stellen Sie sicher, dass das Kontrollkästchen aktiviert ist.
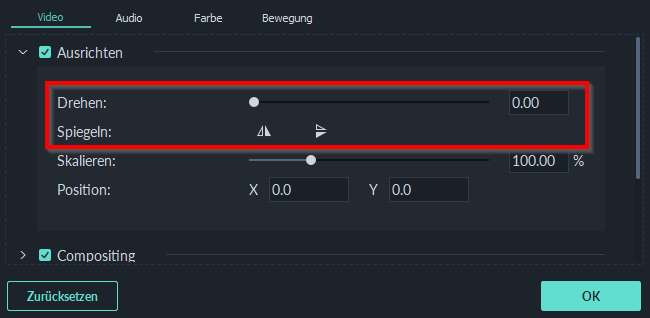
3. Ziehen Sie den Schieberegler für Drehen nach rechts, um das Video zu rotieren, oder fügen Sie einen numerischen Wert in das Feld neben dem Schieberegler ein.
4. Direkt unter Drehen sehen Sie die Option für Spiegeln. Mit dem Symbol für  Horizontale Spiegelung können Sie Ihren Clip von links nach rechts umkehren und mit dem Symbol für
Horizontale Spiegelung können Sie Ihren Clip von links nach rechts umkehren und mit dem Symbol für  Vertikale Spiegelung den Clip auf den Kopf stellen. In der unteren linken Ecke des Menüs sehen Sie die Schaltfläche für Zurücksetzen. Klicken Sie darauf, um die vorgenommenen Änderungen rückgängig zu machen. Wenn Sie mit Ihren Änderungen zufrieden sind, klicken Sie auf OK.
Vertikale Spiegelung den Clip auf den Kopf stellen. In der unteren linken Ecke des Menüs sehen Sie die Schaltfläche für Zurücksetzen. Klicken Sie darauf, um die vorgenommenen Änderungen rückgängig zu machen. Wenn Sie mit Ihren Änderungen zufrieden sind, klicken Sie auf OK.
Falls Sie ein Video schnell um 90 Grad drehen möchten, klicken Sie in der Zeitleiste mit der rechten Maustaste auf den Clip und wählen 90° nach rechts drehen oder 90° nach links drehen aus.
Führen Sie die folgenden Schritte aus, um Ihr Video zuzuschneiden und einen ausgewählten Bildausschnitt zu vergrößern:
1. Wählen Sie den Clip in der Zeitleiste aus.
2. Klicken Sie mit der rechten Maustaste auf den Clip, und wählen Sie Zuschneiden und Zoomen aus, oder klicken Sie auf das  Symbol im Menü über der Zeitleiste.
Symbol im Menü über der Zeitleiste.
3. Verschieben Sie das Rechteck und passen Sie es an den Bereich an, den Sie zuschneiden möchten. Sie können auch aus Voreinstellungen für das Seitenverhältnis wählen: 16:9, 4:3, 1:1 oder 9:16. Alternativ können Sie auch manuell eine Auflösung in die zwei Felder neben dem Seitenverhältnis eingeben.
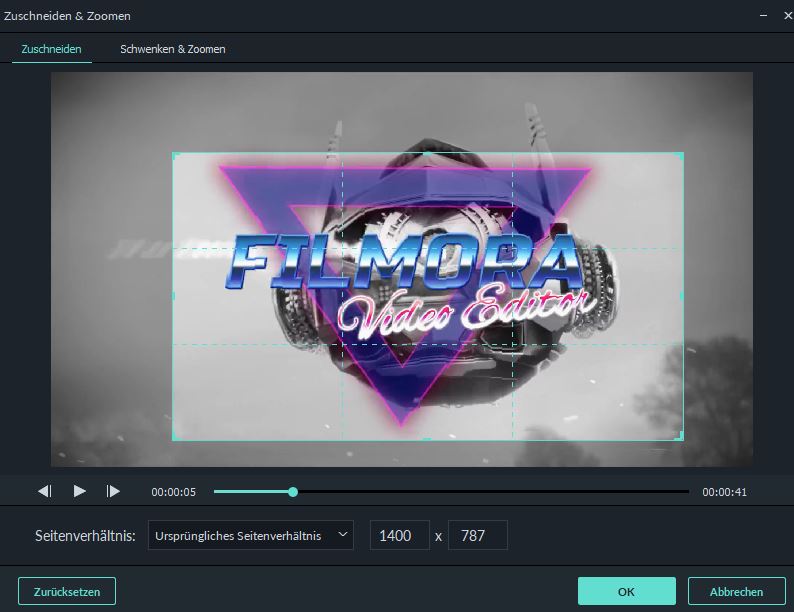
Sie haben mehrere Videos, und wollen diese für einen Film zusammenfügen? Alles was Sie dafür machen müssen, ist die Clips in der Zeitleiste mit gedrückter linker Maustaste an die gewünschte Position zu ziehen.
Wenn Sie Clips in der Zeitleiste von Filmora9 kopieren und einfügen, bleibt der Abstand der Clips erhalten. Sie können Kopien des Clips am Ende Ihres Videos einfügen oder an der Position des Abspielkopfs einfügen.
Schritt 1: Wählen Sie einen oder mehrere Clips in der Zeitleiste aus, klicken Sie mit der rechten Maustaste, und wählen Kopieren aus.
Schritt 2: Positionieren Sie den Abspielkopf in der Zeitleiste an der Stelle, an der Sie eine Kopie der Clips einfügen möchten.
Schritt 3: Klicken Sie mit der rechten Maustaste und wählen Sie Einfügen aus.
Um die Anzeigegröße eines Videos zu ändern, rufen Sie das Video-Menü auf, indem Sie doppelt auf den Clip in der Zeitleiste klicken. Unter Ausrichten finden Sie den Schieberegler für Skalieren. Stellen Sie sicher, dass das Kontrollkästchen für Ausrichten aktiviert ist.
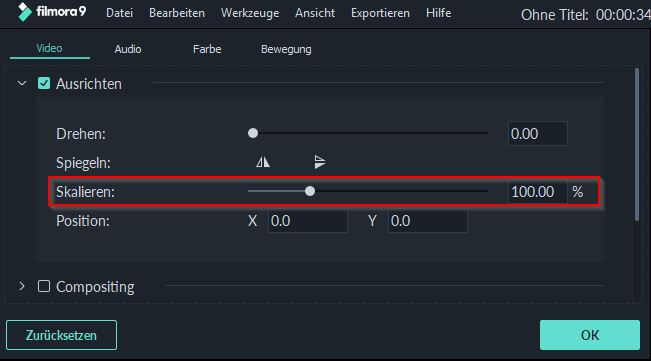
Neben dem Schieberegler für Skalieren finden Sie ein Eingabefeld, in der Sie einen prozentualen Wert eingeben können, auf den Ihr Video skaliert werden soll.
Es gibt viele Möglichkeiten, wie Sie Zeitlupe und Zeitraffer einsetzen können, um Ihre Videos beeindruckender zu machen. Sie haben zwei Möglichkeiten, die Abspielgeschwindigkeit Ihrer Videos in Filmora9 zu ändern.
Methode 1: Klicken Sie mit der rechten Maustaste auf einen Clip in der Zeitleiste und wählen Sie Geschwindigkeit und Dauer aus. Das Fenster Benutzerdefinierte Geschwindigkeit wird angezeigt. Bewegen Sie den Geschwindigkeitsregler, um Ihr Video schneller oder langsamer zu machen.
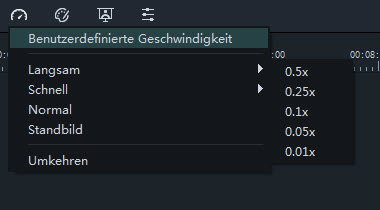
Neben dem Geschwindigkeitsregler sehen Sie ein Eingabefeld, in das Sie einen genauen Geschwindigkeitswert eingeben können. Sie können Ihre Clips bis zu 100 Mal schneller oder 0,01 Mal langsamer machen.
Methode 2: Wählen Sie Ihren Clip in der Zeitleiste aus und klicken Sie in der Symbolleiste auf das ![]() Symbol für Geschwindigkeit. Wählen Sie im Dropdown-Menü die Option für Benutzerdefinierte Geschwindigkeit, Langsam oder Schnell.
Symbol für Geschwindigkeit. Wählen Sie im Dropdown-Menü die Option für Benutzerdefinierte Geschwindigkeit, Langsam oder Schnell.
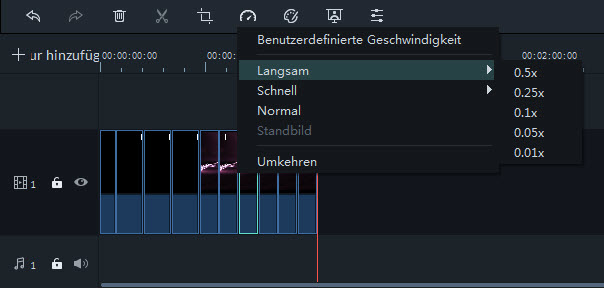
Sie können ein Video schnell um das 0,5-fache, das 0,25-fache, das 0,1-fache, das 0,05-fache oder das 0,01-fache verlangsamen oder um das 4-fache, 8-fache, 8-fache, 20-fache, 50-fache oder 100-fache beschleunigen.
Mit Filmora9 können Sie ein Standbild Ihres Videos erstellen. Dafür platzieren Sie den Abspielkopf in der Zeitleiste auf der Stelle, die Sie einfrieren möchten, und klicken anschließend auf das ![]() Geschwindigkeit-Symbol und wählen Standbild aus der Drop-Down-Liste aus.
Geschwindigkeit-Symbol und wählen Standbild aus der Drop-Down-Liste aus.
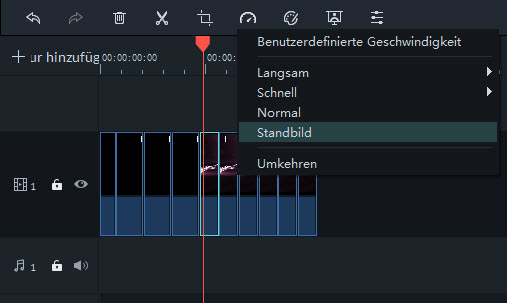
Sie können die Dauer eines Standbilds in der Zeitleiste ändern, indem Sie eines seiner Enden ziehen. Falls Sie für jedes Ihrer Standbilder eine bestimmte Anzeigedauer verwenden möchten, können Sie dies in den Einstellungen tun. Klicken Sie dafür in der oberen Menüleiste auf Datei und wählen Einstellungen aus. Öffnen Sie die Registerkarte für Bearbeitung und geben Sie eine Anzeigedauer Ihrer Wahl unter Standbild-Dauer ein.
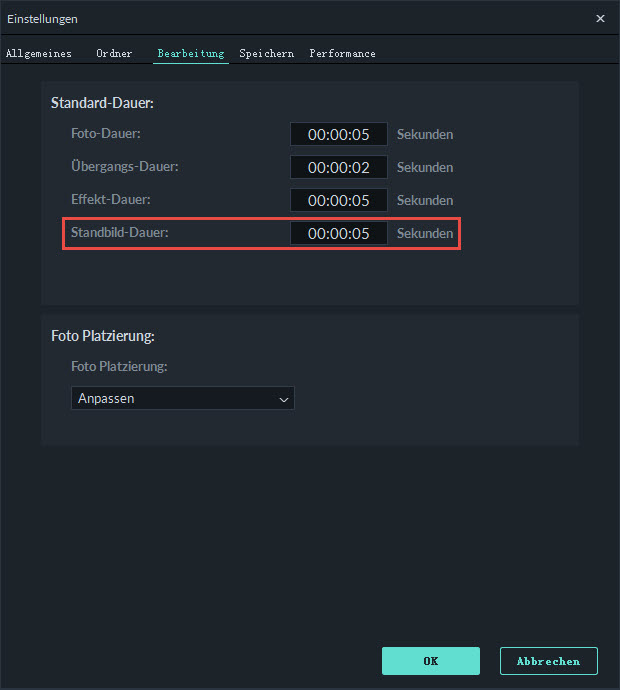
So spielen Sie ein Video rückwärts ab:
Klicken Sie mit der rechten Maustaste auf einen Videoclip in der Zeitleiste und wählen Sie Geschwindigkeit und Dauer aus. Im Bearbeitungsfenster, das sich nun öffnet, aktivieren Sie das Kontrollkästchen für Rückwärts abspielen.
Sie können auch auf das ![]() Symbol für Geschwindigkeit in der Symbolleiste klicken und dann auf Rückwärts abspielen klicken.
Symbol für Geschwindigkeit in der Symbolleiste klicken und dann auf Rückwärts abspielen klicken.
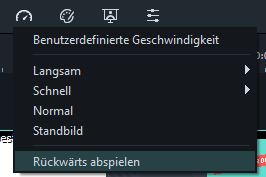
Verwenden Sie den Zoom-Schieberegler in der oberen rechten Ecke der Zeitleiste, um die Ansicht zu vergrößern oder zu verkleinern und mehr oder weniger Details anzuzeigen. Sie können auch auf das ![]() Plus-Symbol klicken, um die Ansicht zu vergrößern, oder auf das
Plus-Symbol klicken, um die Ansicht zu vergrößern, oder auf das ![]() Minus-Symbol, um sie zu verkleinern.
Minus-Symbol, um sie zu verkleinern.
Mit der Option für ![]() Zoom an Zeitleiste anpassen, um Ihr gesamtes Video in der Zeitleiste überblicken zu können. Sie können auch Tastenkombinationen verwenden, um die Zoomstufe zu ändern: Halten Sie die Strg-Taste gedrückt und drücken Sie die +, um die Ansicht zu vergrößern, oder -, um die Ansicht zu verkleinern.
Zoom an Zeitleiste anpassen, um Ihr gesamtes Video in der Zeitleiste überblicken zu können. Sie können auch Tastenkombinationen verwenden, um die Zoomstufe zu ändern: Halten Sie die Strg-Taste gedrückt und drücken Sie die +, um die Ansicht zu vergrößern, oder -, um die Ansicht zu verkleinern.
Sie können die Wiedergabequalität der Vorschaufunktion anpassen, um eine reibungslosere Bearbeitung zu ermöglichen. Sie können beispielsweise die Leistung Ihrer Vorschau verbessern, indem Sie Ihr Video mit einer niedrigeren Auflösung abspielen, als Sie für das fertige Projekt wünschen, oder indem Sie Proxy-Dateien zum Bearbeiten erstellen.
Proxy-Dateien sind eine Kopie Ihrer Clips, die einfacher zu bearbeiten sind, da sie weniger Daten enthalten, da Sie niedriger aufgelöst sind. Sie können Ihre Videos mit einer Proxy-Datei in Filmora9 bearbeiten und dann den Originalclip in voller Größe exportieren.
Um die Wiedergabequalität der Vorschau zu reduzieren, klicken Sie auf das 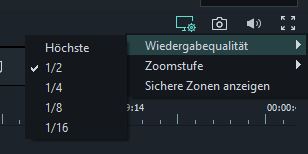
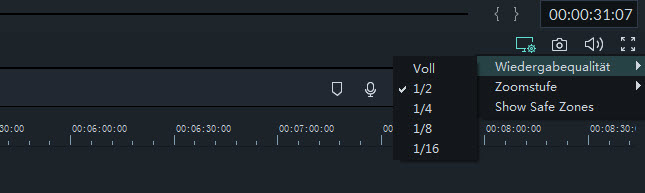
Das Ändern der Wiedergabequalität wirkt sich nicht auf die Qualität des exportierten Videos oder die Größe der zu exportierenden Datei aus.