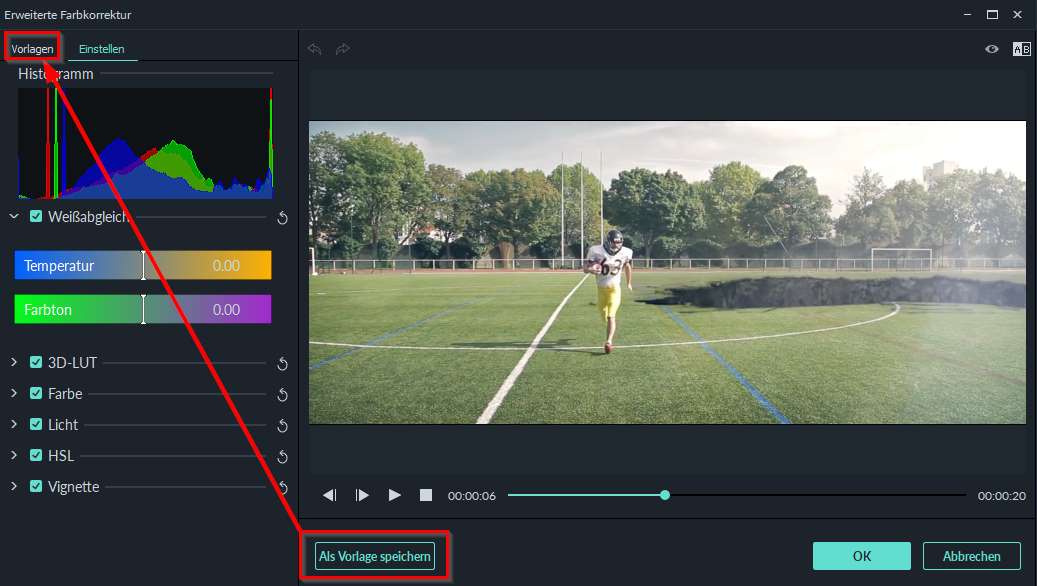Farbabstimmung, auch Farbkorrektur genannt, ist der Vorgang, bei dem die Farben in einem Video oder Foto geändert werden. Filmora9 bietet eine Reihe von Funktionen, mit denen Sie die Farben Ihrer Videos und Bilder bearbeiten können.
In dieser Anleitung behandelte Themen:
Doppelklicken Sie auf den Videoclip oder das Bild in der Zeitleiste, um das Bearbeitungsmenü aufzurufen. Klicken Sie auf die Registerkarte Farbe, um auf die Farbanpassungswerkzeuge zuzugreifen.
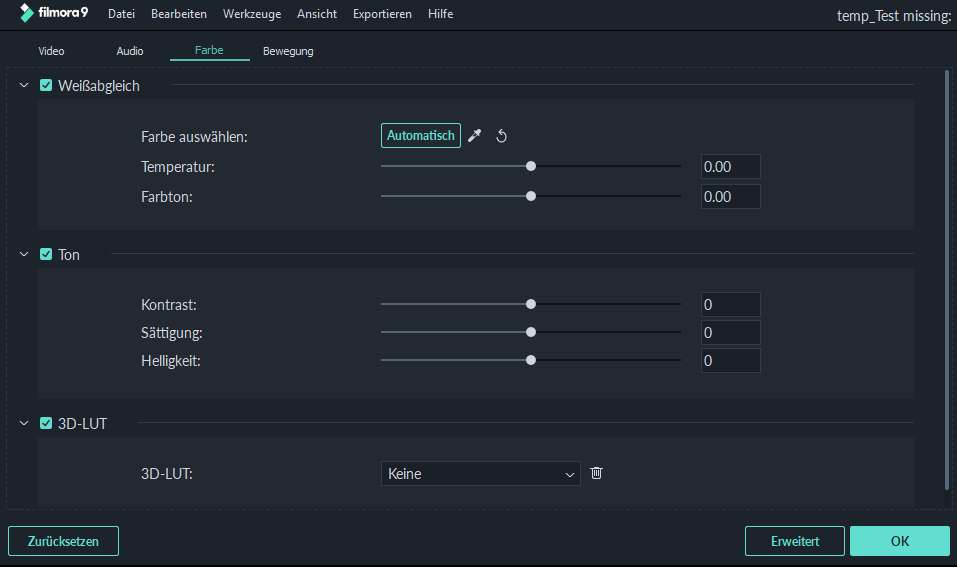
Es werden Optionen für Weißabgleich, Farbton und 3D-LUT angezeigt, die jeweils Unteroptionen wie Temperatur oder Kontrast haben, die Sie durch Ziehen des zugehörigen Schiebereglers anpassen können.
Weißabgleich: In diesem Menü können Sie zwei Einstellungen vornehmen: Temperatur und Farbton. Ziehen Sie den Schieberegler einfach in eine der beiden Richtungen oder geben Sie einen numerischen Wert in die Felder neben den Schiebereglern ein. Mit der Funktion Farbe auswählen können Sie eine bestimmte Farbe zum Anpassen auswählen.
Farbton: Ändern Sie den Kontrast, die Sättigung und die Helligkeit Ihres Videoclips, indem Sie die Schieberegler ziehen oder numerische Werte in die Felder neben den Schiebereglern eingeben.
3D-LUT: 3D-LUTs sind filmische Farbeinstellungen, die Sie als Voreinstellung auf Ihre Videos anwenden können. Wählen Sie 3D-LUTs aus der Dropdown-Liste aus, um zu sehen, wie Ihr Clip mit verschiedenen Farbprofilen aussieht.
Alle Änderungen, die Sie vornehmen, sind im Vorschaufenster sichtbar, solange das Kontrollkästchen neben dem von Ihnen verwendeten Untermenü markiert ist. Wenn Sie alle Änderungen rückgängig machen möchten, klicken Sie auf die Schaltfläche für Zurücksetzen. Wenn Sie mit Ihren Änderungen zufrieden sind, klicken Sie auf OK, um die Änderungen zu übernehmen.
Klicken Sie in der Symbolleiste über der Zeitleiste auf das Symbol für Farbabstimmung, um die Erweiterte Farbkorrektur zu öffnen, das weitere Farbkorrekturwerkzeuge enthält. Alternativ können Sie mit der rechten Maustaste auf einen Clip in der Zeitleiste klicken und Farbkorrektur auswählen.
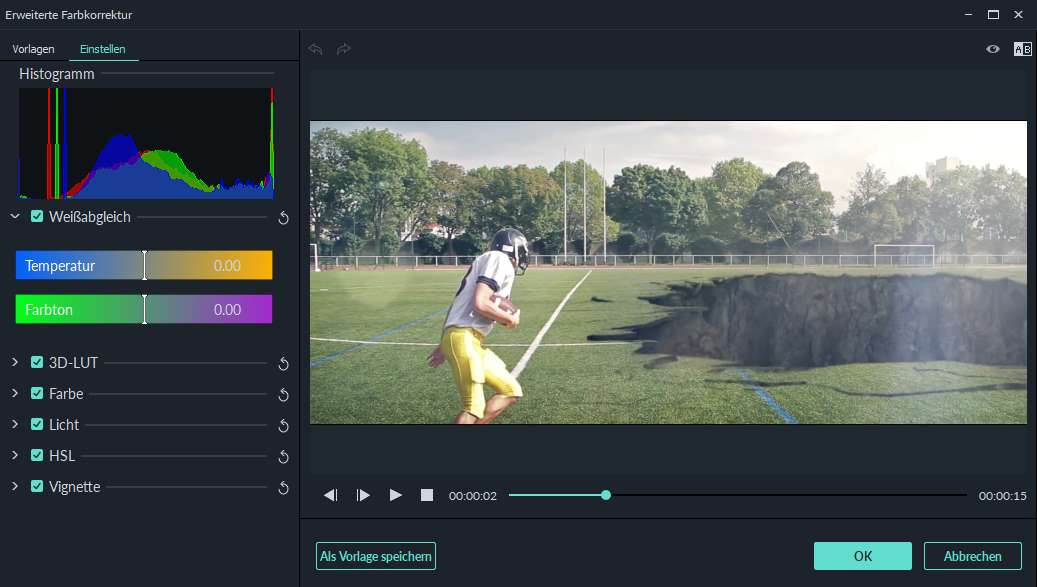
Weißabgleich: Sie können eine bestimmte Atmosphäre für Ihr Video erstellen, indem Sie in diesem Abschnitt die Farbtemperatur und den Farbton anpassen. Gehen Sie dafür wie folgt vor:
1. Wählen Sie die Option für Weißabgleich aus.
2. Ziehen Sie den Schieberegler für Temperatur nach vorne oder nach hinten. Wenn Sie den Schieberegler nach hinten in Richtung des blauen Endes des Farbverlaufs bewegen (negative Werte), wird das Bild kälter. Wenn Sie den Schieberegler nach vorne in Richtung des gelben Endes des Farbverlaufs bewegen (positive Werte), wird das Bild wärmer.
3. Die Option für Farbton verhält sich ähnlich zu der für Temperatur, mit dem Unterschied, dass sich das Bild pink färbt, wenn Sie den Regler nach rechts bewegen und grün färbt, wenn Sie ihn nach links ziehen.
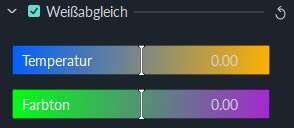
3D-LUT: Eine Look-Up-Tabelle (LUT) ist eine Datei, die Farbinformationen enthält. 3D-LUTs finden häufig in der Filmbranche Anwendung, daher sind viele der in Filmora9 verfügbaren 3D-LUTs wurden von Hollywood-Filmen und beliebten TV-Serien inspiriert. So fügen Sie ein 3D-LUT zu Ihrem Video hinzu:
1. Wählen Sie die Option für 3D-LUT aus.
2. Klicken Sie auf das Dropdown-Menü, um eine Liste der verfügbaren 3D-LUTs anzuzeigen. Über die Vorschau können Sie überprüfen, wie Ihr Video mit der LUT aussieht.
3. Sie können zusätzliche 3D-LUTs (von Drittanbietern) auf Ihren Computer herunterladen und installieren und Neue LUT laden auswählen, um sie in Filmora9 zu verwenden.
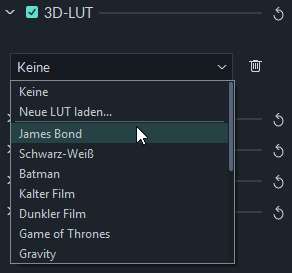
Farbe: In diesem Abschnitt können Sie Belichtung, Helligkeit, Kontrast, Lebendigkeit und Sättigung auf einfache Weise anpassen, indem Sie die mit diesen Eigenschaften verknüpften Schieberegler ziehen.
Belichtung: Ein negativer Wert verdunkelt alle Farben im Video, ein positiver Wert hellt sie auf. Verwenden Sie diese Option, um über- oder unterbelichtete Bilder zu korrigieren.
Helligkeit: Das Video wird heller oder dunkler.
Die Option für Belichtung beeinflusst die Lichter eines Bildes, während die Helligkeit sich gleich auf alle Töne auswirkt.
Kontrast: Passen Sie den Kontrast zwischen Licht und Dunkelheit in Ihrem Bild an. Wenn Sie den Schieberegler nach rechts ziehen, werden dunkle Bereiche des Bildes dunkler und helle Bereiche heller. Wenn Sie den Schieberegler nach links ziehen, werden dunkle Bereiche heller und dunkler.
Sättigung: Durch Ziehen des Schiebereglers nach rechts (positive Werte) wird die Gesamtintensität der Farbe in Ihrem Bild erhöht, während Sie den Schieberegler nach links ziehen (negative Werte), die Farbintensität verringert wird und Ihr Bild grau aussehen kann.
Lebendigkeit: Erhöht die Intensität der gedämpften Farben und lässt die bereits gesättigten Farben außen vor. Dies ist nützlich, um zu verhindern, dass Hauttöne übermäßig gesättigt und unnatürlich aussehen.
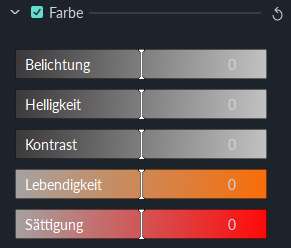
Licht: In diesem Bereich können Sie das Licht in Ihrem Video optimieren, indem Sie die Einstellungen für Highlights, Schatten, Weißtöne und Schwarztöne vornehmen.
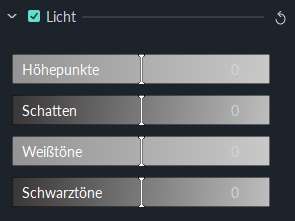
Highlights beeinflusst die hellen Bereiche in einem Video, während Schatten die dunklen Bereiche anpasst. Weißtöne und Schwarztöne hingegen passen nur die absolut hellsten bzw. dunkelsten Bereiche in einem Video an.
HSL: HSL ist die englische Abkürzung für Farbton, Sättigung und Luminanz. Dieser Abschnitt dient zum Anpassen einzelner Farbbereiche in Ihrem Video. Wählen Sie die Farbe aus, die Sie anpassen möchten, und ziehen Sie die Schieberegler für Farbton, Sättigung und Helligkeit, um nur die ausgewählte Farbe im Video anzupassen.
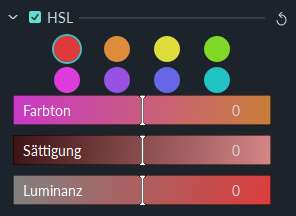
Farbton: Feineinstellung des Farbtons einer bestimmten Farbe im Video. Sie können beispielsweise einen blauen Himmel (und alle anderen blauen Objekte) in Farben zwischen Cyan und Lila ändern.
Sättigung: Ändern Sie die Lebendigkeit der Farbe. Zum Beispiel können Sie einen verblassten blauen Himmel in einen stark gesättigten, lebendigen, blauen Himmel ändern
Luminanz: Ändern Sie die Leuchtstärke bzw. Helligkeit des ausgewählten Farbbereichs.
Vignette: Sie können in diesem Fenster einen benutzerdefinierten Vignetteneffekt auf Ihr Video anwenden, indem Sie die Schieberegler neben die folgenden Eigenschaften ziehen:
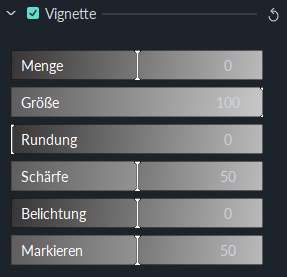
Menge: Die Ecken des Videos werden schwarz, wenn Sie den Schieberegler nach links ziehen. Wenn Sie ihn nach rechts ziehen, werden diese in Weiß angezeigt.
Größe: Wenn Sie den Schieberegler nach links ziehen, wird der von der Vignette betroffene Bereich des Videos vergrößert.
Rundung: Wenn Sie den Schieberegler nach rechts ziehen, wird die Form Ihrer kreisförmiger.
Schärfe: Durch Ziehen dieses Schiebereglers wird die Schärfe der Kanten der Vignette angepasst. Die Kante wird unschärfer, wenn Sie den Schieberegler nach rechts ziehen. Wenn Sie ihn nach links ziehen, wird die Linie klarer.
Belichtung: Durch Ziehen des Schiebereglers wird die Belichtung Ihres Videos angepasst. Dies ist die gleiche Einstellung, die Sie unter Farbe finden.
Highlights: Durch Ziehen des Schiebereglers werden die unscharfen Kanten Ihrer Vignette heller oder dunkler.
Sie können Ihr farbkorrigiertes Video mit Ihrem Originalvideo im Fenster Erweiterte Farbkorrektur vergleichen, um zu entscheiden, ob Sie mit Ihren Änderungen zufrieden sind.
Klicken Sie auf das Vorher / Nachher-Symbol (A/B) in der oberen rechten Ecke des Fensters und wählen Sie Seite-an-Seite Ansicht, Geteilte Ansicht Links/Rechts, oder Geteilte Ansicht Oben/Unten aus.
Wenn Sie Ihr Originalvideo zu einem beliebigen Zeitpunkt während des Farbkorrekturvorgangs sehen möchten, klicken Sie auf das ![]() Symbol für Original zeigen. Das Originalvideo wird Ihnen angezeigt, solange Sie darauf klicken und die Maustaste gedrückt halten. Wenn Ihnen Ihre letzten Änderungen nicht gefallen, können Sie oben links in der Vorschau auf den linksbündigen Pfeil für Rückgängig machen klicken.
Symbol für Original zeigen. Das Originalvideo wird Ihnen angezeigt, solange Sie darauf klicken und die Maustaste gedrückt halten. Wenn Ihnen Ihre letzten Änderungen nicht gefallen, können Sie oben links in der Vorschau auf den linksbündigen Pfeil für Rückgängig machen klicken.
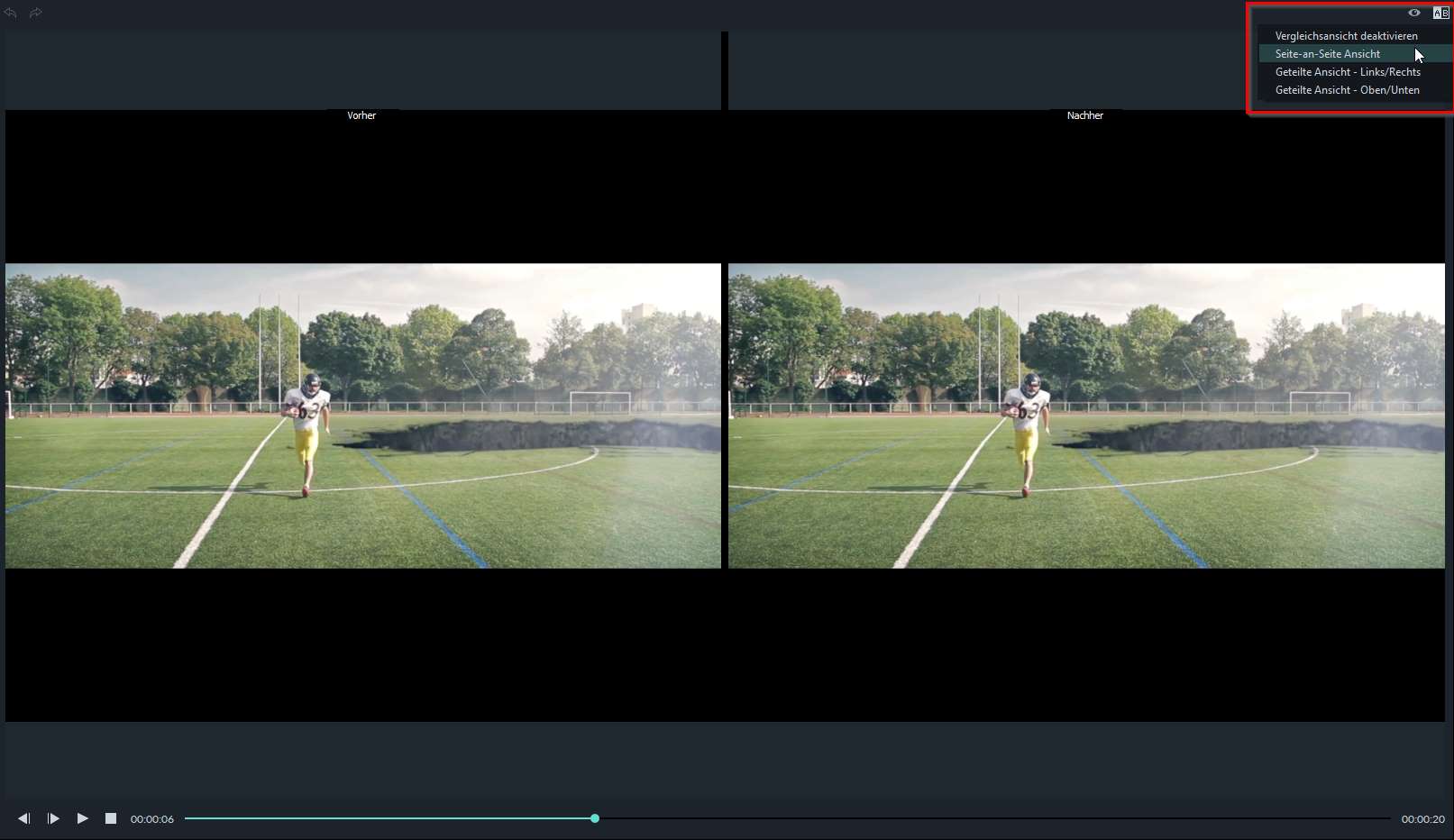
Wenn Sie Ihre Einstellungen erneut verwenden möchten, können Sie auf Als Vorlage speichern klicken. Ihr gespeichertes Farbprofil finden Sie anschließend unter der Registerkarte für Vorlage unter Benutzerdefiniert.