Elemente sind Grafiken, die Sie dazu nutzen können, Ihr Video aufzulockern, Ihre Gefühle auszudrücken, oder auf bestimmte Sachen hinzuweisen. Durch das Hinzufügen von Übergängen zu Ihrem Video können Sie es wie aus einem Guss erscheinen lassen. Sie können Übergänge auf einzelne Clips oder zwischen allen Clips auf der Zeitleiste anwenden.
In dieser Anleitung behandelte Themen:
1. Öffnen Sie in Filmora9 für die Mac die Elemente Registerkarte. Filmora9 enthält über 150 verschiedene grafische Elemente. Mit einem Effects Store-Abonnement können Sie sogar auf noch mehr zurückgreifen.
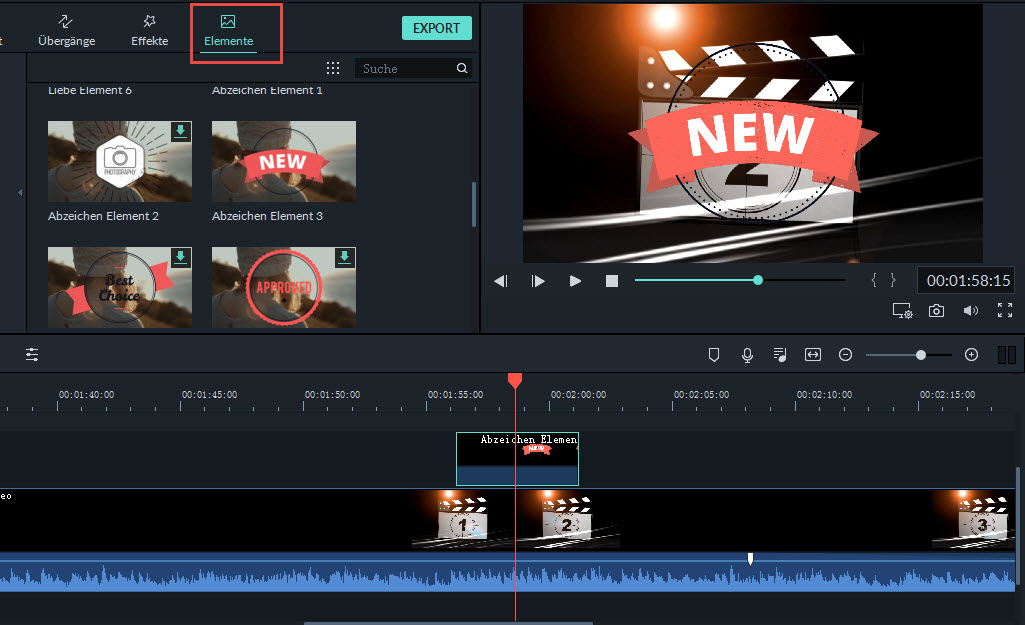
2. Wählen Sie eines der Elemente aus. Per Doppelklick auf den Effekt können Sie eine Vorschau aufrufen. Um ihn anzuwenden, klicken mit der rechten Maustaste darauf und wählen Anwenden aus. Der Effekt wird an der Stelle, an der sich der Abspielkopf befindet, auf der Videospur über dem Video hinzugefügt. Alternativ können Sie das Element auch auf die Videospur über dem Video ziehen, um es über den Clip zu legen. Falls Sie das Element als separaten Clip in Ihrem Video verwenden möchten, d.h. es nicht über Ihr Video legen möchten, können Sie es direkt auf den Videoclip in der Zeitleiste ziehen. Für das Element wird automatisch eine Lücke in Ihrem Video geschaffen.
Um ein Element aus Ihren Video zu entfernen, klicken Sie in der Zeitleiste mit der rechten Maustaste darauf und wählen Löschen aus, oder drücken die Entf-Taste auf Ihrer Tastatur.
Um ein Element zu Ihrer Favoritenliste hinzuzufügen, klicken Sie mit der rechten Maustaste darauf und wählen Zu Favoriten hinzufügen aus.
1. Klicken Sie auf die Registerkarte Übergänge, um die Bibliothek mit Übergangseffekten anzuzeigen.

2. Doppelklicken Sie auf die Übergänge, um Sie in der Vorschau anzusehen.
3. Wenn Sie einen Übergang gefunden haben, den Sie in Ihrem Projekt verwenden möchten, ziehen Sie ihn auf die gewünschte Stelle Ihres Videos in der Zeitleiste. Um einen Übergang hinzuzufügen, müssen Sie an der Stelle zunächst einen Schnitt setzen, indem Sie auf das Scheren-Symbol in der Werkzeugleiste klicken, oder mit der rechten Maustaste auf den Clip klicken und Teilen auswählen.

Anstatt einen Übergang zu ziehen und abzulegen, können Sie den Abspielkopf auch an der Stelle Ihres Videos in der Zeitleiste platzieren, an der Sie einen Übergang hinzufügen möchten. Klicken Sie mit der rechten Maustaste auf den Übergang und wählen Sie Auf ausgewählte Clips anwenden aus. Sie können auch den Übergang gleichzeitig an mehreren Stellen Ihres Videos hinzufügen. Halten Sie dafür die Strg-Taste gedrückt und klicken auf die einzelnen Teile Ihres Videos und wählen anschließend per Rechtsklick auf den Übergang Auf ausgewählte Clips anwenden aus.

Sie können auch die Option Zufällig auf ausgewählte Clips auswählen, wenn Sie zufällig ausgewählte Übergangseffekte zu Ihrem Video hinzufügen möchten.
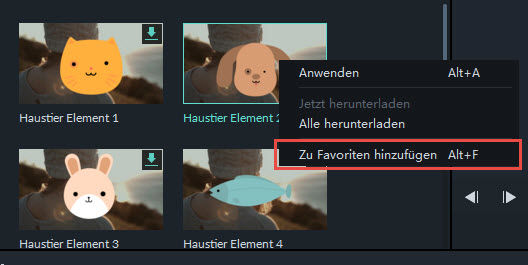
Bedenken Sie, dass Sie zunächst einen Videoclip zur Zeitleiste hinzufügen müssen, bevor Sie Übergänge anwenden können. Übergänge können Sie am Anfang, am Ende, oder an einer geschnittenen Stelle Ihres Videos oder Bildes in der Zeitleiste hinzufügen.
Hinweis: In Versionen von Filmora9, die älter als 9.0 sind, gibt es nur eine Videospur, auf der Sie Übergänge verwenden können. In Filmora-Versionen 9.0 (und neueren Versionen) können Sie Übergänge auf jede Videospur anwenden.
Wenn Sie einen Übergang zur Zeitleiste hinzugefügt haben, können Sie die Dauer ändern, indem Sie den Rahmen des Effekts in der Zeitleiste nach links oder rechts ziehen. Alternativ können Sie mit der rechten Maustaste auf den hinzugefügten Übergang in der Zeitleiste klicken und im Menü die Option für Dauer auswählen. Im Fenster, das sich nun öffnet, können Sie die gewünschte Anzeigedauer eingeben und mit Klick auf OK anwenden
Die Standarddauer aller Übergänge beträgt 2 Sekunden. Um die Standarddauer zu ändern, klicken Sie in der oberen Menüleiste Filmoras auf Datei und wählen Einstellungen aus. In der Registerkarte Bearbeiten können Sie die gewünschte Standard Übergangs-Dauer für alle Übergänge in Ihrem Projekt eingeben und per Klick auf OK bestätigen.
Sie können die Dauer eines Übergangs auch ändern, indem Sie mit der rechten Maustaste auf den Übergang in der Zeitleiste klicken, Eigenschaften anzeigen auswählen und eine neue Dauer eingeben. In diesem Menü können Sie auch einen Übergangsmodus auswählen, um zu bestimmen, wie der Übergang angezeigt werden soll. Sie können zwischen Überlappung, Präfix und Postfix wählen. Bestätigen Sie Ihre Eingaben per Klick auf OK.
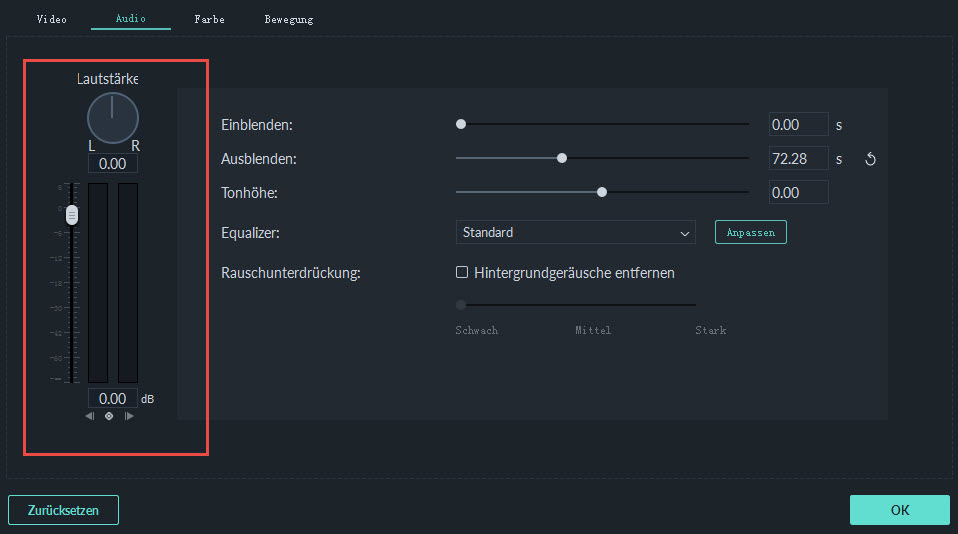
Wenn Sie einen Übergang aus der Zeitleiste entfernen möchten, können Sie ihn auswählen und die Entf-Taste auf Ihrer Tastatur drücken oder mit der rechten Maustaste darauf klicken und im Menü die Option Löschen auswählen.
Übergänge, die Sie häufig für Ihre Projekte verwenden, können Sie als Favoriten speichern, um schneller auf sie zugreifen zu können. Klicken Sie dafür in der Registerkarte Übergänge mit der rechten Maustaste auf einen der Übergangseffekte und wählen Zu Favoriten hinzufügen aus. Der Übergang wird nun im Menü auf der linken Seite unter Favoriten angezeigt.