Mit dem Instant-Cutter-Tool von Filmora9 können Sie große Videodateien importieren und zuschneiden oder zusammenführen, ohne sie neu zu codieren. Dies ist besonders hilfreich, wenn Sie mit hochauflösenden Videos wie 4K-Action-Kamera-Aufnahmen arbeiten, da diese Dateien tendenziell sehr groß sind. Das Instant Cutter-Tool unterstützt Videos in den Formaten H.264 MP4 / MOV und H.264 MTS / M2TS.
In dieser Anleitung behandelte Themen:
Um den Instant-Cutter zu verwenden, klicken Sie in der Medienbibliothek Filmoras auf Aus Instant-Cutter-Tool importieren.
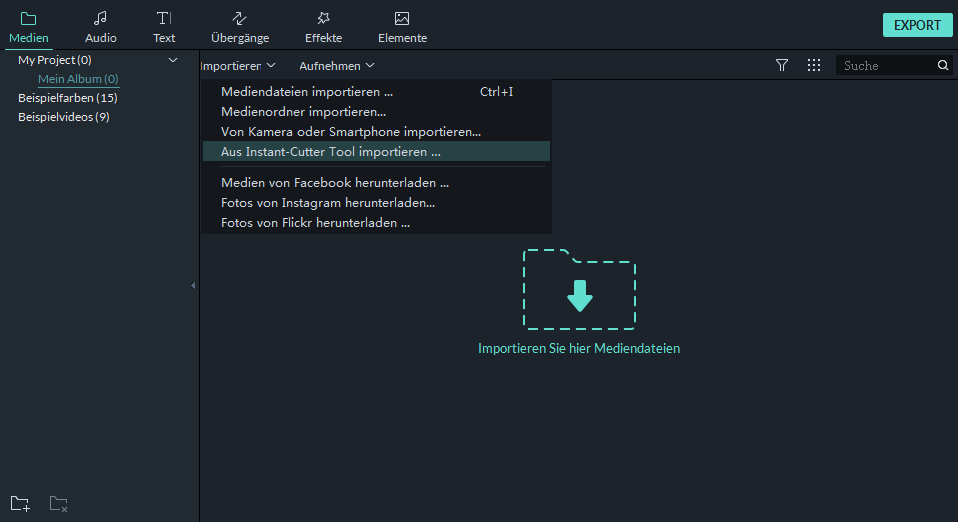
Um die folgenden Schritte auszuführen, öffnen Sie zunächst das Filmora9 Instant Cutter-Tool, indem Sie in der Medienbibliothek auf Importieren klicken und Aus Instant-Cutter-Tool importieren importieren auswählen.
1. Videoclips importieren: Klicken Sie in der Registerkarte Trimmen auf Datei öffnen, um einen Videoclip von Ihrem Computer auszuwählen. Sie können alternativ auch eine Datei, die Sie im Instant-Cutter-Tool bearbeiten möchten, direkt aus einem Ordner auf Ihrem Computer in das Tool ziehen. Sie können jeweils eine Datei mit dem Instant-Cutter bearbeiten.
2. Videoclip trimmen: Das Instant Cutter Tool bietet drei schnelle und einfache Möglichkeiten, Videoclips zu kürzen.
Trimmen mit Schiebereglern: Sobald Sie ein Video zur Zeitleiste des Instant-Cutter-Tools hinzugefügt haben, können Sie mit dem türkisenen Rahmen den Teil Ihres Videoclips auswählen, den Sie behalten möchten. Ziehen Sie dafür die Schieberegler auf den gewünschten Anfang bzw. Ende des Videos.

Videoclip mit In- und Out-Point trimmen: Platzieren Sie den Abspielkopf in der Instant-Cutter-Zeitleiste genau an der Stelle, an der der Clip beginnen soll, und klicken Sie auf das  Symbol, um einen In-Point zu setzen. Die Software entfernt automatisch das gesamte Videomaterial vor dem Startpunkt im Clip.
Wiederholen Sie diesen Vorgang, um einen Endpunkt festzulegen. Platzieren Sie den Abspielkopf an der Position auf der Zeitleiste, an der der Videoclip enden soll, und klicken Sie auf das
Symbol, um einen In-Point zu setzen. Die Software entfernt automatisch das gesamte Videomaterial vor dem Startpunkt im Clip.
Wiederholen Sie diesen Vorgang, um einen Endpunkt festzulegen. Platzieren Sie den Abspielkopf an der Position auf der Zeitleiste, an der der Videoclip enden soll, und klicken Sie auf das  Symbol für Out-Point setzen. Die Aufnahmen hinter dem Out-Point werden automatisch gelöscht.
Symbol für Out-Point setzen. Die Aufnahmen hinter dem Out-Point werden automatisch gelöscht.
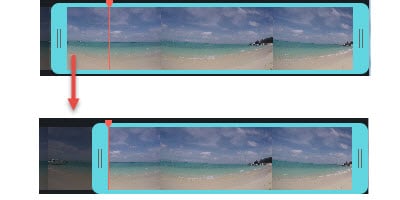
Videoclip durch Festlegen der Abspieldauer trimmen: Im Menü auf der linken Seite des Instant-Cutter-Tools sehen Sie das Miniaturbild Ihres Clips und Informationen wie Dateiname und Dauer.
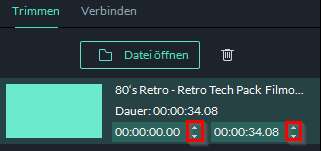
Neben der Start- und Endzeit eines Clips befindet sich ein kleines Symbol für Auf und Ab, mit dem Sie die Dauer eines Videoclips verlängern oder verkürzen können. Sie können Ihr Video auf diese Weise zuschneiden, wenn Sie wissen, wo es beginnen und enden soll.
3. Hinzufügen eines ausgeschnittenen Segments als neuen Clip [optional]: Wenn Sie mehrere Segmente des Originalclips als eigene Clips speichern möchten, verwenden Sie die Funktion Segment hinzufügen, das Sie links unter der Zeitleiste des Instant-Cutter-Tools finden. Platzieren Sie den Abspielkopf an der Stelle, an der der neue Videoclip beginnen soll, und klicken Sie auf Segment hinzufügen.
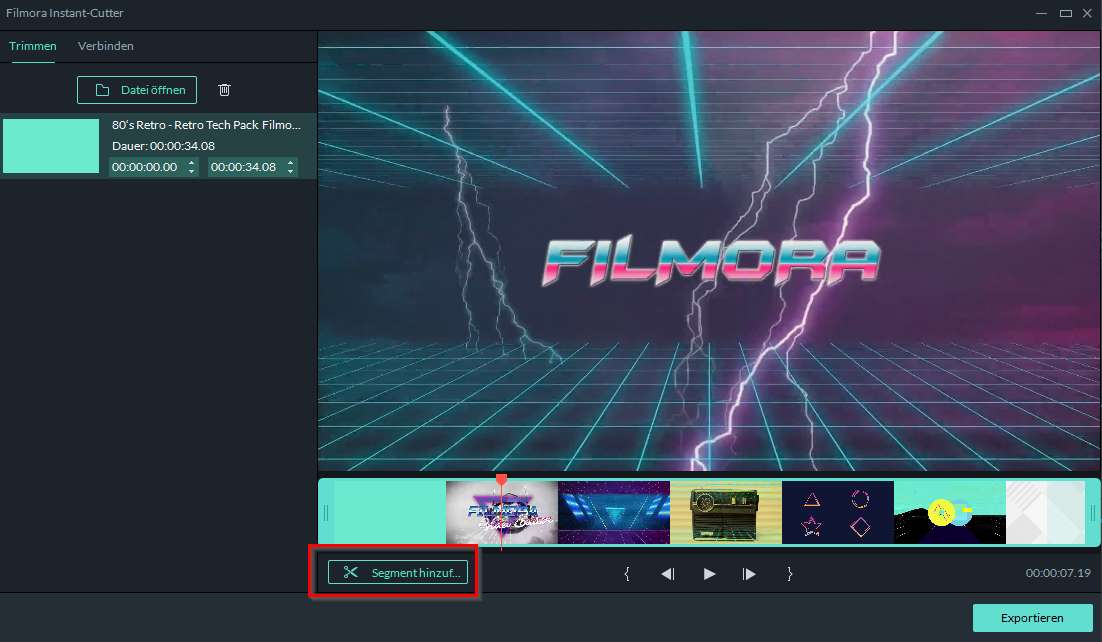
Filmora entfernt automatisch alle Teile des Clips vor dem von Ihnen festgelegten Startpunkt und nimmt den Rest des Originalvideos in den neuen Clip auf. Sie können den Anfangs- und Endpunkt der hinzugefügten Segmente auf der linken Seite einstellen.
4. Vorschau: Wählen Sie den Videoclip oder das Segment Ihres Videoclips auf der linken Seite aus und klicken Sie auf Wiedergabe, oder drücken Sie die Leertaste auf Ihrer Tastatur. Das Video wird nun im Vorschaufenster abgespielt. Neben der Wiedergabeschaltfläche sehen Sie die Schaltflächen Vorheriges Einzelbild und Nächstes Einzelbild, mit denen Sie Ihre Videoclips Frame für Frame ansehen können. Alternativ können Sie dafür auch die Pfeiltasten auf Ihrer Tastatur nutzen.

5. Das getrimmte Video exportieren: Nachdem Sie Ihr zugeschnittenes Video über die Vorschau angesehen haben, können Sie es exportieren. Klicken Sie dafür auf die Schaltfläche Exportieren, die sich rechts unter der Zeitleiste befindet. In den Exporteinstellungen können Sie den Speicherort Ihres Videos bestimmen und festlegen, welche Aktion nach dem Export durchgeführt werden soll. Sie können festlegen, ob nach Beendigung des Exportvorgangs das Video im Ausgabeordner angezeigt, es an den Filmora9 zur erweiterten Bearbeitung weitergeleitet, oder nichts weiter unternommen werden soll.
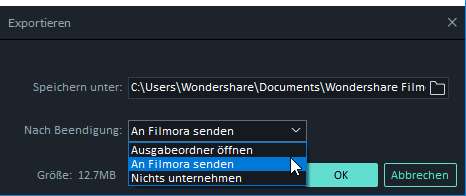
Mit dem Instant-Cutter-Tool können Sie Videoclips nicht nur schnell trimmen, sondern auch mehrere Clips zu einem einzigen Video zusammenfügen. Wenn Sie das Instant-Cutter-Tool geöffnet haben, klicken Sie auf die Registerkarte Verbinden, die sich in der oberen rechten Ecke des Bildschirms neben Trimmen befindet.
1. Videoclip importieren: Klicken Sie in der Verbinden-Registerkarte auf Datei öffnen, oder ziehen Sie Ihre Videoclips direkt in die Zeitleiste des Instant-Cutter-Tools. Im Gegensatz zum Trimmen-Werkzeug können Sie mehrere Videos in das Verbinden-Werkzeug importieren.
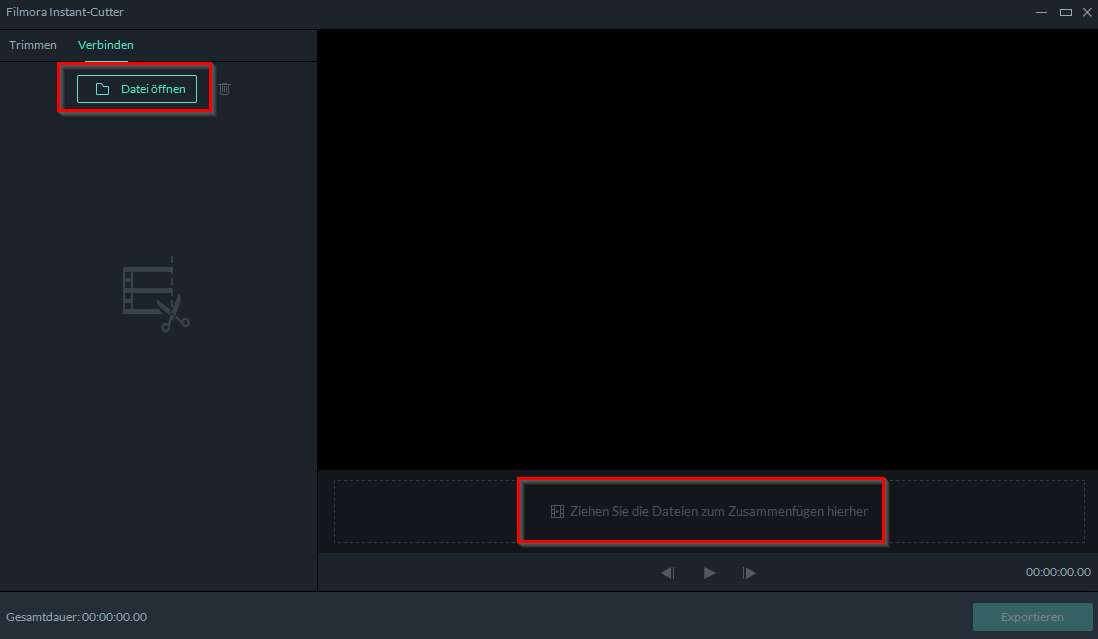
Alle Videos, die Sie importieren, werden im Menü auf der linken Seite angezeigt. Dort können Sie die Dauer aller Videoclips sehen.
Beachten Sie, dass die Clips mit derselben Kamera oder demselben Gerät aufgenommen worden sein und dieselbe Auflösung und Bildrate haben müssen.
2. Videoclips neu anordnen: Ziehen Sie die Videoclips im Menü auf der linken Seite nach oben oder unten, um ihre Position anzupassen. Dadurch wird auch die Reihenfolge im zusammengeführten Video geändert.
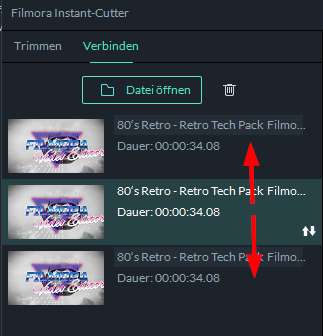
3. Vorschau: Klicken Sie auf die Wiedergabeschaltfläche, um eine Vorschau des zusammengeführten Videos anzuzeigen, bevor Sie das Video exportieren. Sie können auch die Schaltflächen Vorheriges Einzelbild und Nächstes Einzelbild verwenden, um das Video Bild für Bild zu überprüfen.
4. Videoclip exportieren: Klicken Sie auf die Schaltfläche Exportieren und legen Sie in den Exporteinstellungen fest, welche Aktion nach dem Export ausgeführt werden soll. Bestätigen Sie per Klick auf OK und Ihre einzelnen Clips werden zu einem Video zusammengefügt.