Optimizar tus vídeos
Filmora9 para Mac tiene una variedad de herramientas que pueden ayudarte a mejorar las imágenes que has grabado. Aquí te explicamos cómo usarlas:
- Corrección de Color
- Control de Velocidad
- Hacer un Fotograma Congelado
- Añade marcas de Agua y logos a tus videos
- Toma una instantánea de un videoclip
- Control de calidad de reproducción
1. Corrección de Color
Haz doble clic en el video que deseas mejorar para abrir el menú de edición. Haz clic en la pestaña Color para acceder a las herramientas de ajuste de color.
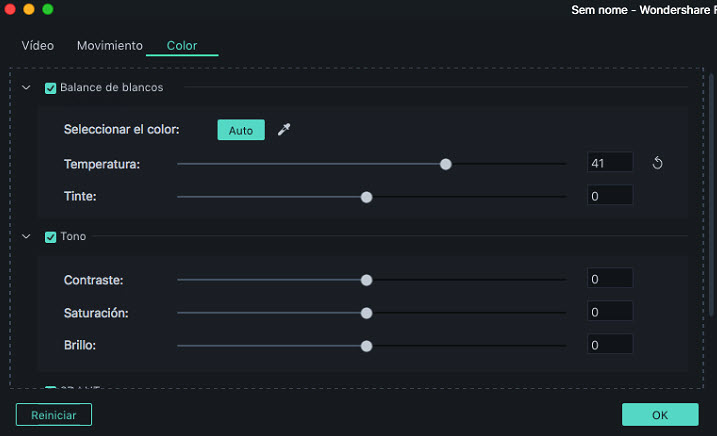
Veras las funciones de Balance de blancos, Tono y 3D LUT, cada uno de los cuales tendran cualidades como temperatura o contraste que puedes ajustar al arrastrar el control deslizante asociado a cada uno de ellos.
Balance de blancos: Puedes ajustar dos configuraciones en este menú: Temperatura y Tinte. Simplemente arrastra el control deslizante en cualquier dirección o ingresa un valor numérico en los cuadros ubicados junto a los controles deslizantes. La función Seleccionar color en el menú Balance de blancos te permite elegir un color particular para ajustar.
Tono: modifica el Contraste, la Saturación y el Brillo arrastrando los controles deslizantes asociados con estas cualidades, o ingresando valores numéricos en los cuadros junto a los controles deslizantes.
3D LUT: 3D LUTS son ajustes de color cinematográficos que se han guardado como ajustes pre-establecidos. Usa el menú desplegable en esta sección para ver cómo se ve su clip con diferentes 3D LUTS.
Todos los cambios que realices serán visibles en la ventana de vista previa, siempre y cuando la casilla junto al submenú que estás utilizando esté marcada. Si deseas deshacer todos tus cambios, puedes hacer clic en el botón Reinicar. Si estás satisfecho con tus cambios, haz clic en OK para aplicarlos.
Haz clic en el icono de Ajuste de color ubicado en la barra de herramientas para abrir la ventana Corrección Avanzada de Color, que proporciona más herramientas de corrección de color. Alternativamente, puedes acceder a la ventana de Corrección Avanzada de Color haciendo clic derecho en un clip y seleccionando Corrección Avanzada de Color.
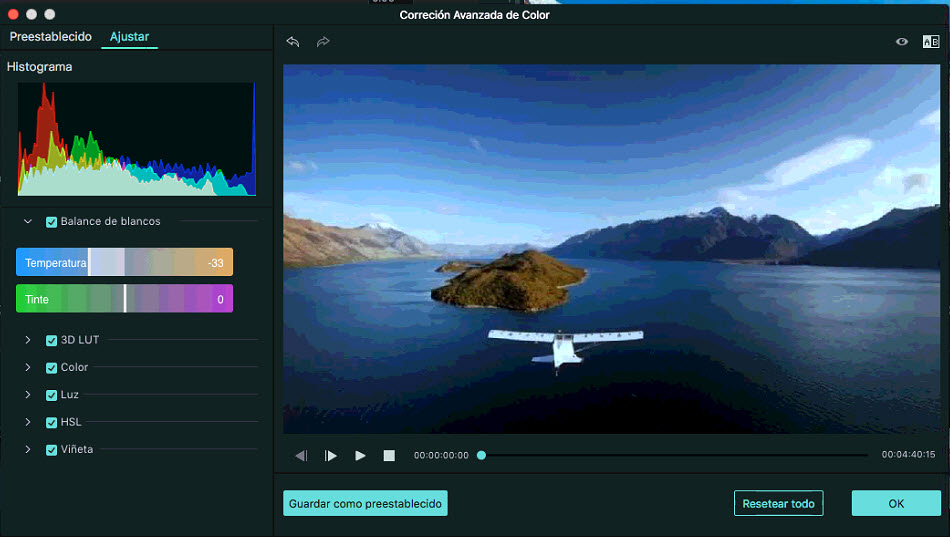
En la ventana de Corrección Avanzada de Color podrás ajustar Balance de Blancos, Color, Luz, o la configuración de HSL o incluso añadir 3D LUT y Viñetas. Si deseas guardar una configuración de color específica que tú has creado, haz clic en el botón Guardar como preestablecido para guardar los cambios como un nuevo valor predefinido. Puedes acceder a estas plantillas desde la pestaña de Preestablecidos ubicada en la parte superior de la ventana.
La pestaña predeterminada tiene una serie de preajustes de edición de color para que puedas pueda elegir.
Haz clic en OK para aplicar a tu video los ajustes de color preestablecidos.
Para obtener información más detallada acerca de la Corrección Avanzada de Color, echa un vistazo a esta guía .
2. Control de Velocidad
Hay muchas maneras de usar la cámara lenta y rápida para maximizar el impacto de tus videos. Hay dos formas diferentes de cambiar la velocidad de tu video en Filmora9 para Mac.
Método 1: haz clic con el botón derecho en un clip en la línea de tiempo y selecciona Velocidad y duración. Aparecerá la ventana de velocidad personalizada. Arrastra el control deslizante de velocidad para hacer que tu video sea más rápido o más lento.
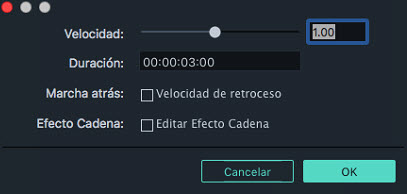
Junto al control deslizante de velocidad, verás un cuadro de velocidad donde puedes escribir un valor de velocidad. Puedes hacer tus clips hasta 100 veces más rápido o 0,01 veces más lento.
Método 2: selecciona tu clip en la línea de tiempo y haz clic en el ícono Velocidad ![]() ubicado en la barra de herramientas. Selecciona Velocidad personalizada, Lento, Rápido o Normal en el menú desplegable.
ubicado en la barra de herramientas. Selecciona Velocidad personalizada, Lento, Rápido o Normal en el menú desplegable.
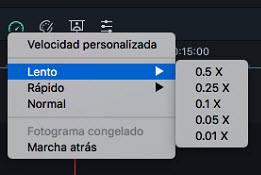
Puedes ralentizar rápidamente un video en 0.5X, 0.25x, 0.1x, 0.05x o 0.01x, o puedes acelerarlo en 4x, 8x, 20x, 50x, o 100x.
3. Hacer un Fotograma Congelado
En Filmora9, puedes crear un fotograma congelado desde la línea de tiempo colocando el encabezado de reproducción en el fotograma que deseas congelar, haciendo clic en el ícono Velocidad y seleccionando un Fotograma Congelado en el menú desplegable.
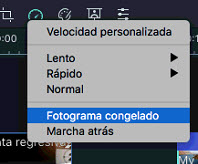
Puedes modificar la duración de un fotograma congelado en la línea de tiempo arrastrando uno de sus extremos. O bien, puede ir a Preferencias en el menú de Wondershare Filmora9 y cambiar a la pestaña Edición. Allí, encontrarás la Dur. fotograma congelado y podrás insertar la nueva duración preferida.
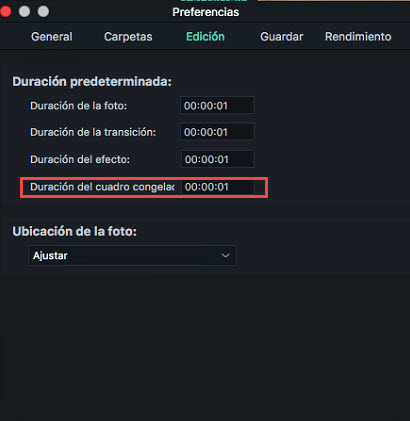
4. Añade marcas de Agua y logos a tus videos
Después de importar un videoclip y una imagen para usarlos como marca de agua o logotipo a la Biblioteca de medios, arrastra y suelta el videoclip a la pista de video que está más al final de la línea de tiempo (pista 1), luego añade la marca de agua / logotipo en una pista que se encuentra arriba (pista 2). Puedes ajustar la marca de agua / logotipo en la ventana de vista previa para moverla a donde desees. Para ajustar el tamaño de la marca de agua o el logotipo, arrastra los pequeños círculos y cuadrados en sus bordes en la ventana de vista previa.
Para ajustar la opacidad o el modo de fusión de tu marca de agua o logotipo (es decir, hacer que sea transparente), haz doble clic en la imagen del logotipo en la línea de tiempo para abrir el panel Imagen y ve a Composición. Desde allí puedes elegir un modo de composición (es decir, oscurecer) y usar el control deslizante Opacidad para ajustar su transparencia.
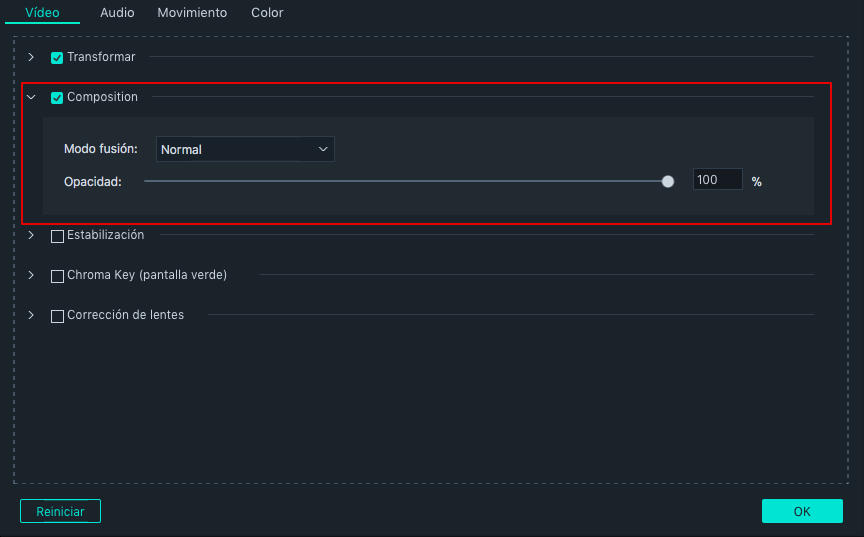
5. Toma una instantánea de un videoclip
Para tomar una instantánea de un videoclip y guardarlo como un archivo de imagen, reproduce el video y deténlo donde deseas tomar la instantánea. Luego, haz clic en el botón Instantánea  debajo de vista previa. La instantánea se agregará automáticamente a la biblioteca de medios y se guardará en tu computadora.
debajo de vista previa. La instantánea se agregará automáticamente a la biblioteca de medios y se guardará en tu computadora.
Nota: para tomar una instantánea y mantener la calidad original, sigue los pasos a continuación:
- Importa el videoclip a la biblioteca multimedia.
- Selecciona el video en la biblioteca de medios para que puedas verlo en la ventana de vista previa.
- Reproduce el video y haz clic en el icono de la instantánea en el marco deseado.
Si primero arrastras y sueltas el video en la línea de tiempo y luego tomas una instantánea, la calidad de la imagen se reducirá.
6. Control de calidad de reproducción
Puedes ajustar la calidad de reproducción de la ventana de vista previa para una experiencia de edición más fluida. Por ejemplo, puedes mejorar el rendimiento de tu vista previa al reproducir tu video a una resolución más baja de la que deseas para tu proyecto terminado, o al crear archivos de proxy con los que editar.
Los archivos proxy son versiones más manejables de tus clips que son más fáciles de editar porque son más pequeños en términos de datos (es decir, tienen una resolución más baja). Puedes editar con un archivo proxy en Filmora9 y luego exportar tu clip original con la calidad y tamaño original. Haz clic aquí para obtener más información sobre los archivos proxy.
Para reducir la calidad de la reproducción, haga clic en el icono parecido a una pantalla ubicado debajo de la vista previa del video y elige una nueva configuración de calidad media a 1/16.
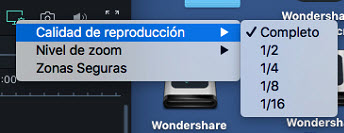
Cambiar la calidad de reproducción no afectará la calidad de tu video exportado, o el tamaño del archivo que exportes.
Descarga aquí la versión de:

