Ajuste de color
Sigue estos pasos para acceder al ajuste avanzado de color.
1. Arrastra y suelta el vídeo o la imagen de la librería de medios a la primera línea de la línea de tiempo.
2. Pulsa![]() , y verás las pestañas de Predefinidos y Ajustes en la ventana emergente.
, y verás las pestañas de Predefinidos y Ajustes en la ventana emergente.
Si eliges Predefinidos , obtendrás distintos diseños de plantillas, como Personalizadas, Favoritos, Comunes, Película, Viñeta y 3D LUT. Solo tienes que elegir el estilo que prefieras en la lista desplegable, elegir la plantilla y obtendrás los resultados al instante.
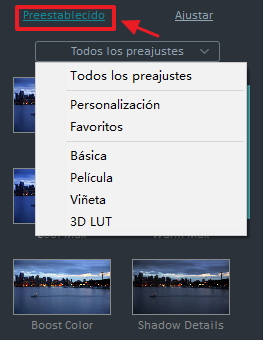
Si eliges Ajustes , podrás realizar los ajustes personalizados a través del histograma, como a continuación.
Se usa para ajustar la temperatura de color del vídeo para crear una atmósfera específica. Un color más cálido inclina la luz hacia los amarillos, mientras que un color más frío se inclina a los azules. Sigue los pasos a continuación para ajustarlo:
1.Marca la opción llamada Balance de blancos.
2.Arrastra el marcador de la temperatura adelante o atrás para hacer el ajuste directamente. Un valor negativo aplica una temperatura más fría, mientras que un valor positivo aplica una temperatura más cálida.
3.Arrastra el marcador del tono para ajustar el nivel de los colores directamente.
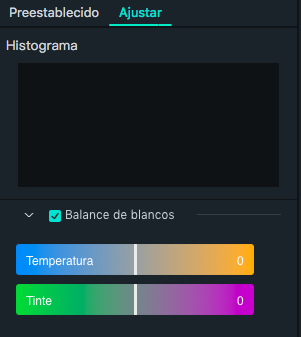
Un LUT (Look-Up Table) es un archivo que contiene instrucciones matemáticas para sustituir un color por otro (breve explicación). Es como un prediseño de gradación de color. Los LUTs 3D son muy usados en la producción de películas como parte del proceso digital. Para aplicar el LUT 3D, sigue estos pasos.
1.Marca la opción LUT 3D.
2.Elige una plantilla debajo de Ninguna.
3.Si no encuentras la que quieres en la lista desplegable, también puedes descargar e instalar algún LUT 3D gratuit y elegir Cargar nuevo LUT para cargarlo desde tu disco duro local.
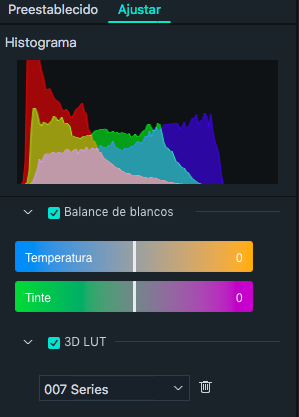
En esta sección, después de marcar la opción de color, podrás ajustar la exposición, brillo, contraste, saturación e intensidad de la imagen o vídeo, moviendo los marcadores de cada una de las barras.
Exposición, que se aplica al vídeo que está sobreexpuesto o subexpuesto. Un valor negativo oscurecerá todos los colores en el vídeo, y un valor positivo los aclarará.
El brillo se utiliza para ajustar el brillo del vídeo.
Contraste, que se usa para ajustar el contraste o la diferencia entre luz y sombra en determinadas áreas del vídeo.
Saturación, que se usa para ajustar la saturación del color en un vídeo. Un valor positivo aumenta la intensidad general del color, mientras que un valor negativo lo moverá hacia blanco y negro.
Intensidad, que aumenta la intensidad de los colores más apagados y no afecta a los colores ya saturados. También previene la saturación de los tonos de piel.
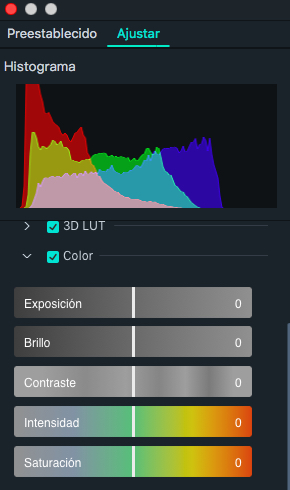
En este panel, puedes optimizar la luz de algunas áreas en el vídeo haciendo los ajustes de los reflejos, las sombras, los blancos y los negros. En términos generales, tienes que marcar la opción Luz y luego arrastrar el marcador de izquierda a derecha para realizar el ajuste. Un valor negativo aumenta los reflejos/sombras/blancos/negros, mientras que uno positivo los reduce.
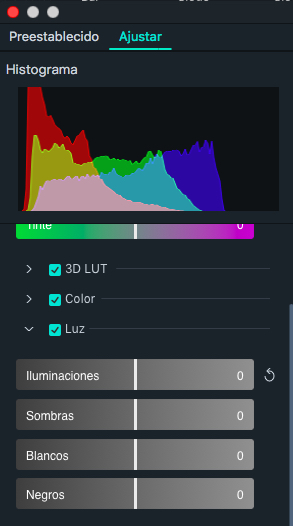
HSL, que es una abreviación de Tono, Saturación y Luminancia, se usa para ajustar los rangos individuales de cada color. Solo tienes que marcar la opción y luego elegir el color en el panel, arrastrar el marcador y ese color se ajustará.
Tono: Se usa para ajustar la pureza de un color específico del vídeo. Por ejemplo, puedes cambiar un cielo azul (y todos los demás objetos azules) de cian a púrpura.
Saturación: Se usa para cambiar la viveza del color o su pureza. Por ejemplo, para cambiar un cielo gris a un cielo muy azul.
Luminancia: Cambia el brillo del rango de color.
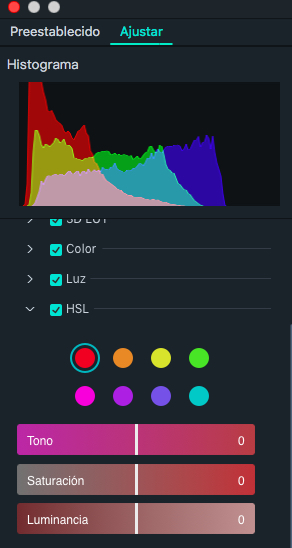
Viñeta Puedes aplicar un efecto viñeta personalizado a tu vídeo en este panel. Marca la opción y mueve el cursor en cada una de las barras para realizar los ajustes.
Cantidad: Arrastra el marcador para ajustar la cantidad del efecto. Las esquinas del vídeo se mueven hacia el negro cuando arrastras a la izquierda, y al blanco cuando las mueves a la derecha.
Tamaño: arrastra el cursor para realizar los ajustes de tamaño del efecto viñeta. Arrastra a la izquierda para aumentar el efecto y crear un círculo en el centro del vídeo.
Redondez: arrastra el marcador para ajustar la forma global del efecto.
Función: Arrastra el marcador para ajustar la dureza de los bordes del efecto. El borde será más nítido si mueves a la izquierda y más gradual si mueves a la derecha.
Exposición: Arrastra el marcador para ajustar el nivel de exposición del efecto viñeta.
Reflejos: Arrastra el marcador para ajustar los reflejos del efecto viñeta.
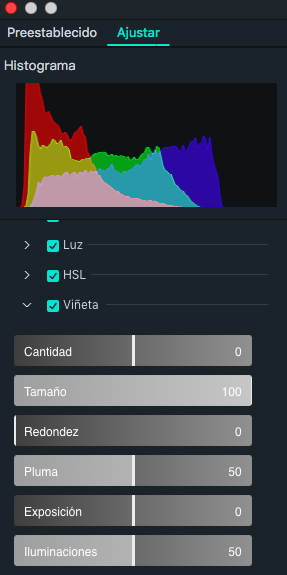
Después de realizar los ajustes para cada panel, puedes elegir un modo en Comparar antes/después ara ver los resultados al instante. También permite una vista lado a lado, vista partida izquierda-derecha, y una vista partida arriba-abajo. También puedes pulsar Mostrar el botón original o elegir Desactivar comparación para comprobar el vídeo original al instante. Si el resultado final no te convence, puedes pulsar el botón de Deshacer/Rehacer en la esquina izquierda de la ventana de previsualización, o el botón de restablecer en la esquina derecha de cada panel para volver al original.
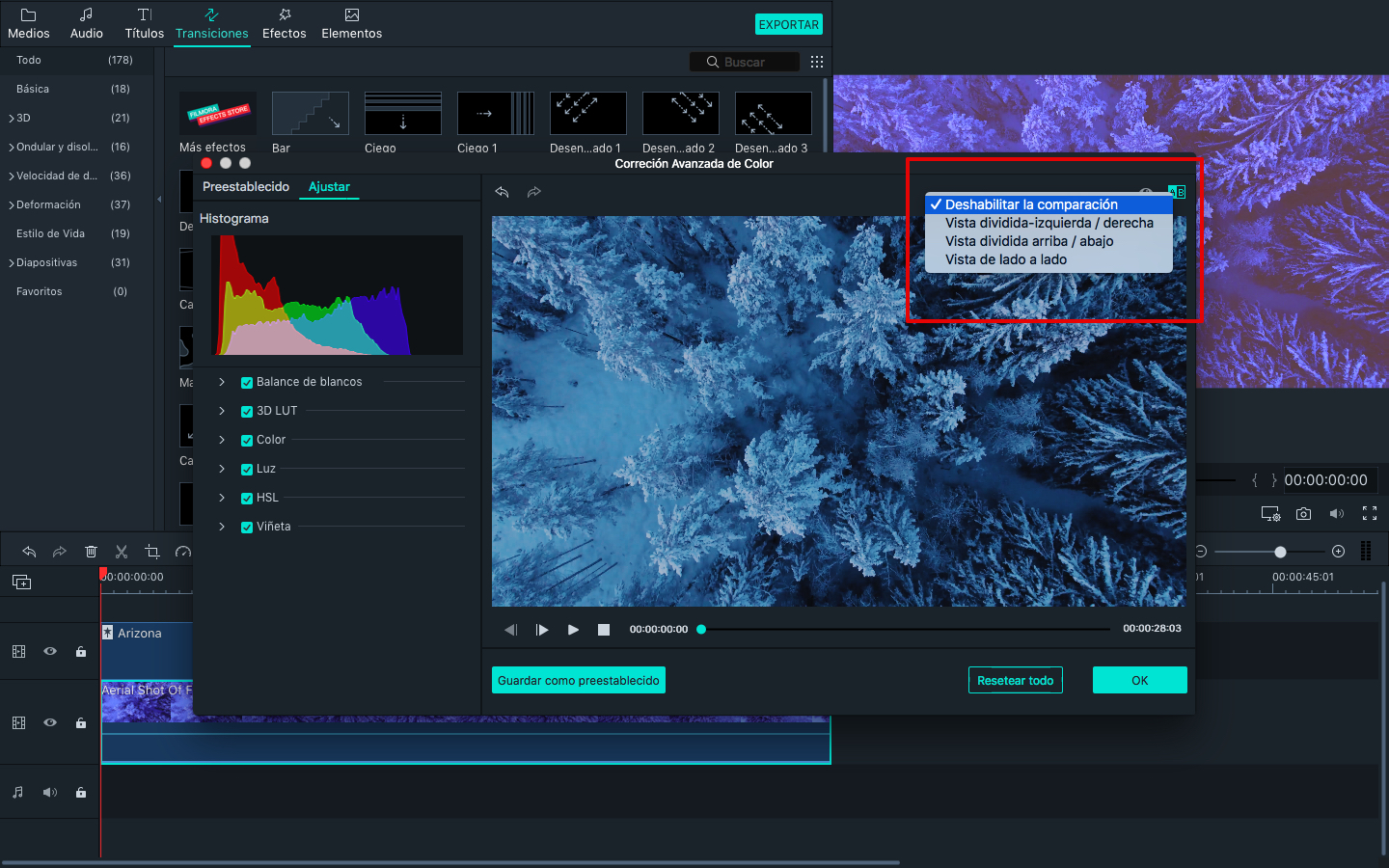
Si necesitas guardar estos ajustes de color como predefinidos, elige Guardar como preajuste , y se añadirá a Personalizado bajo Preajustes . Haz doble clic en la plantilla para aplicarlo a todos los proyectos.