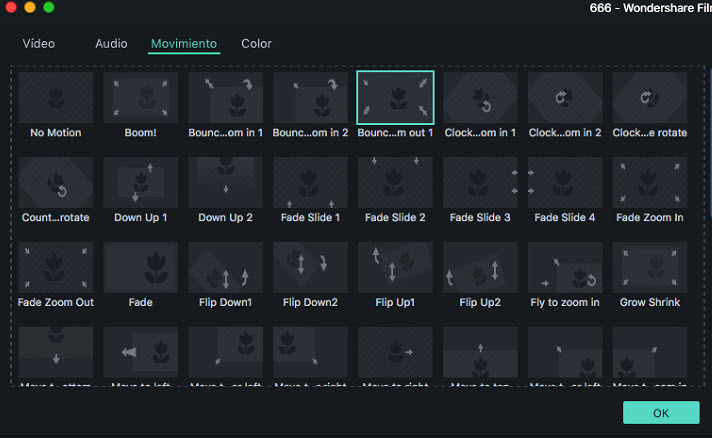Editar Imagen
Las imágenes son una gran manera de contar una historia. En esta guía, te mostraremos cómo agregar imágenes fijas a tus videos, agregar imágenes como superposiciones en la parte superior de sus videos y editar las imágenes con todas las herramientas que ofrece Filmora para Mac.En esta guía, aprenderás cómo:
- Añadir una imagen a una pista de video
- Añadir una imagen como una superposición
- Editar tus imágenes
- Aplicar efectos en movimiento (Motion Effects)
1. Añadir una imagen a una pista de video
Para agregar una imagen a una pista de video, coloca el encabezado de reproducción en la ubicación donde se va a insertar la imagen, haz clic derecho en la imagen en la biblioteca de medios y seleccione Insertar. Si deseas agregar la imagen al final del video, puedes seleccionar Adjuntar (para agregar al final).
También puedes hacer clic en la imagen en tu biblioteca de medios, arrastrarla a donde desees ubicarla en la línea de tiempo y soltarla.
Algunas fotos pueden tener barras negras alrededor de ellas en la ventana de vista previa. Esto se debe a que tienen diferentes relaciones de aspecto que tu video. Para eliminar las barras negras, ve a Wondershare Filmora y selecciona Preferencias, cambia a la pestaña Edición. Seguidamente en la sección Ubicación de la foto, elige Recortar para ajustar o Panorámica y zoom en el menú desplegable.
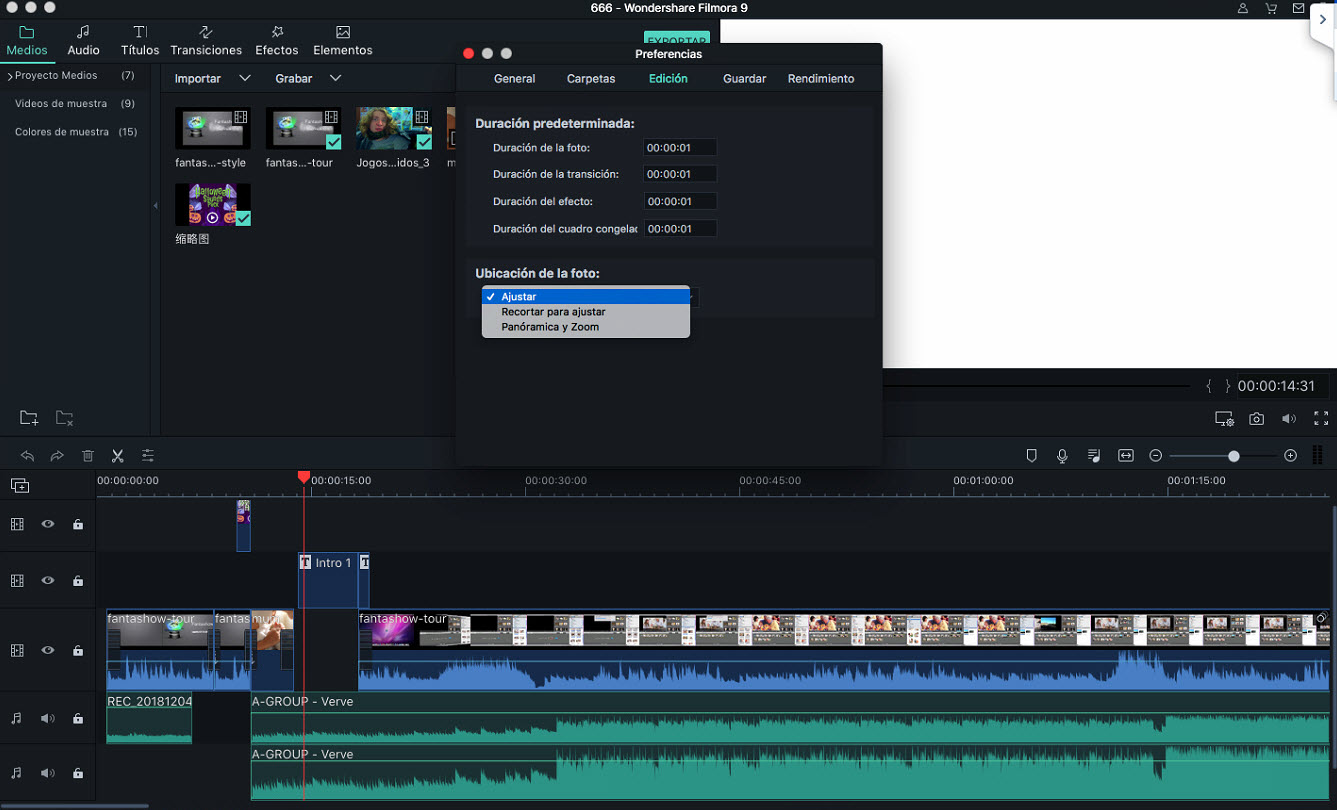
La función Recortar para ajustar recorta una foto automáticamente para ajustarse a la relación de aspecto del proyecto, y la herramienta Panorámica y Zoom te permitirá ampliar tu foto y agregar movimiento.
2.Añadir una imagen como una superposición
Arrastra tu imagen a una pista de video secundaria. Estas pistas se encuentran sobre la pista donde tienes tu video principal.
Nota: La pista de video 1 es la pista de video principal y esta al final de todas las pistas (En la versión de Filmora anterior aparecía como la primera pista, pero ahora está al final). Todo lo que agregues a las pistas de video que están sobre esta pista principal (pistas de video 2 y superiores) se mostrará encima de cualquier video que tengas en la pista de video 1, o cualquier otra pista de video con números más bajos (es decir, una imagen en la pista de video 4 se colocará sobre las pistas de video 1-3. Puede agregar hasta 100 pistas de video.
3. Editar tus imágenes
Cambiar la duración de la imagen
Cuando se agrega una imagen a la línea de tiempo, tienes una duración predeterminada de 5 segundos, pero es posible que desees que permanezca en la pantalla durante más o menos tiempo.
- Arrastre los bordes izquierdo o derecho de la imagen en la línea de tiempo (no la imagen en la vista previa) para cambiar la duración.
- Haz clic con el botón derecho en la imagen de destino y selecciona Duración para abrir el panel de Configuraciones de duración e ingresar una nueva duración.
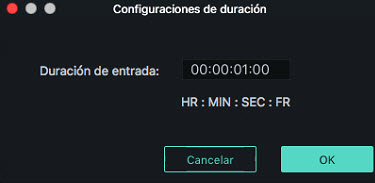
Cambiar la posición de una imagen
Para ajustar la posición de una imagen en tu vídeo, debes arrastrar la imagen en la ventana de vista previa para moverla.
Para cambiar el tamaño de la imagen, arrastra los pequeños círculos y cuadrados ubicados en los bordes.
Girar o voltear una imagen
Para rotar o voltear una imagen, haz doble clic en la imagen en la línea de tiempo para abrir el menú de edición y arrastra el control deslizante Girar debajo de Transformar (asegúrate de que la casilla junto a Transformar esté marcada primero).
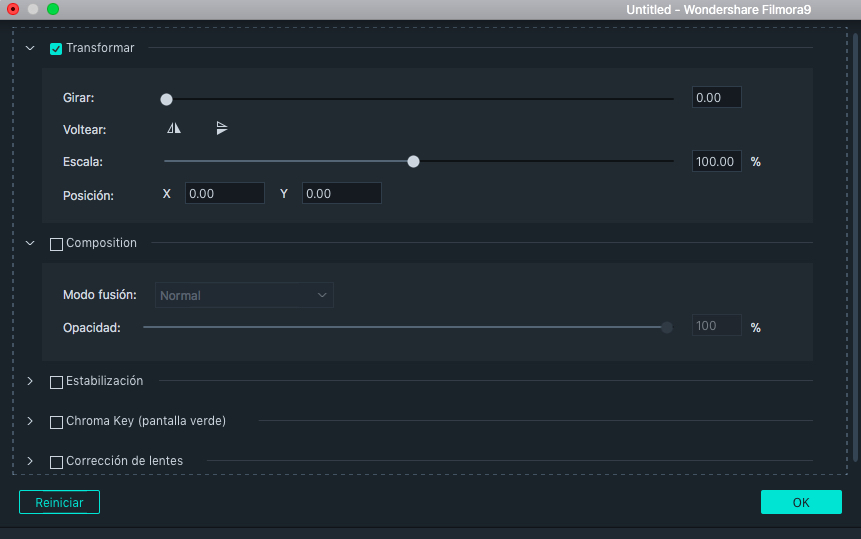
Directamente debajo del control deslizante Girar, verás las opciones de Voltear. Puedes voltear horizontal o verticalmente.
Para hacer composición de imágenes y videos
Después de agregar la imagen como una superposición, con la función Composición puedes optar por ajustar la opacidad (transparencia) y agregar un modo fusión, es decir, hacer que el video que se ve a través de la imagen se oscurezca o se cambie su color. Este efecto queda muy bien, y le dá al video una imagen muy profesional.
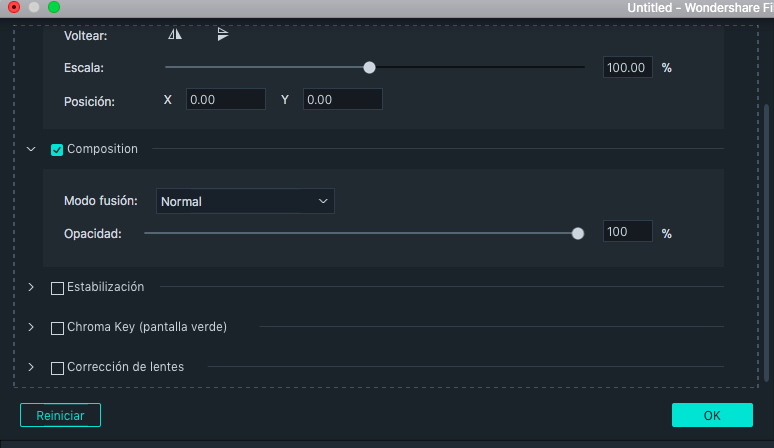
Haz doble clic en la imagen para ingresar a la sección de configuración de la imagen y luego selecciona Composición. Puedes elegir un Modo de fusión (blended mode) en el menú desplegable (tus opciones incluyen Pantalla, Oscurecer, Multiplicar y más).
También puedes mover el control deslizante Opacidad para ajustar la transparencia de la imagen.
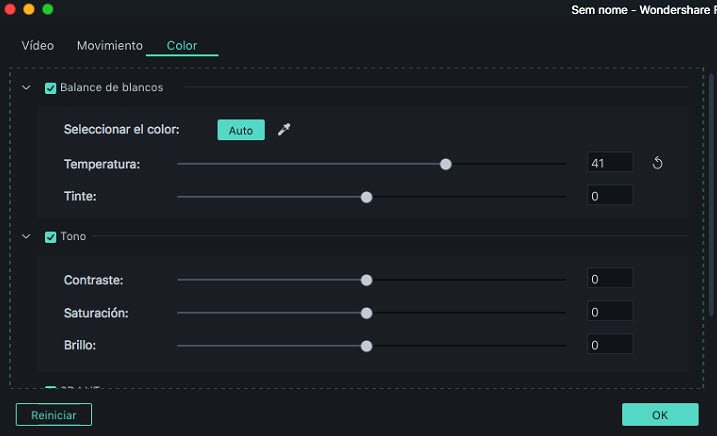
Ajustar el color de la imagen
Para ajustar los colores de una imagen en Filmora para Mac:
- Haz doble clic en la imagen y luego cambia a la pestaña Color. En esta sección puedes ajustar el balance de blancos, el tono, el contraste, la saturación y el brillo. También puedes aplicar efectos 3D LUT, muchos de ellos inspirados en películas de Hollywood. Para una corrección de color más avanzada, haz clic en el video que tienes en la pista de video y haz clic derecho. Seguidamente selecciona Corrección de Color. Presione el botón OK para guardar tus cambios.
- También puedes hacer clic en el icono de color en la barra de herramientas o hacer clic con el botón derecho en la imagen y seleccionar Corrección de Color en el submenú para ingresar al panel de ajuste de color avanzado.
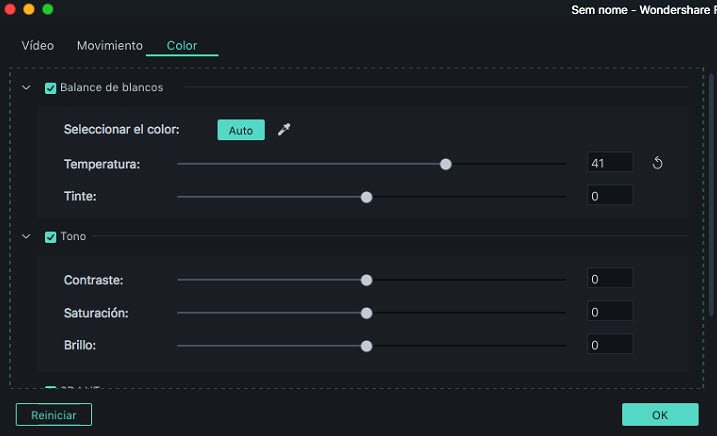
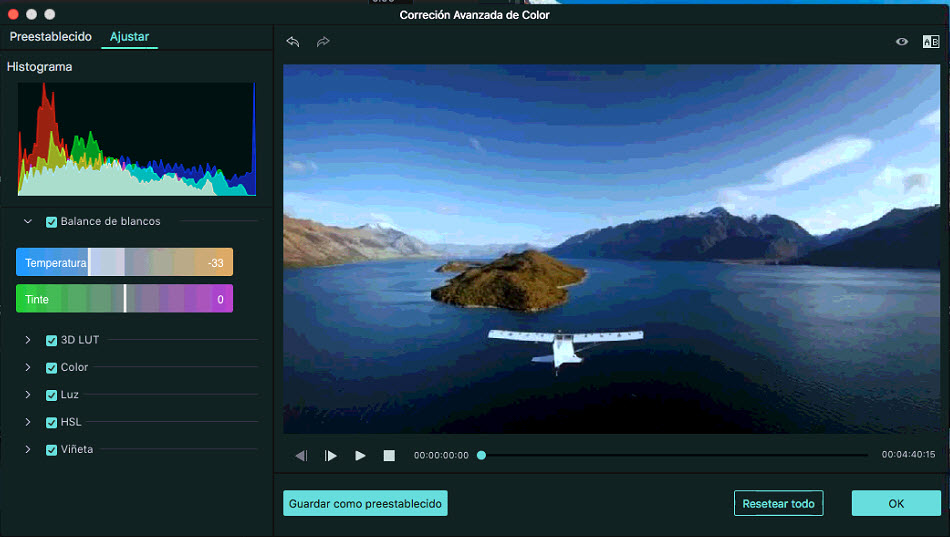
4.Aplicar efectos en movimiento (Motion Effects) y animación a tus imágenes
Para agregar un Motion Effects, haz doble clic en la imagen en la línea de tiempo y luego cambia a la pestaña Movimiento. Haz doble clic en cualquier efecto de movimiento para aplicarlo a la imagen.